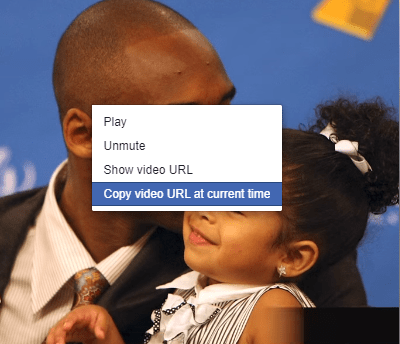En privat Facebook-video er en video, hvis indstillinger er tilpasset af den person, der har lagt den op på en sådan måde, at alle ikke kan se den. Ja, den er anderledes end den offentlige Facebook-video, som er synlig for alle. Anyways, hvis du stadig vil finde ud af, hvordan du downloader privat video fra Facebook til pc, har vi dækket dig.
Vi bør også fortælle dig, at der faktisk er mange måder, f.eks. Facebooks private video-downloadere eller direkte brug af internettet, nogle eller andre fejl er til stede. Vi nævner her de måder, som er passende for tiden.
Kan du bemærke forskellen mellem de to billeder? Lige ved siden af, Just Now, kan du finde et skilt, der viser, om videoen er privat eller offentlig.
Billedet øverst er en offentlig Facebook-video, hvorimod billedet nedenfor kun er offentliggjort blandt venner og er privat blandt dem.
Læs også: Bedste Facebook-videomaker til at oprette Facebook-videoannoncer
Hvordan man downloader private Facebook-videoer
Metode 1: Sådan downloades Facebook privat video på webbrowser?
Følg nedenstående trin for at downloade Facebook privat video på webbrowseren.
Trin 1: Højreklik på din vens video og vælg 'Kopiér video-URL på nuværende tidspunkt'.
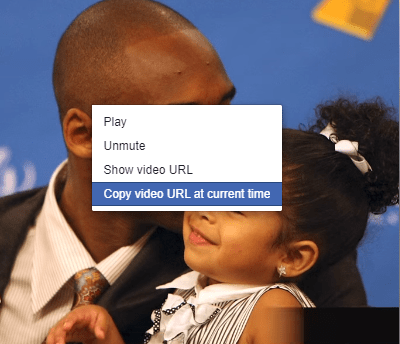
Trin 2: Indsæt nu URL'en i en anden ny fane, og erstat 'www' med 'm'.
Trin 3: Tryk på F12, og udviklerværktøjer åbnes på en anden side. Afspil nu videoen.
Trin 4: Når videoen begynder, skal du klikke på det øverste hjørne af udviklerværktøjet. Et link til Facebook-video-URL fremhæves automatisk
Trin 5: Kopier URL'en, og send den på en anden ny fane.
Trin 6: Nu, når du højreklikker på videoen, vil du finde muligheden for 'Gem video som'.
Og sådan downloades privat Facebook-video på pc meget nemt.
Læs også: Stop Twitter- og Facebook-videoer fra automatisk afspilning
Metode 2: Sådan downloades Facebook privat video ved hjælp af onlineværktøj?
For at gøre tingene nemmere igen, vil vi fortælle dig, hvordan du downloader private Facebook-videoer ved hjælp af online-metoderne. Der er forskellige online værktøjer, blandt hvilke vi foreslår, at du fbdown.net .
Hjemmesiden er meget populær blandt dem, der ønsker at arkivere Facebooks private videoer på deres system.
Trin 1: Naviger selv til siden, hvorfra den private video skal downloades.
Trin 2: Hvis du bruger Windows, skal du trykke på Ctrl+U. Men hvis du bruger Mac, skal du trykke på Command+Option+U. Når du trykker på denne, vil en ny fane føre dig til siden med kildekoden.
Trin 3: Kopier nu denne kildekode og indsæt i boksen på webstedet fbdown.net.
Trin 4: Klik på knappen Download.
Læs også: Hvordan gemmer jeg Facebook Live-videoer på skrivebordet
Metode 3: Sådan downloades Facebook privat video ved hjælp af et tredjepartsværktøj/downloader
IOTransfer er et effektivt og pålideligt Facebook- videodownloadværktøj , der gemmer alle dine videoer med det samme. Det kan nemt administrere filer og videoer på iOS-enheder i den ene ende, mens det downloader videoer på pc/iPhone/iOS-enheder.
Grænsefladen er enkel og let navigerbar for brugerne. Man skal bare indtaste URL'en i værktøjet og klikke på download. Og det er gjort!
Konklusion
Så disse var de bedste og testede metoder til, hvordan man downloader private Facebook-videoer. Alle disse metoder er velegnede. Nu, når du vil have tingene til at være hurtige, kan du gå efter metoder som 1 eller 2, mens hvis dette er dit almindelige job, anbefaler vi at prøve metode 3.
Tjek også:
Og glem ikke at synes godt om vores officielle Facebook- side for sejeste tekniske opdateringer!