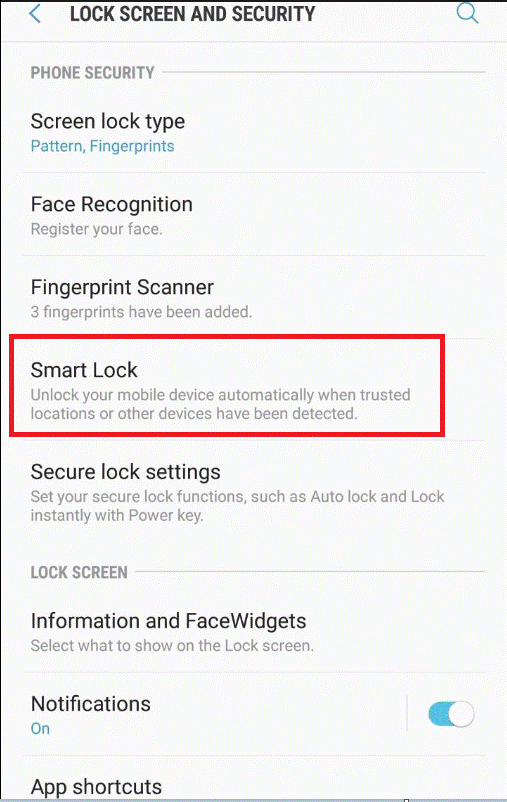Android arbejder virkelig hårdt på at komme med tonsvis af innovative og overvældende funktioner, og biometrisk autentificering er en af dem. Nå, oplåsning af dine enheder med ansigtsgenkendelse og fingeraftryk har fascineret millioner af brugere. Funktioner som Face Unlock kommer dog normalt med en dyr smartphone som iPhone X og OnePlus 5T. Men ved du, at du også kan få Face Unlock-funktionen på din Android ved at udføre et par trin? Så lad os her lære, hvordan man gør det?
Metode 1:
Sådan bruger du Face Unlock-funktionen på din Android uden rod?
Du kan nemt få Face Unlock-funktionen på din Android-enhed for at tilføje et ekstra lag af sikkerhed til din enhed. Du skal dog sikre dig, at den enhed, du bruger, kører på Android 5.1 Lollipop eller nyere version. Prøv at opdatere din enhed, før du fortsætter videre for at få den nyeste Android 8.1 Oreo.
Trin 1: Gå til Indstillinger.
Trin 2: Klik på "Låseskærm og sikkerhed".
Bemærk: Ifølge Android-versionen og mærkeproducenten kan navnet være lidt anderledes.
Trin 3: Vælg indstillingen "Smart Lock", som du får under Låseskærm og sikkerhed.
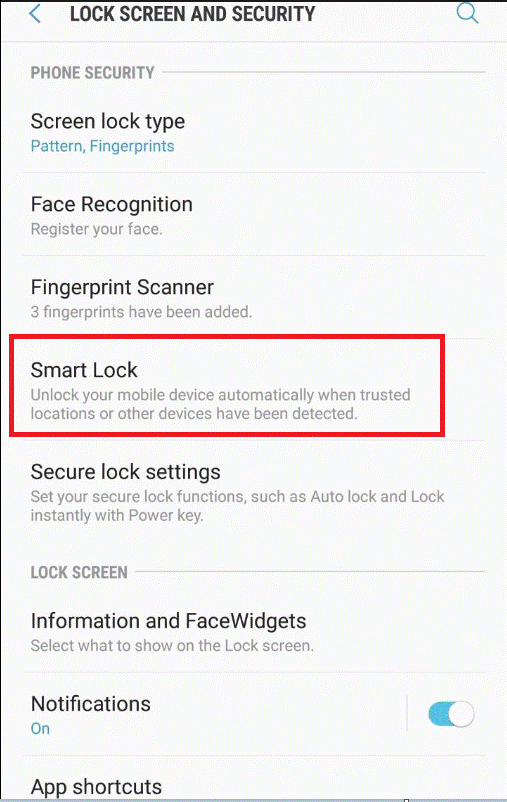
Trin 4: Nu vil du få en prompt om at låse din enheds skærm op via mønsterlås eller PIN-kode, så indtast de nødvendige oplysninger for at fortsætte.
Trin 5: Du får et væld af Biometriske muligheder, vælg "Smart Lock".
Trin 6: Følg de nævnte instruktioner for at registrere dit ansigt. Sørg for at få alle vinklerne på dit ansigt for at låse din enhed op med ét skud.
Bemærk: Nu er dit ansigt den primære måde at låse din telefon op. Du kan dog stadig bruge den bedst egnede måde at låse din enhed op, når du er i dårligt lys med mønsteradgangskode, PIN-kode, fingeraftryk osv.
Læs også: Sådan organiserer du SMS-indbakken på din smartphone
Metode 2:
Sådan aktiverer du Face Unlock-funktionen på din Android med tredjepartsapp?
Du kan komme ombord med Face Unlock-funktionen på Android ved at downloade IObit Applock.
Trin 1: Gå først til Google Play Butik og download og installer appen.
Trin 2: Når installationsprocessen er færdig, bliver du bedt om at angive din PIN-kode og adgangskode.
Trin 3: Nu på den nye skærm får du en masse installerede apps. Du kan vælge de apps, du gerne vil låse eller lade være ulåst i henhold til din prioritet.
Bemærk: Det anbefales altid at aktivere din skærmlås, så ingen kan få adgang til din enhed uden din tilladelse.
Trin 4: Nu vil appen bede om din obligatoriske autorisation, før du tillader dig at gå videre.
Trin 5: Klik på menuknappen, som du kan finde i øverste højre hjørne af din Android-skærm, og klik på Face Unlock muligheden for at downloade funktionens database.
Trin 6: Når processen er afsluttet, skal du registrere dit ansigt korrekt. Det kan tage et stykke tid at få dit ansigtsaftryk fra alle vinkler.
Trin 7: Det var det, nu er du klar til at låse op på din enhed.
Læs også: Bedste apps til fjernelse af duplikatkontakter til Android
Nu kan du nemt skifte til den smarteste måde at låse din Android-enhed op uden at røre ved den. Vi håber, at denne blog vil hjælpe dig med at bruge "Face Unlock Feature" uden problemer på din enhed.