Sådan deaktiveres Windows Defender i Windows 10/11

Windows Defender er et gratis, indbygget, omfattende antivirusværktøj med pålidelig beskyttelse. Der er dog nogle ulemper ved at bruge det. det er
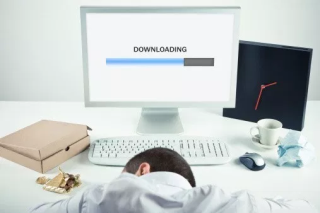
Så i de sidste par uger har jeg været ekstremt generet af mængden af hukommelse, mit system bruger, selv når det sidder inaktivt. Jeg kan huske, at det hele startede, efter jeg opgraderede min pc med Windows 10 Fall Creators Update. Ydeevnen har været forfærdelig, og systemet kæmper selv med at udføre simple opgaver.
Efter at have tjekket nogle Windows-fora indså jeg, at der er flere brugere, der beskæftiger sig med problemer med hukommelseslækager eller 100-diskbrug Windows 10-fejl. Nogle klagede over tilfældige frysningsproblemer, mens nogle var irriterede over uventede systemnedbrud . Så hvis du er en af de brugere, der har at gøre med de samme pc-problemer, så er du landet det rigtige sted!
Efter at have prøvet flere løsninger, er det endelig lykkedes mig at rette højt diskforbrug på Windows 10, så nedenfor er opskriften for at diskutere - Hvad er de mulige årsager til 100 diskbrug Windows 10 fejl, og hvad du kan gøre for at rette dem.

Billedkilde: thestories.net
Læs også: bedste gratis pc-fremskyndelsessoftware
Hvad er 100-diskbrug Windows 10-fejl?
Eller du kan sige Memory Leaks, denne fejl refererer simpelthen til en del af RAM, som et program markerer som 'i brug', men som faktisk ikke bruger det. Det betyder, at et specifikt program bruger mere hukommelse, end det burde, selv den tildelte plads kan ikke bruges til andre formål, og det forbliver spildt. Dette sker, når et bestemt program undlader at informere Windows RAM-manager om, at de er holdt op med at bruge et RAM-segment, og det er gratis at bruge den tildelte hukommelse igen.
Derfor, hvis du står over for hukommelseslækager eller 100 diskbrug Windows 10-fejl, mens du bruger standardapplikationer, så er der helt klart et problem, der skal løses med det samme.
| Hurtigt tip: Prøv at genstarte din computer for at løse problemer med hukommelseslækage, men det hjælper ikke i det lange løb, da programmerne sandsynligvis vil lække hukommelse igen! |
Sådan identificeres hukommelseslækager i Windows 10?
Ved hjælp af Windows Task Manager kan du nemt finde ud af alle de kørende programmer sammen med den hukommelse, der er allokeret til dem. For at starte Task Manager: Tryk CTRL + SHIFT + Esc helt > Gå til fanen Processer > Alle de aktive CPU- og hukommelsesbrugsdetaljer vil blive vist der > Se efter de programmer, der bruger mest RAM end normalt. Programmer, der spiser over 50 % hukommelse, er dine syndere. Baseret på dine præferencer kan du vælge at geninstallere eller nulstille for at løse problemer med hukommelseslækage.
Hvis de programmer, der lækker hukommelse, er standard Windows-tjenester, skal du fortsætte med at anvende nedenstående løsninger.

Billedkilde: MakeUseOf
Læs om de bedste RAM-rensere til Windows 10
Årsager bag 100 diskbrug Windows 10-fejl
Dette sker, når et bestemt program anmoder om mere hukommelse, end det faktisk kræver. Dette kan føre til utilgængelighed af tilstrækkelige ressourcer til andre programmer og processer, hvilket i sidste ende fører til langsommere problemer. Mulig årsag til hukommelseslækager inkluderer:
Disse er nogle af de mest almindelige faktorer, der forårsager højt diskforbrug på Windows 10 . Lad os finde ud af, hvordan du løser disse problemer for at undgå højt diskforbrug på Windows 10.
Sådan rettes problemer med hukommelseslækage på Windows 10?
Genstart af din pc er sandsynligvis ikke den mest effektive løsning til at rette 100 Diskusage Windows 10 Error, følg disse metoder og kontroller, hvilken der fungerer bedst for dig:
Løsning 1: Reparation af forældede, manglende eller beskadigede drivere
For flere brugere er forældede eller defekte drivere hovedårsagen til potentielle problemer med hukommelseslækage. Følg nedenstående trin for at rette fejlene manuelt:

| Forfatterens tip: Installation af inkompatible enhedsdrivere kan få dit system til at ende med store fejl. Derfor anbefales det stærkt at bruge tredjeparts driveropdateringsværktøjer til at rette defekte drivere. |
Løsning 2: Kontrol og fjernelse af malwareinfektion
Hvis din pc er plaget af ondsindet indhold, vil den næsten helt sikkert ikke fungere godt. Så den eneste logiske ting, der er tilbage at gøre, er at rense din computer. Du kan bruge Windows Defender til det, et indbygget antivirusprogram, der kan hjælpe dig med at opdage virus, spyware og andre infektioner. Følg nedenstående trin for at køre en systemscanning med Windows Defender:

| Forfatterens tip: Windows Defender er ikke i stand nok til at opdage de seneste malware-infektioner og andre vira. At stole på tredjeparts Antimalware-værktøjer er det bedste bud på at holde dit system beskyttet mod ondsindede trusler. |
Løsning 3: Registry Tweak for at løse problemer med hukommelseslækage
Nogle gange kan et simpelt registreringshack løse det høje diskforbrug på Windows 10. Bare følg trin-for-trin-metoden for at løse lækageproblemet:
HKEY_LOCAL_MACHINE\SYSTEM\CurrentControlSet\Control\SessionManager\MemoryManagment
Løsning 4: Administrer startelementer og afinstaller unødvendige baggrundsapps
For mange opstartsapplikationer kan uden tvivl føre til unødvendig brug af systemressourcer og træg pc-adfærd. Du kan bruge Task Manager til at deaktivere disse unødvendige kørende elementer.
Glem heller ikke at afinstallere så mange uønskede programmer, som du kan. De bruger meget mere plads, end de kræves. Gå til Kontrolpanel > Under Programvalg > Klik på Afinstaller et program for at slippe af med uønskede baggrundsapps.

Løsning 5: Deaktiver Superfetch
Brugere, der ikke kender til Superfetch, er en Windows-tjeneste, der har til formål at optimere systemets ydeevne. Det hjælper dit system som en dedikeret RAM-renser til at styre opstartstid og mere. Men på samme tid forårsager det højt diskforbrug i Windows 10. Så du kan prøve at deaktivere det ved hjælp af kommandoprompt. Her er en komplet guide til, hvordan du deaktiverer Superfetch i Windows 10 .
Løsning 6: Juster Windows 10 for den bedste ydeevne
Windows bringer en indstillingsmulighed til at hjælpe dig med at løse problemer med hukommelse, CPU og ydeevne ved at justere systemet til den bedste ydeevne. Sådan bruger du indstillingen:

Brug avanceret systemoptimering til at løse forskellige problemer
Hvis det virker besværligt for dig at anvende alle rettelserne én efter én, så prøv at bruge et tredjepartsværktøj, der kan hjælpe dig med at udføre alle opgaverne ét sted. Vi anbefaler at bruge Advanced System Optimizer af Systweak Software til formålet, den har flere moduler til at løse alle de almindelige pc-problemer. Lige fra rensemodul til Registry Cleaner, Game Booster, RAM Cleaner, Driver Updater, Backup Manager, Startup Manager og mere. Download Advanced System Optimizer for superglat og forsinkelsesfri Windows-ydeevne.
Mere end 100 millioner mennesker har downloadet det!
Windows Defender er et gratis, indbygget, omfattende antivirusværktøj med pålidelig beskyttelse. Der er dog nogle ulemper ved at bruge det. det er
Med den øgede brug af teknologi i uddannelse og hverdag er antallet af børn, der bruger telefoner, tablets eller pc'er, stigende. Følgelig mere
DPI (dots per inch) er en af de vigtigste egenskaber ved din mus. Jo højere den er, jo hurtigere bevæger din markør sig på skærmen.
Microsoft Windows har haft mange makeovers gennem årene, hvoraf nogle medførte flere ændringer end andre. I disse dage kører de fleste pc-brugere Windows
Du er lige blevet færdig med at tale med en ven, der har et nyt telefonnummer. Men før du har formået at gemme det i dine kontakter, går din telefon ned. Hvornår
Det er sjovt at bruge din Mac og Android sammen, indtil du skal gøre noget som at flytte filer mellem dem. Heldigvis er der flere metoder til at dele
Vil du nogensinde tilføje dine egne drivere til listen over forudinstallerede drivere i Microsoft Windows. Du kan nemt gøre det med disse trin.
Der er ikke noget værre end at tænde for din Windows-computer kun for at opdage, at din enhed ikke fungerer som forventet. For eksempel når du ikke engang kan logge
Lær, hvordan du styrer dit tastaturs baggrundsbelysning som en professionel i Windows 11 gennem tastaturgenveje eller apps i denne vejledning.
Da Microsoft annoncerede Windows 10 Mobile, lovede det også, at udviklere smertefrit kunne overføre deres iOS- og Android-apps til dets drift







