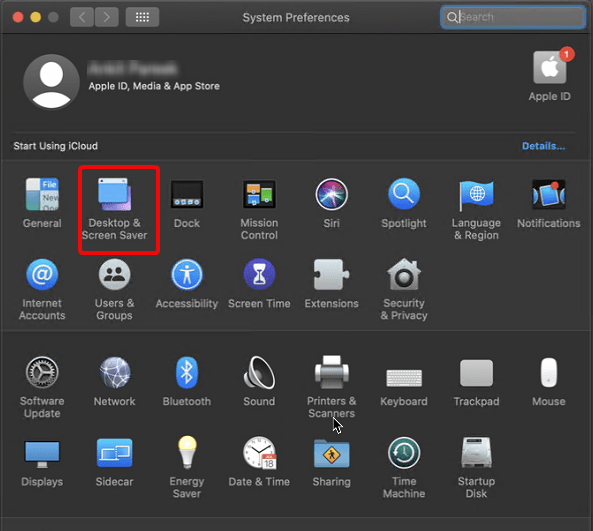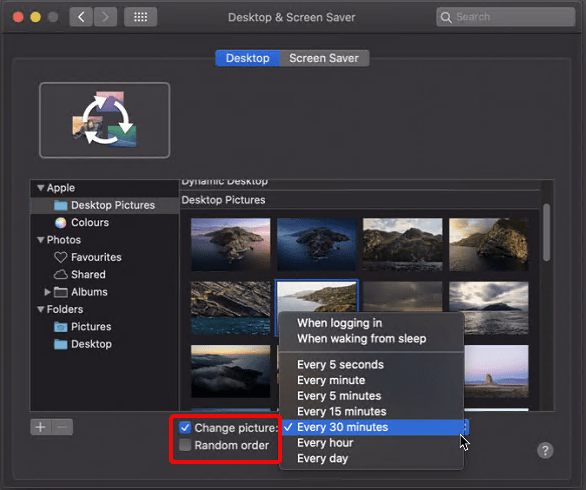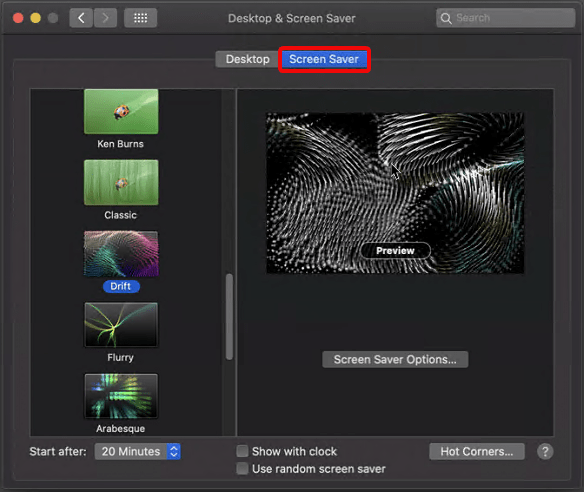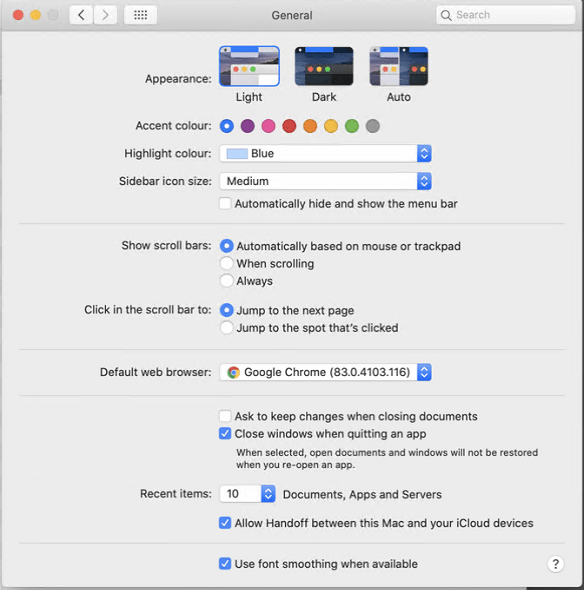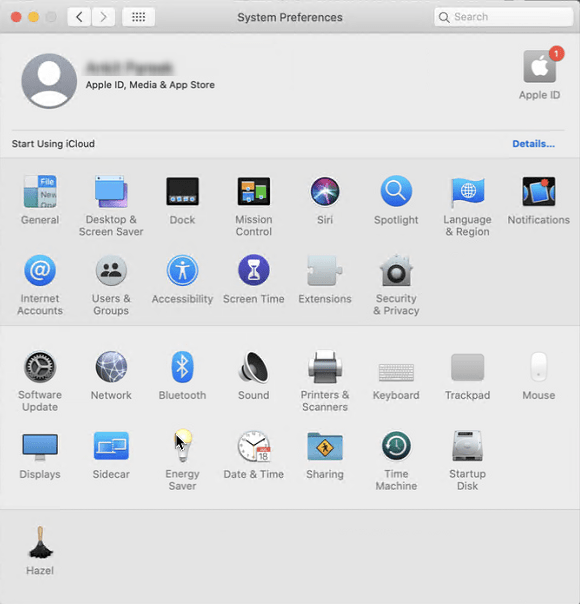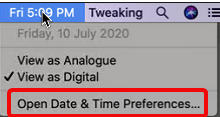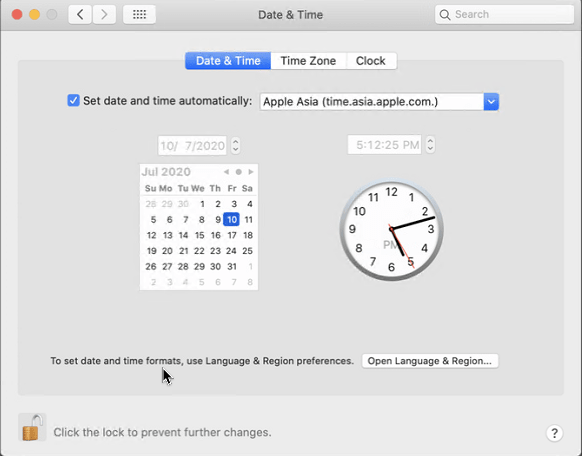I årenes løb har Apple foretaget flere ændringer i sin grænseflade, og alle er fantastiske. Alligevel kan folk godt lide at tilpasse macOS og tilpasse det til deres smag.
Hvis du er blandt dem, er dette indlæg lige for dig. Her vil vi forklare, hvordan du kan tilpasse din Mac selv med System Integrity Protection (SIP) aktiveret.
Hvad er systemintegritetsbeskyttelse?
System Integrity Protection (SIP) er en sikkerhedsteknologi introduceret af Apple i OS X og nyere versioner. Denne sikkerhedsfunktion forhindrer skadelig software i at ændre beskyttede filer og mapper.
Før denne funktion var root-brugeren i stand til at få adgang til systemmappen og enhver app på Mac. Men med denne funktion aktiveret er adgangen blevet begrænset.
Nu er det kommet tilbage til, hvordan du bruger din MacBook. Så her er nogle enkle tips og tricks til tilpasning af macOS.
Sådan tilpasser du din Mac og hurtigt ændrer dens udseende?
Det er spændende og sjovt at tilpasse macOS, som du ønsker. For at gøre det til dit eget, kan du bruge tredjepartsværktøjer eller kan besøge dedikerede websteder. Men vi vil ikke tale om dem. I denne artikel lærer vi, hvordan du bruger det, Apple tilbyder, til at tilpasse Mac.
Til denne øvelse bruger jeg macOS Catalina 10.15 . Ved at bruge disse trin kan du også foretage ændringer i en anden version af Mac. Lad os nu begynde at tilpasse MacBook.
Før, hvis du vil vide, hvordan man renser Mac og holder den optimeret. Læs det forrige indlæg om at booste din Mac-ydeevne med software
Skift tapet automatisk
Når det kommer til at skifte skrivebordsbaggrund, er jeg altid spændt. Det er fantastisk at have et nyt tapet hver gang jeg ser skrivebordet eller låser mit system op. Følg nedenstående trin for at ændre tapet i Mac:
- Klik på Apple-ikonet > Systemindstillinger, optimer din mac
- Se efter indstillingen Desktop & Screen Saver, og dobbeltklik for at åbne.
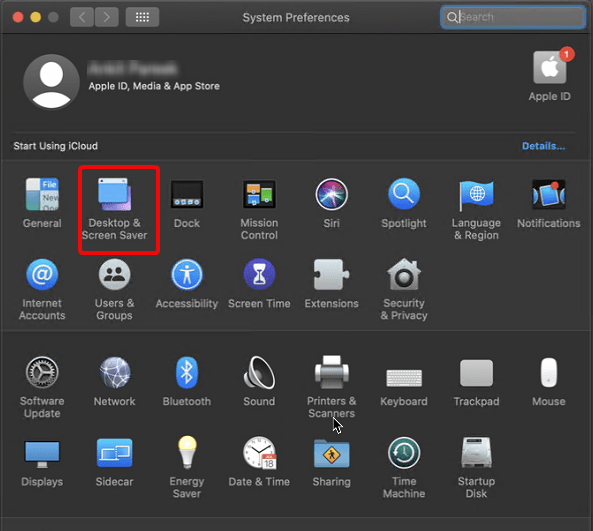
- Her, under Dynamic Desktop, skal du vælge et tapetbillede og markere indstillingen Skift billede. Hvis du foretrækker det, kan du ændre standardvarigheden og kan også få dem i tilfældig rækkefølge ved at vælge feltet Tilfældig rækkefølge.
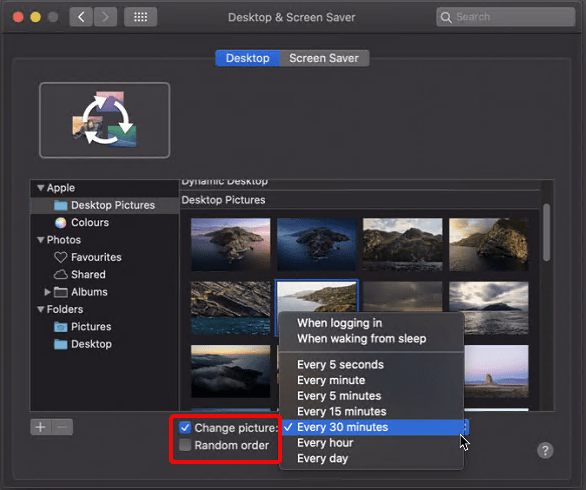
- For at holde styr på tingene skal du bruge en specificeret mappe, hvor du gemmer alle tapetbilleder. På denne måde kan du også bruge de nye billeder. Som en skrivebords- og pauseskærmsrude skal du altid holde dem opdateret.
Det er det, på denne måde kan du ændre skrivebordsbaggrunden og kan tilpasse din macOS.
Aktivering af pauseskærm via Hot Corners
Ved at bruge ovenstående trin kan du ændre tapetet, men hvad med den ScreenSaver, som du ser, når skærmen er låst?
Der er også en måde at tilpasse det på. For at gøre det skal du klikke på fanen Pauseskærm under skrivebordet og pauseskærmen.
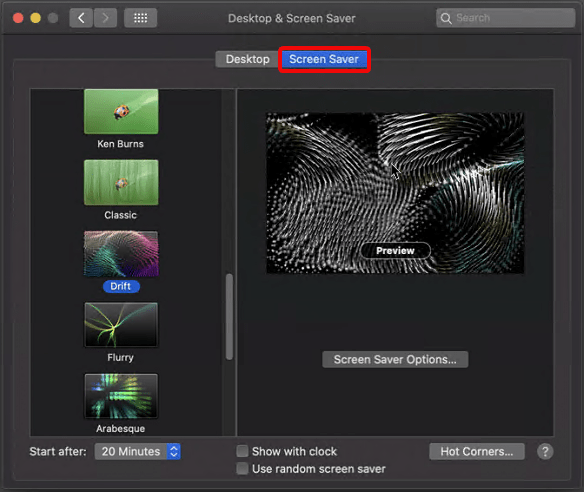
Vælg her den pauseskærm, du ønsker at bruge, og klik på Hot Corner.
Hot Corners er en funktion i macOS, hvor du kan aktivere bestemte handlinger fra hjørnerne. Det kan være at starte en pauseskærm, meddelelsescenter osv.
For at aktivere den ønskede funktion skal du flytte musen til definerede hjørner.
Pænt Organiser Dock
Dock på din Mac kan hurtigt blive rodet. Derfor, hvis du vil holde det organiseret, skal du lave lidt mellemrum mellem apps. Til disse spacere kan følgende kommando bruges. Ved hjælp af det kan du skabe en usynlig flise og skabe plads på Dock.
For at gøre det skal du følge nedenstående trin:
- Åbn Terminal fra Finder
- Enter:
defaults write com.apple.dock persistent-apps -array-add '{“tile-type”=”spacer-tile”;}'; killall Dock og tryk på Enter
- Når kommandoen er udført for at bringe ændringer i Dock forsvinder et øjeblik.
Du vil nu se en pæn og organiseret Dock med plads.
Hvis du vil ændre temaet fra lyst til mørkt, eller du vil fremhæve tekst i gul, lilla, pink osv., skal du følge nedenstående trin:
- Klik på Apple-logo > Systemindstillinger > Generelt.
- Her fra Udseende skal du vælge temaet, ændre accentfarve, fremhæve farve og det hele.
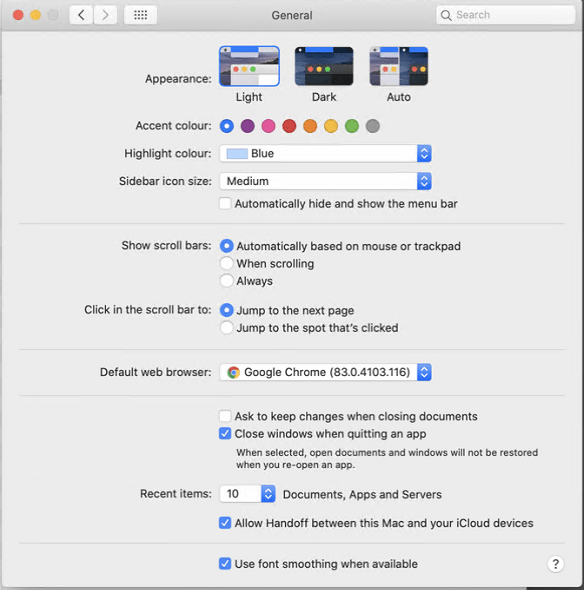
- Ved at bruge disse forskellige muligheder kan du ændre udseendet og tilpasse din Mac.
Skift dock-position, skjul den og tilføj dock-forstørrelse Vil du have en forstørret dock? Ja, følg nedenstående trin:
- Klik på Apple-logo > Systemindstillinger > Dock
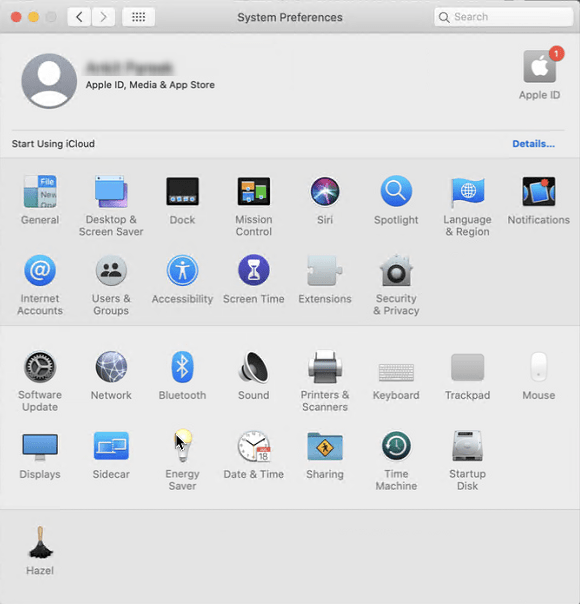
- Vælg her boksen ud for Forstørrelse.
- Fra selve dette vindue får du muligheder for at ændre Dock-position, udseende og flere andre muligheder.
Måder at tilpasse menulinjen på Mac
Menulinjen er ikke kun til ekstra information, men du kan også bruge den til at lave nogle kreative ting. Lad os se, hvad du kan gøre med menulinjen på Mac .
Tilføj sekunder og dato til tid
Uanset om du vil vise datoen sammen med klokkeslættet eller vil ændre klokkeslættet fra Digital til Analog, kan du gøre det hele på få sekunder. Følg trinene for at lære, hvordan du gør det.
- Klik på det aktuelle klokkeslæt, der vises i den øverste bjælke > Åbn indstillinger for dato og klokkeslæt
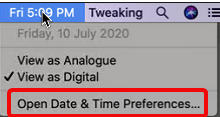
- Fra vinduet Dato og klokkeslæt kan du ændre klokkeslættet, hvis det er forkert. For at ændre klokkeslættet skal du klikke på låseikonet og indstille dato- og tidsformater eller bruge sprog- og regionspræferencer.
Men hvis det er nøjagtigt, lad os gå til fanen Ur.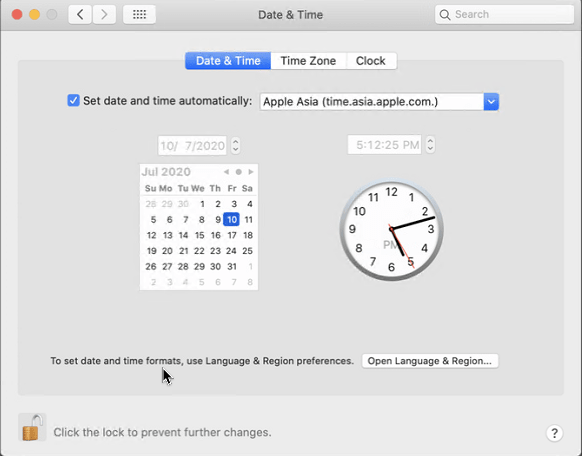
- Skift uret fra digitalt til analogt, brug et 24-timers ur, eller foretag de ændringer, du ønsker.
Spar energi, optimer batteriet
Skift displayets slukningstid, når den er i inaktiv tilstand.
Sæt harddisken i dvale, og foretag andre ændringer via energisparemenuen.
For at åbne det, gå til Apple-logo> Systemindstillinger> Energibesparelse.
Indstilling af personlige præferencer
Indstil dine forudindstillinger til at ændre appikoner, justere spotlight og meget mere.
Juster Spotlight-søgninger
Vil du skjule private filer fra at blive søgt, skal du følge nedenstående trin:
- Systemindstillinger > Spotlight
- Fanen Privatliv
- Tryk på knappen + for at tilføje en mappe eller en hel disk, du ikke ønsker at skjule.
Desuden skal du justere den måde, Spotlight viser resultater på.
Ændring af app-ikoner
Til dette skal du downloade et ikon.
Når du har det, skal du følge nedenstående trin:
- Vælg download .jpeg eller .png, og åbn den med Preview
- Tryk på menuen Rediger > Vælg alle.
- Kopier det valgte område. Sørg for, at du bruger en .png med en gennemsigtig baggrund
- Se efter den app, du ønsker at ændre
- Højreklik > Få info
- Vælg det lille app-ikon øverst til venstre, og tryk på Command + V
På denne måde kan du ændre app-ikonet.
For at fjerne det brugerdefinerede ikon skal du højreklikke på appikonet > Få info > vælg det lille ikon og tryk på Slet.
Det er det, ved at bruge disse enkle trin, du nemt kan bruge din macOS og have alt det sjove. På denne måde kan du endda imponere dine venner og prale af nye måder at tilpasse macOS på.
Vi håber, at du kunne lide disse tilpasningstips og vil bruge dem. Hvis du har nogle forskellige tips, så del det gerne i kommentarfeltet. For at holde dig informeret om sådanne oplysninger skal du oprette forbindelse til os på vores sociale netværk og abonnere på blogopdateringer.
Læs mere:
Sådan får du Airdrop på din MacOS Dock?
"Andet" på Mac Storage og hvordan man fjerner det
Afinstallationsprogram til Mac for at fjerne apps