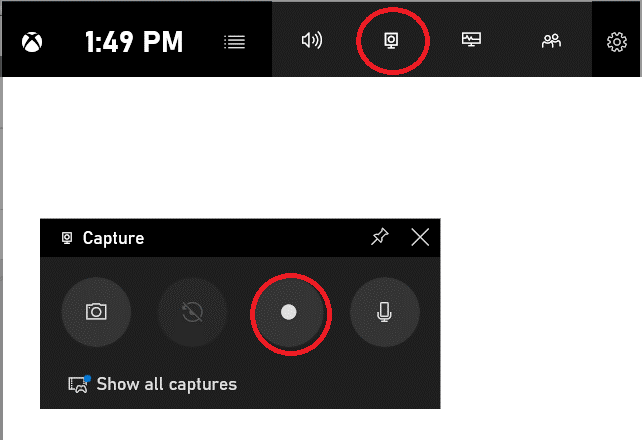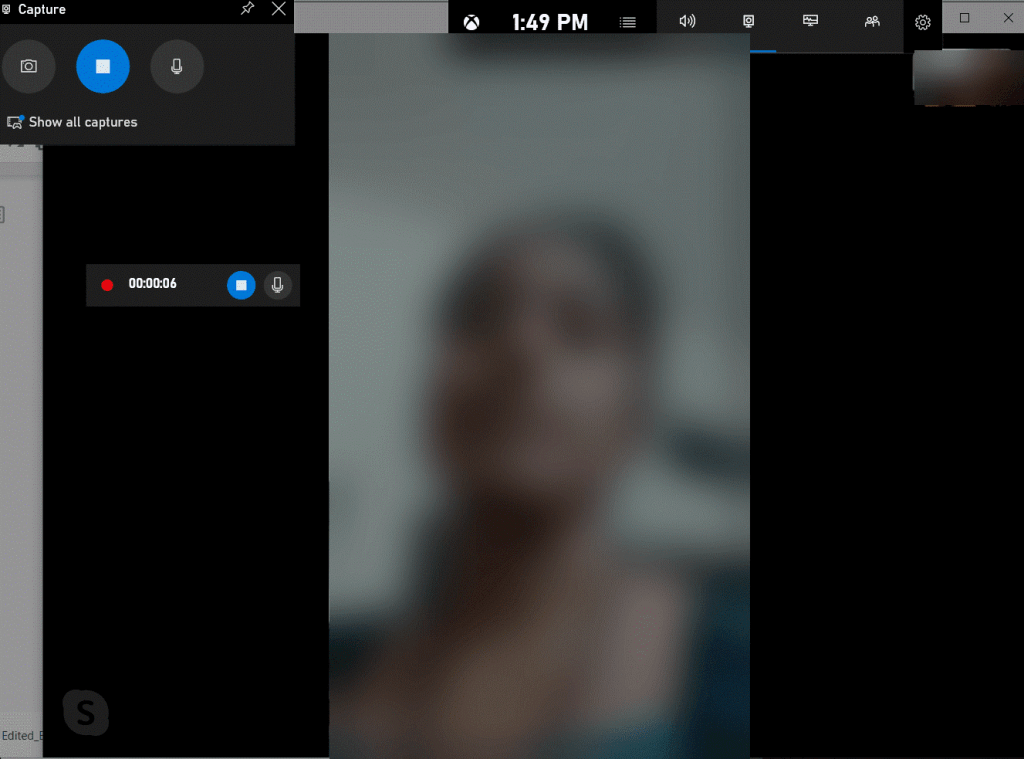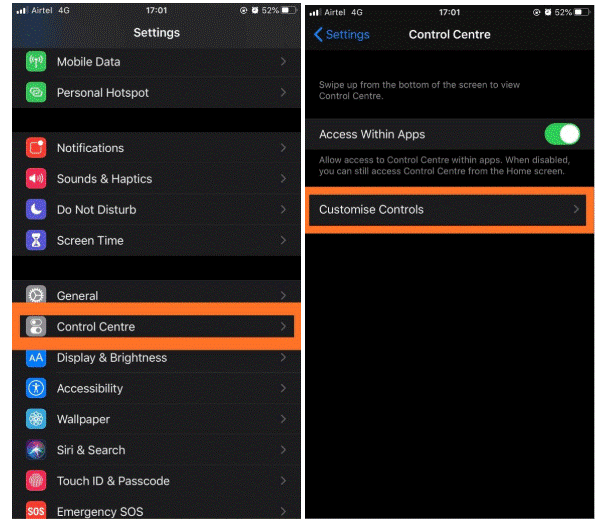En videoopkaldsoptagelse kan være gavnlig af flere årsager. For fagfolk kan det være for at holde styr på diskussionerne på opkaldene. Andre gange kan det være for at holde et minde om et videoopkald med dine kære. Skype har været et populært valg, når det kommer til at foretage online stemme- og videoopkald. Dette har været en af de ældste tjenester til at levere gratis konferenceopkald rundt om i verden og primært brugt af folk i nyere tid, mens alle er hjemme og praktiserer social distancering.
Kan du optage Skype-opkald med lyd uden at underrette nogen?
Ja, der er kun én metode, som giver dig mulighed for at optage Skype-opkald uden at underrette nogen på opkald. Metoden virker dog kun på én platform, nemlig Windows. Den indbyggede skærmoptager Game Bar giver dig mulighed for at optage alt på skærmen, som hovedsageligt bruges til at optage spil.
På iPhone og Android får du ikke lov til at optage Skype-opkaldet med lyd med nogen optagelsesmetode uden at give besked til nogen. Den eneste tilgængelige metode er at optage Skype-opkaldet ved hjælp af en anden enhed, og det er derfor den eneste måde at optage en video sammen med lyden på. Selvom du kan prøve mange andre metoder til at screene optage Skype-opkaldet uden at underrette nogen uden lyd. Vi har listet disse metoder nedenfor for forskellige enheder.
Metoder til at optage Skype-opkald uden at andre ved det
Da den metode, der bruges af Skype-opkaldsoptagelse, i det væsentlige sender optagelserne på Skype-samtalen . Der kommer et krav, som ikke vil hindre andre, og du kan også holde styr på Skype-opkaldet.
Sådan optager du hemmeligt Skype-opkald på Windows 10 med lyd
Der er adskillige Skype-opkaldsoptagelsessoftware, som Windows kan prøve, men den bedste måde er at bruge den indbyggede skærmoptager. Game Bar-optagelse på Windows 10 er nok til enhver videoopkaldsoptagelse på skærmen. Dette er den eneste perfekte måde at optage Skype-opkald på uden at underrette nogen. Dette kan være meget nemt at bruge; alt du skal gøre er at tænde for Game Bar i dine indstillinger.
Trin 1: Gå til Indstillinger fra Start-menuen. Klik på Gaming og tænd derefter for vippekontakten for at tillade spillinjen at optage skærmen. Marker også afkrydsningsfeltet foran Open Game Care ved hjælp af denne knap på en controller, og brug Windows-genvejene til at åbne Game Bar.
Trin 2: Når du har startet Skype-opkaldet, skal du sørge for at have Game Bar på skærmen for at klikke på optageknappen. Genvejen til det er Windows-tasten + Alt + R. Dette vil begynde at optage Skype-opkaldet for dig, uden at andre ved det.
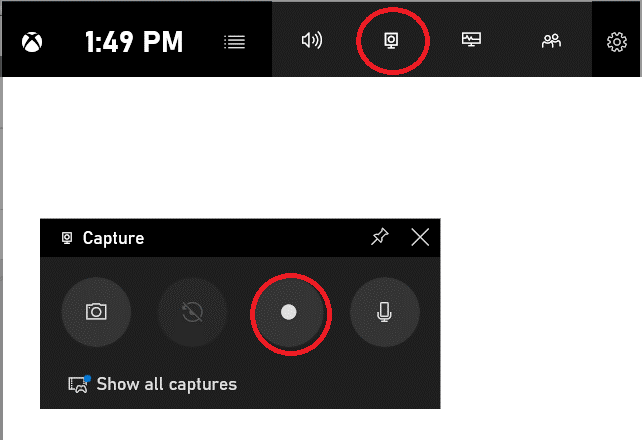
Trin 3: Klik på den samme grænseflade for at stoppe optagelsen, når den er færdig, eller de samme taster (Windows-tast + Alt + R) for at stoppe funktionen.
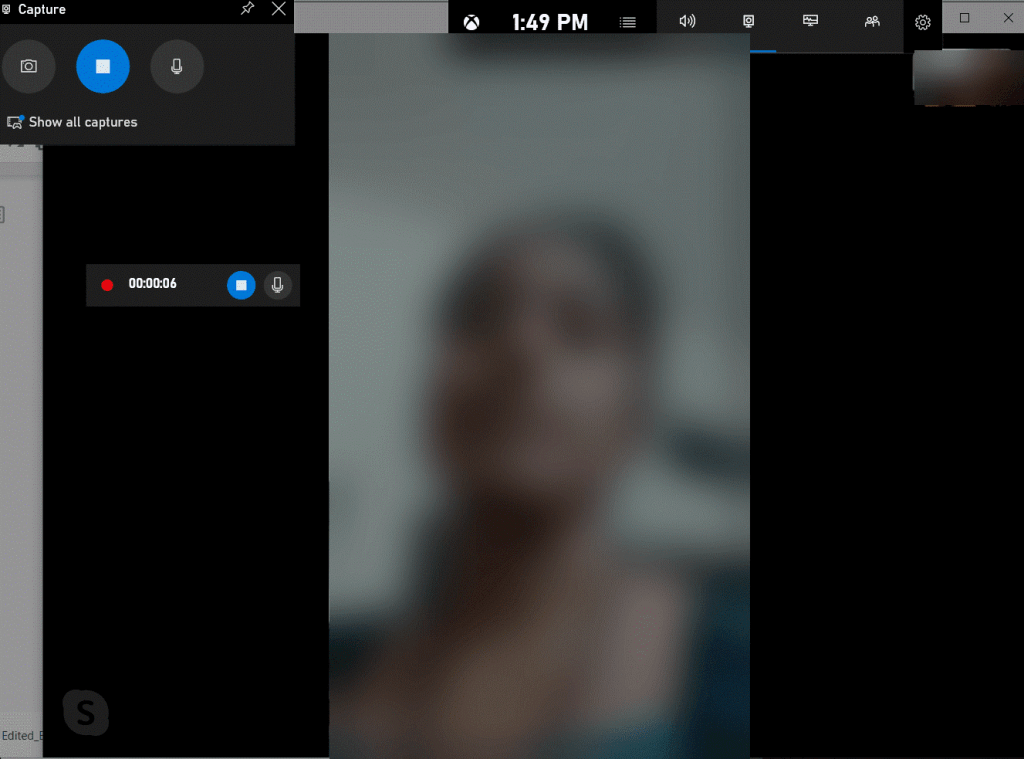
Du kan nu kontrollere det lokale lager for Skype-optagelsen.
Læs også: 14 bedste skærmoptagere til Windows 10, 7, 8 i 2020
På smartphone
1. Android (uden lyd)
Hvis du ønsker at optage Skype-opkald uden at de ved det med din Android, er det muligt, men uden lyd. Du kan bruge dette til at optage selvstudierne eller præsentationerne, når du deler skærm på Skype. Det er også nyttigt at beholde en lokalt optaget fil, så den kan afspilles igen for at gennemgå alt på mødet. Vi bruger skærmoptagere på din telefon til at optage Skype-opkald, uden at andre får nogen notifikationer.
Trin 1: Start skærmoptageren, og de igangværende aktiviteter på telefonen vil blive optaget. På trods af at Skype er blevet optaget, får ingen i opkaldet besked om det.
Trin 2: Stop skærmoptagelsen, og tjek derefter efter det på det interne lager.
At optage Skype-opkald på smartphones varierer fra operativsystem til model. Du kan også bruge en af de bedste apps til optagelse af opkald til Android-telefoner.
2. iPhone (med lyd)
Med iPhone-skærmoptagelsesfunktionen bliver processen med at optage Skype-opkald uden at underrette nogen nemmere. IPhone, i modsætning til Android, lader dig optage Skype-videoopkaldene sammen med lyden. I Skype-opkaldet kan du skærmoptage livesessionen, men dette optager ikke din stemme i den. Så sørg for med denne undtagelse, at det er ret nemt at optage Skype-opkald uden at de ved det.
Trin 1: Tilpas først skærmoptagelsesfunktionen til at være tilgængelig i kontrolcentret.
Gå til Indstillinger>Kontrolcenter . Slå skiftekontakten til for adgang i apps . Tryk nu på Tilpas kontroller . En liste over applikationer vises for at sikre, at skærmoptagelse er tilføjet til denne liste ved at trykke på plustegnet ved siden af den.
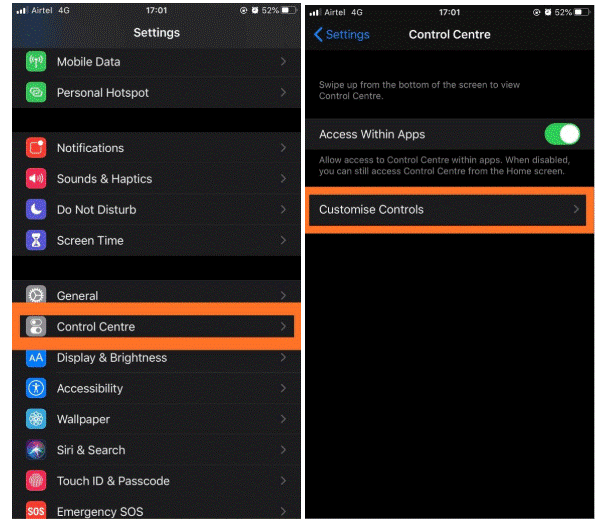
Trin 2: Start Skype-opkaldet med andre.
Trin 3: Stryg nu på skærmen for at få adgang til kontrolcenteret på din iPhone. Tryk på Skærmoptagelse og sørg for at tænde for mikrofonen.
Trin 4: Når opkaldet er afsluttet, skal du trykke på linjen, der vises øverst på skærmen, og stoppe optagelsen.
Trin 5: Du kan finde skærmoptagelsen af Skype-opkaldet på videoerne.
Læs også: Sådan deler du skærm på Skype (Windows, Mac, Android, iOS)
Dom
Der er flere måder, du kan optage Skype-opkald på uden at underrette nogen. Den bedste måde at få den fulde video- og stemmeoptagelse på er at bruge Windows-platformen og bruge spillinjen. Andre metoder, der muligvis ikke kræver stemme, kan være nyttige på smartphones.
Vi håber, at denne artikel vil være nyttig for dig, da du forsøger at optage Skype-opkald uden at de ved det. Vi vil gerne vide dine synspunkter om dette indlæg for at gøre det mere brugbart. Dine forslag og kommentarer er velkomne i kommentarfeltet nedenfor. Del informationen med dine venner og andre ved at dele artiklen på sociale medier.
Vi elsker at høre fra dig!
Vi er på Facebook og Twitter. For eventuelle spørgsmål eller forslag, så lad os det vide i kommentarfeltet nedenfor. Vi elsker at vende tilbage til dig med en løsning. Vi poster regelmæssigt tips og tricks sammen med løsninger på almindelige problemer relateret til teknologi. Slå notifikationen til for at få regelmæssige opdateringer om teknologiverdenen.
Relaterede emner:
Top 10 Skype-alternativer til Windows-pc.
Sådan konfigurerer du Skype og zoomer møder.
Sådan ændres Skype-brugernavn i nemme trin.
Sådan løser du problemet med, at Skype-mikrofonen ikke virker.