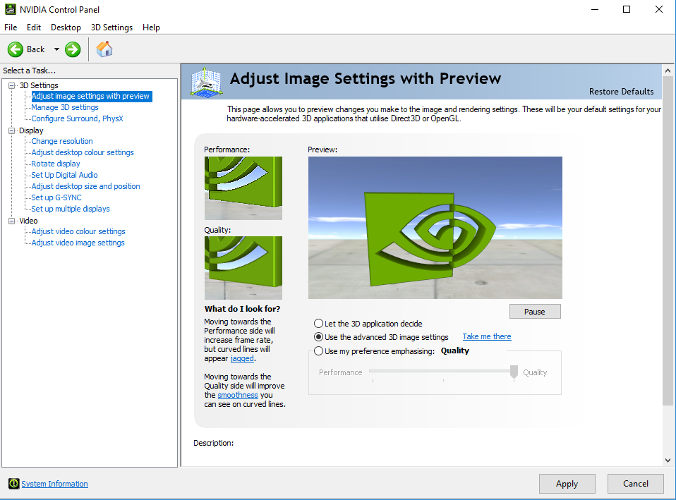Spil har brug for perfektion, og NVIDIA leverer det. Hvis du kan lide at spille computerspil, skal du være bekendt med det grafikkort, der fås fra NVIDIA. Hvis du har en grundlæggende pc på 3,1 eller højere GHz og ønsker at spille avancerede spil, kan du installere grafikkort for at opfylde dit ønske. Hvis du allerede har et NVIDIA-grafikkort installeret på dit pc-bundkort, er der et par indstillinger, der kan forbedre din spiloplevelse. Hvert grafikkort giver dig ret til at komme ind i dets kontrolpanel og foretage nødvendige ændringer, der passer til dine spils behov. Det er vigtigt regelmæssigt at tjekke for nye opdateringer og optimere NVIDIA-kontrolpanelet til spil. I dag vil vi foreslå de vigtigste ændringer, du skal foretage i dit NVIDIA-kontrolpanel:
1. Juster billedindstillinger med forhåndsvisning:
Start NVIDIA-kontrolpanelet fra enten ved at højreklikke på skrivebordet eller fra startmenuen. Under 3D-indstillinger, som er placeret i venstre side, skal du klikke på indstillingen ' Juster billedindstillinger med forhåndsvisning' og vælge " Brug de avancerede 3D-billedindstillinger ". Når du er færdig, skal du klikke på knappen Anvend nederst på siden for at foretage ændringerne.
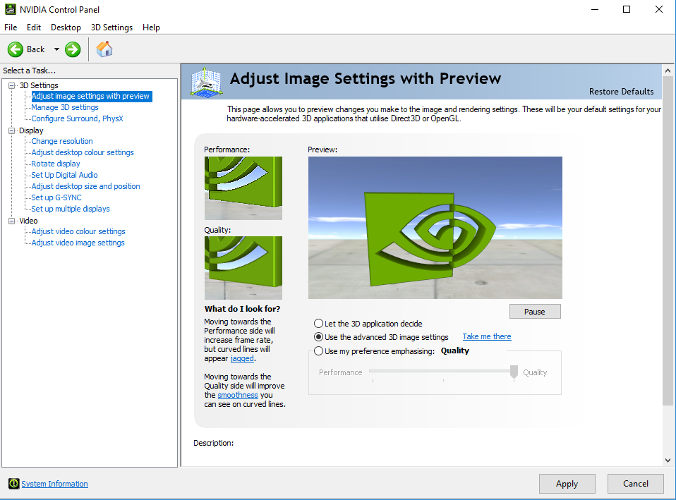
2. Administrer 3D-indstillinger:
Dette er havet af muligheder, der kan oplyse din spiloplevelse med passende ændringer. Klik på Administrer 3D-indstillinger fra venstre rude, og klik på knappen Gendan i den sidste. Det bør gendanne alle de indstillinger, der nogensinde er blevet ændret. Klik nu på Antialiasing Mode og vælg at slå den fra . Gå senere til CUDA – GPU'er og vælg din NVIDIA GPU. Sørg også for at vælge alle de andre tilsluttede GPU'er. I 'OpenGL rendering CPU' skal du vælge din NVIDIA GPU og ikke 'Auto select'.
Se også: 6 bedste NVIDIA-kontrolpanelindstillinger til Windows
3. Konfigurer Surround, PhysX:
Dette er tid til at indstille din processor. For at gøre dette skal du gå til indstillingen Konfigurer Surround, PhysX i venstre side og vælg dit NVIDIA-kort under processoren, der er placeret under PhysX-indstillinger. Når du er færdig, skal du klikke på knappen Anvend for at foretage ændringerne.
4. Skift opløsning:
Nu hvor du er færdig med at ændre 3D-indstillingerne, er det tid til at foretage nogle grundlæggende ændringer. Vælg indstillingen Skift opløsning under Skærm. Der skal du vælge den bedste opløsning, der er tilgængelig på skærmen, og vælge den bedste opdateringshastighed på din skærm. Det varierer fra maskine til maskine.
5. NVIDIA-farveindstillinger:
Denne mulighed findes under samme skærm som ændring af opløsning under 'Anvend følgende indstillinger'. Her, i stedet for standardindstillinger, skal du vælge Brug NVIDIA-farveindstillinger. Sørg for at vælge den højeste værdi, der er tilgængelig under denne indstilling Desktop-farvedybde. Vælg den bedste outputfarvedybde og RGB som dit outputfarveformat. Sørg for at ændre det dynamiske outputområde fra begrænset til fuld.
Alt i alt, når du optimerer NVIDIA-kontrolpanelet til spil, gør det bestemt en kæmpe forskel for din spiloplevelse. Før du får hovedet omkring det, skal du sørge for, at alle driverne er opdateret. Hvis ikke, kan du opdatere drivere online ved at besøge det officielle websted. Du må heller ikke downloade eller opdatere drivere fra tredjepartswebsteder for at undgå fejl. Hvis du kender nogle tips og tricks til at optimere NVIDIA-kontrolpanelet, så lad os det vide i kommentarerne nedenfor.
Se denne video:
Næste Læs: Sådan opdateres NVIDIA Display Driver til nyeste version?