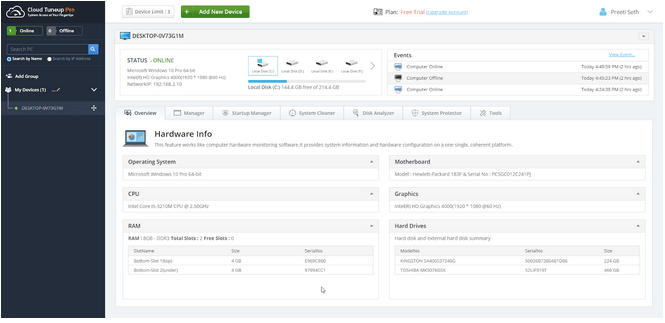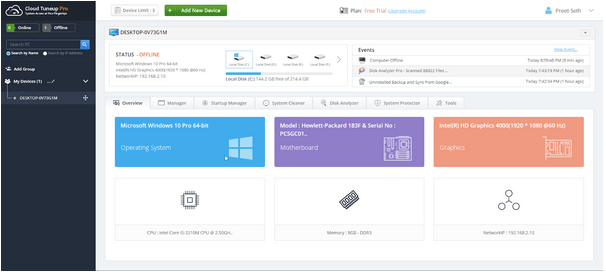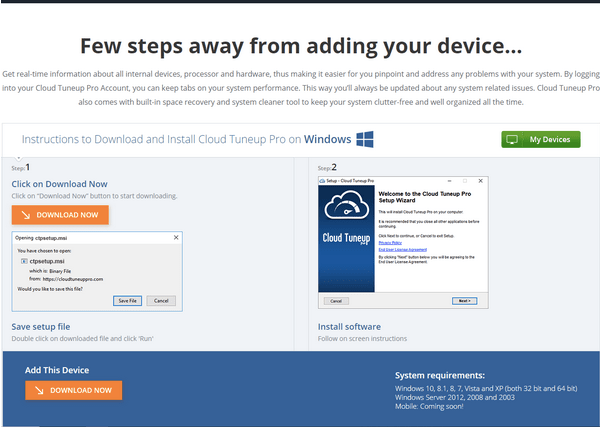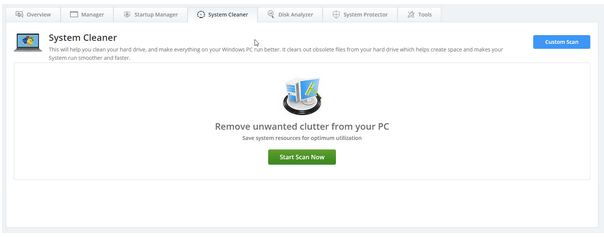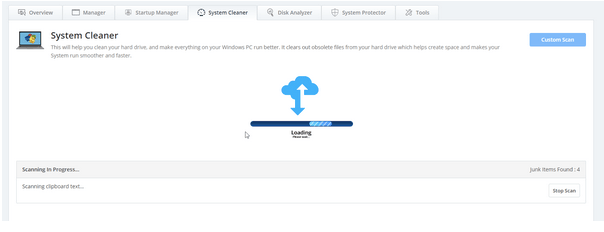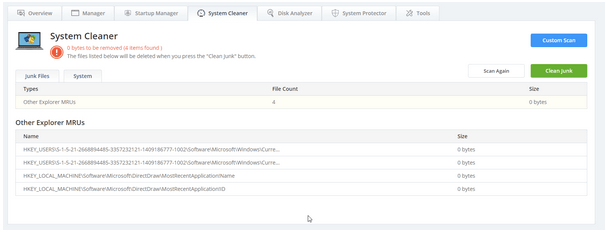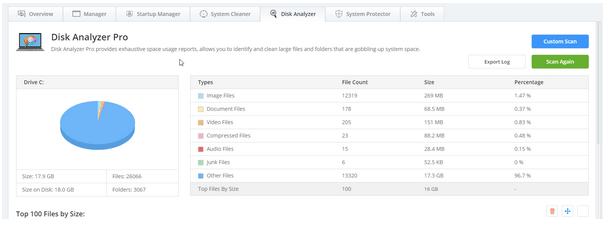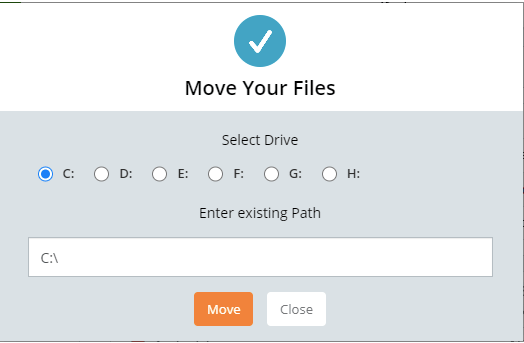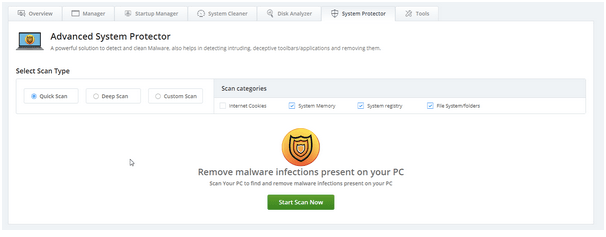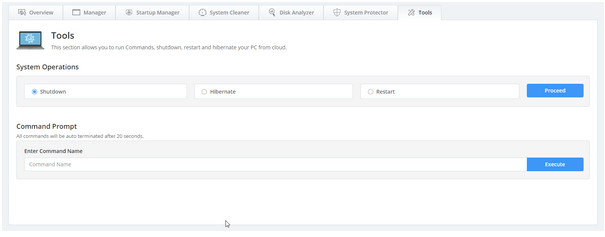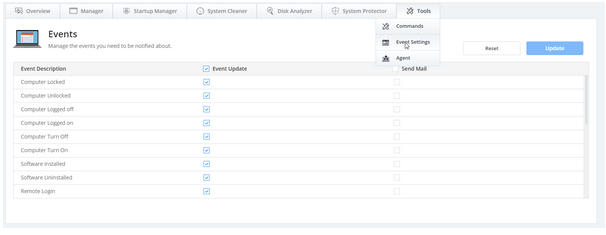Du må have læst meget om fordelene ved at optimere dine Windows-desktops, og hvordan det hjælper med at øge systemhastigheden, ikke? Men i dag vil jeg ikke tale om det. I stedet ville jeg fokusere på det bedste online optimeringsværktøj kaldet Cloud Tuneup Pro. Ved at bruge dette værktøj uden at investere meget i ressourcer og uden tekniske konfigurationer kan du optimere systemets ydeevne.
Overrasket, vil du gerne vide hvordan?
Nå, for at få svaret, bliver du nødt til at læse indlægget til slutningen.
| Resumé:
Her er et hurtigt overblik over, hvad du vil lære og vil være i stand til at bruge Cloud Tuneup Pro – cloud-pc-rensningsprogrammet.
- Administrer nemt flere pc'er via webbaseret konsol – Cloud Tuneup Pro, som navnet forklarer, giver en webbaseret konsol til hjemmebrugere, it-administratorer og virksomheder, som alle kan bruge til at administrere pc'er fra hvor som helst og på farten.
- Administrer opdateringer – Cloud Tuneup Pro, rengørings- og optimeringsværktøj hjælper med at administrere og implementere Microsoft-opdateringer, servicepakker, sikkerhedsopdateringer og mere centralt.
- Beskyt systemet mod malware-infektioner – Ved at bruge System Protector-modulet, der tilbydes af Cloud Tuneup Pro, kan du beskytte tilsluttede enheder mod malware-angreb. Ikke kun dette, den webbaserede konsol hjælper med at scanne alle pc'er, deaktivere uønskede opstartsprogrammer, så de ikke efterlades sårbare.
- Overvåg proaktivt pc'er – Kend systemkonfigurationen af alle tilsluttede enheder og deres helbred. Hvis et system ofte lukker ned eller har et problem med opstartstid, kan du deaktivere uønskede startelementer, fjerne uønskede filer og derved forbedre ydeevnen uden at forstyrre arbejdet.
Ydermere kan it-personalet vide om den hardware, der er installeret og kører på forskellige tilsluttede systemer.
- Indstil og kør sikkerhedspolitikker – Kør sikkerhedskommandoer eksternt, og administrer sikkerhedspolitikker centralt via funktionen Værktøjer. Ved at bruge det kan du køre en hvilken som helst kommando, lukke, gå i dvale på en fjern-pc og sikre dig, at ingen får adgang til den, når du ikke er i nærheden.
|
Derudover inkluderer Cloud Tuneup Pro også nogle differentierende funktioner, og det tilbyder forskellige planer. Det betyder, at du har et valg at træffe baseret på dine krav.
Nu ved vi, hvad dette bedste online optimeringsværktøj har at tilbyde. Lad os lære at bruge det og udføre rengøring og optimering på afstand.
Sådan optimerer du systemets ydeevne eksternt
Hvad er Cloud Tuneup Pro?
Cloud Tuneup Pro er udviklet af Tweaking Technologies og er et fjernskrivebordsoptimeringsværktøj . Ved at bruge dette cloud-baserede pc-vedligeholdelsesværktøj kan brugere frigøre diskplads, rense uønskede filer, analysere disk og gøre meget mere hvor som helst. Dette er et fantastisk værktøj til hjemmebrugere, virksomheder og især it-administratorer.
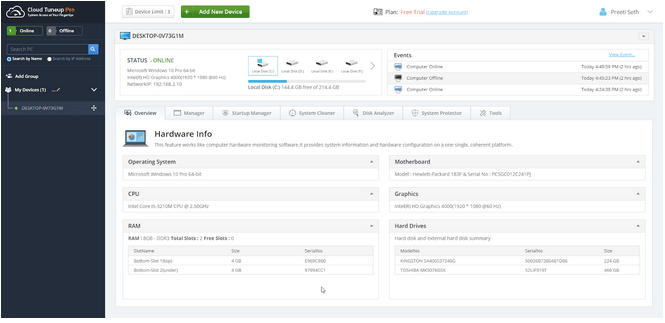
Vigtigst af alt er det gratis at bruge i 30 dage, lader dig tilføje op til 3 enheder og gemmer ingen af dine data . Det betyder, at du ikke behøver at bekymre dig om datasikkerhed.
Så opret uden tvivl en konto ved at klikke her og nyd dette fremragende værktøj.
Hvordan bruger man Cloud Tuneup Pro – cloud-pc-rens og øger systemets ydeevne?
For at komme i gang med Cloud Tuneup Pro skal du tilmelde dig en Cloud Tuneup Pro-konto. For at gøre det, klik her .
Når du har udfyldt alle oplysningerne, skal du klikke på knappen TILMELD. Du vil nu modtage en bekræftelses-e-mail på det angivne e-mail-id. Klik på den for at bekræfte kontoen.
Log ind med de oplysninger, du brugte til at oprette en konto.
Når det er gjort, tilføjes den enhed, du kører det på, automatisk. Du kan se navnet på enheden i venstre rude.
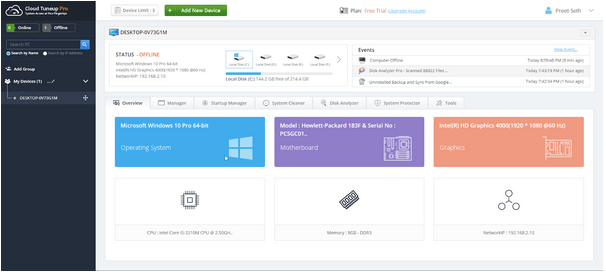
Bemærk : For at få enheden online, skal du installere opsætningen på din maskine. For at gøre det skal du klikke på Tilføj ny enhed. Dette åbner et nyt vindue.
Klik her på den orange Download Now-knap og vent på, at ctpsetup.msi downloades.
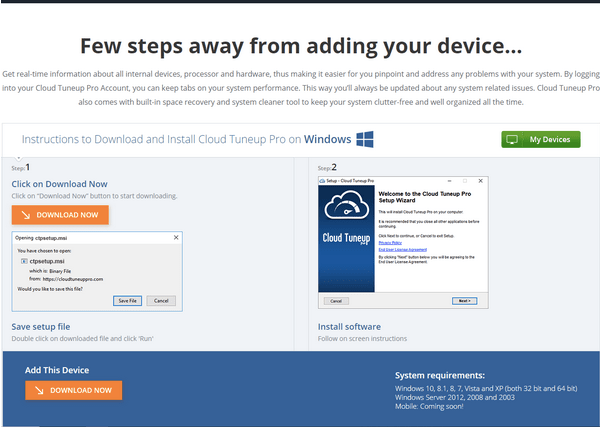
Når du er færdig, vil du være i stand til at se enhedens status online.
Det betyder, at du nu kan optimere og rense din pc hvor som helst.
Optimering af pc, deaktivering af uønskede startelementer og sletning af unødvendige programmer
Da Cloud Tuneup Pro er et cloud-baseret pc-vedligeholdelsesprogram, kan du bruge det i webbrowsere. Er det ikke fantastisk?
Det er det faktisk, da du får friheden til at få adgang til dit system fra enhver pc og enhver browser. Nu hvor du er logget på og har setup-filen kørende i proceslinjen, vil du se pc-status online.

Fjernoptimering af pc fra hvor som helst og slet unødvendige programmer.
Til at begynde med, optimeringsprocessen, skal du først klikke på fanen Manager.
Denne fane viser alle de installerede programmer.
Rul gennem listen over alle apps, og hvis du ser en uønsket applikation, skal du vælge og klikke på papirkurvsikonet.
Bemærk: Cloud Tuneup Pro har en sikker liste, der forhindrer dig i at afinstallere væsentlige Microsoft-programmer.
Klik derefter på fanen Manager og vælg Processer.
Dette vil hjælpe med at lukke uønskede og ressourcekrævende processer eksternt og derved øge systemets ydeevne.
Administrer startelementer og deaktiver uønskede startelementer
Tryk derefter på fanen Startup Manager for at deaktivere uønskede startelementer og deaktiver de uønskede elementer.
For at gøre det skal du vælge emnerne én efter én og klikke på papirkurven.
Fjern rod fra harddisken fra hvor som helst ved hjælp af cloud-pc-rens
Nu er det tid til at slippe af med uønskede filer og uønskede data. For at gøre det skal du klikke på fanen Systemoprydning og trykke på Start scanning nu.
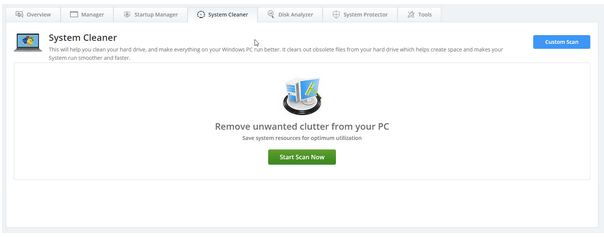
Bemærk: Som standard scanner den systemdrevet. Vælg drevet for at ændre det. Du kan også vælge, hvilke filer der skal scannes, ved at klikke på knappen Custom Scan.
Vent på, at processen er færdig.
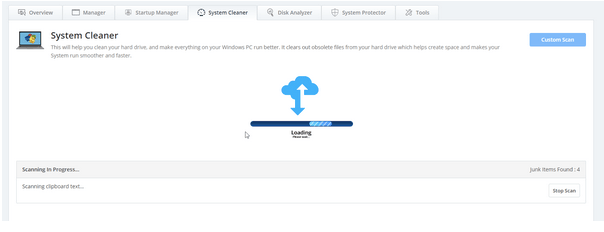
Når du er færdig, vil du se en liste over registrerede uønskede filer. Vælg dem, og tryk derefter på knappen Clean Junk.
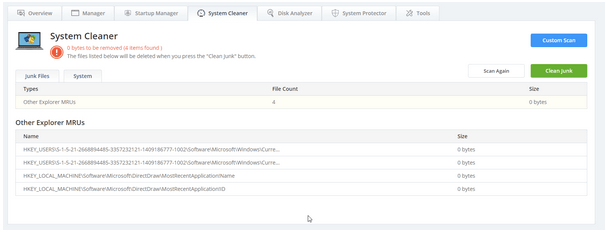
Det er det. På denne måde kan du nemt slippe af med uønskede filer eksternt fra dine tilsluttede systemer, hvor som helst.
Fjernanalyser disk og rens store filer og mapper, og optager værdifuld lagerplads.
Gamle filer, store filer, uønskede filer og andre uønskede data, vi glemmer efter at have gemt på disken, tager normalt uønsket plads.
For at identificere disse filer skal du klikke på Disk Analyzer og trykke på Start Scan nu.
Vent på, at scanningen er færdig.
Når du er færdig, vil du være i stand til at se en kategoriseret liste over alle de registrerede filtyper.
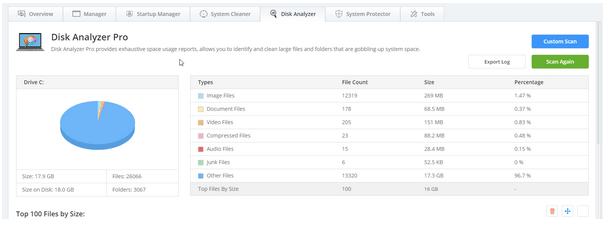
Ud over dette vil du også se Top 100 filer efter størrelse.
Vælg den fil, du vil slette, og tryk på papirkurven.
Bemærk: Hvis du vil ændre den registrerede fils filplacering, skal du klikke på vælg den sti, du vil flytte filen til > Flyt.
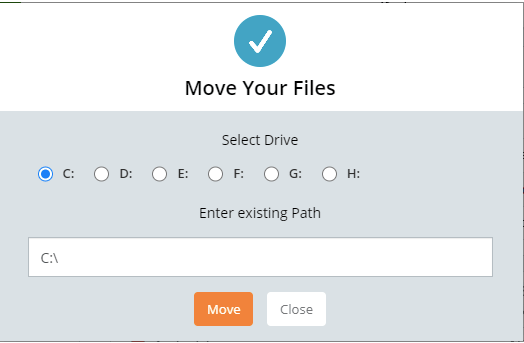
Fjernfjern malware-infektioner og beskyt systemet mod trusler.
Cloud Tuneup Pro hjælper ikke kun med at optimere systemets ydeevne. Det hjælper også med at fjerne malwareinfektioner fra systemet. Dette betyder uden at installere antivirus på den tilsluttede enhed; du kan holde den beskyttet mod malware, virus og andre infektioner.
For at bruge det skal du trykke på System Protector > vælg scanningstypen og de områder, du ønsker at scanne > tryk på Start scanning nu.
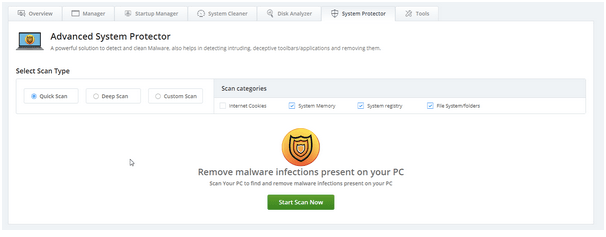
Vent på, at scanningen er færdig.
Når det er gjort, skal du rense alle de opdagede infektioner.
Dette vil hjælpe med at holde pc-infektion fri eksternt fra hvor som helst.
Luk ned, gå i dvale, genstart eller udfør kommandolinjer eksternt.
Fordelene ved Cloud Tuneup Pro slutter ikke her. Ved at bruge dette bedste online optimeringsværktøj kan du gøre mere. Ved at bruge det kan du lukke ned, gå i dvale, genstarte enhver tilsluttet enhed. Anvend desuden sikkerhedsregler, anvend patches, ret forskellige fejl og gør meget mere.
For at udføre alt dette skal du trykke på fanen Værktøjer og udføre den ønskede handling.
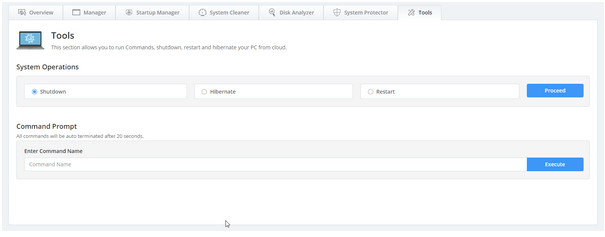
Lykkelig? Eller leder efter flere?
Vær ikke bekymret; der er mere.
Ved at bruge denne cloud-baserede pc-vedligeholdelsesløsning kan du endda se, hvornår en enhed var online, hvilken handling der blev udført, og hvor længe den var offline. Denne funktion er til gavn for it-administratorer af virksomheder. Det betyder, at de kan holde øje med deres medarbejderes arbejdstid og endda kan se, om der er foretaget nogen optimering eller ej.
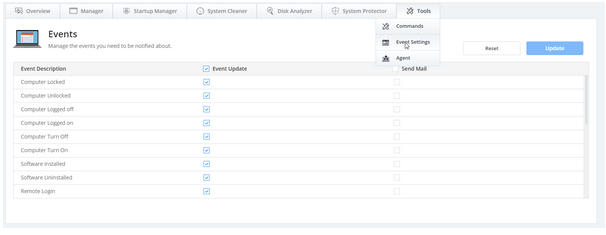
For at opsummere kan vi sige, at Cloud Tuneup Pro hjælper med at udføre følgende opgaver:
- Fjernanalysere og rense flere pc'er.
- Scan og rens uønskede filer på afstand, forældede data og mere.
- Fjern unødvendige programmer.
- Fjernanalyser disk og slip af med gamle filer
- Fjernafinstaller applikationer.
- Deaktiver uønskede startelementer fra flere pc'er ved hjælp af et skybaseret værktøj
- Fjernkør Windows-opdateringer.
Afsluttende ord - Hvad jeg synes om denne cloud-baserede pc-vedligeholdelsesløsning
Cloud Tuneup Pro er et praktisk værktøj at bruge. Du behøver ikke at opnå nogen teknisk viden. Desuden kan du tilføje enheder og optimere flere pc'er uden besvær. Det bruger ikke diskplads; i stedet hjælper det med at frigøre værdifuld plads eksternt ved at rense uønsket data.
Med Cloud Tuneup Pro kan du tage tingene til næste niveau og stoppe med at bekymre dig om pc-optimering. Uden at opsætte nogen dyr server kan en it-administrator eller en virksomhed holde styr på flere pc'er og holde alle systemerne optimeret. For mig er dette det bedste online optimeringsværktøj, jeg har brugt indtil videre. Så uden at spilde nogen tid, tilmeld dig Cloud Tuneup Pro i dag.
Vi vil meget gerne høre fra dig. Giv os din feedback i kommentarfeltet nedenfor.