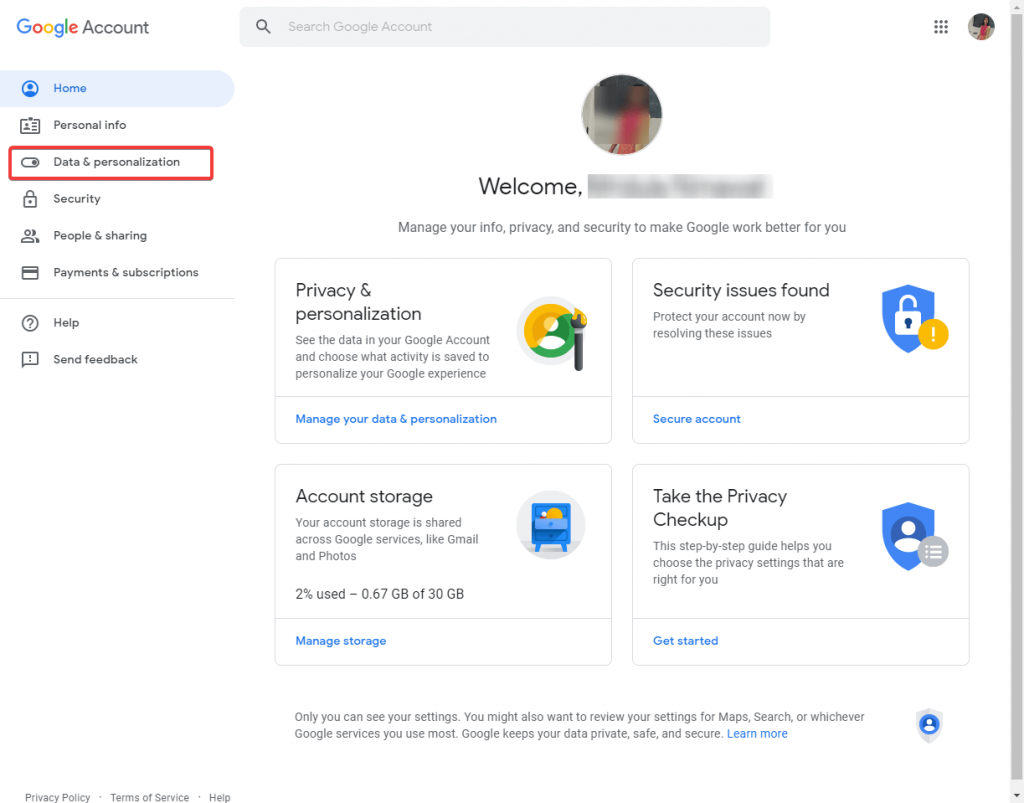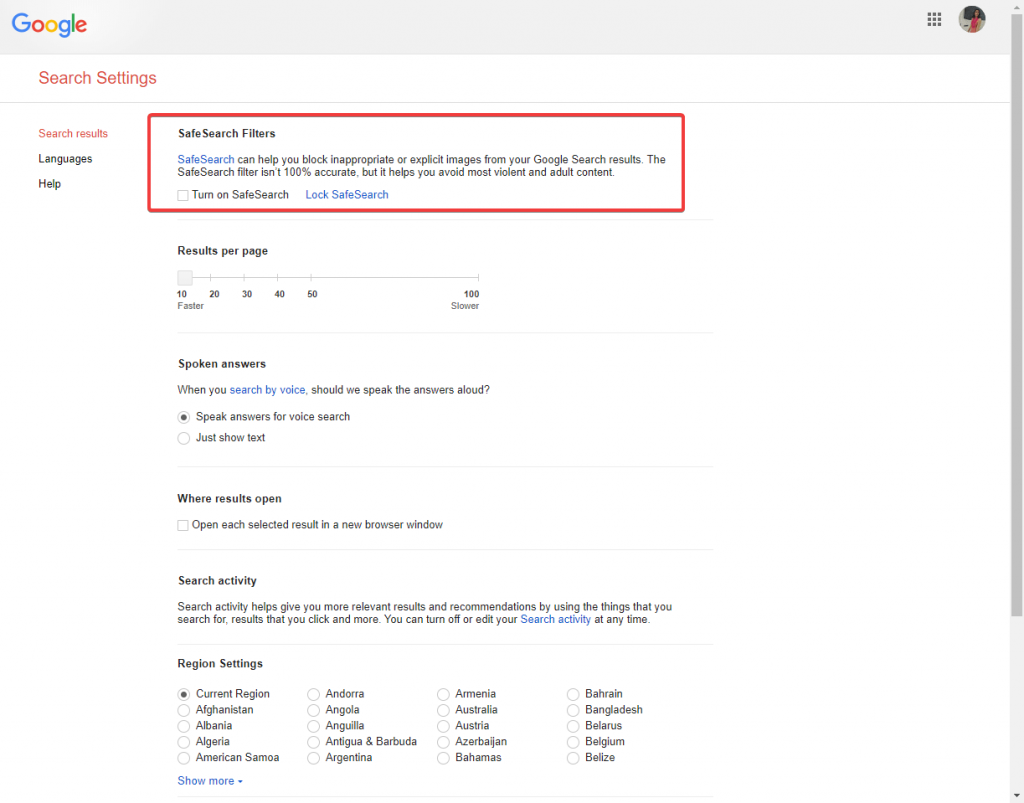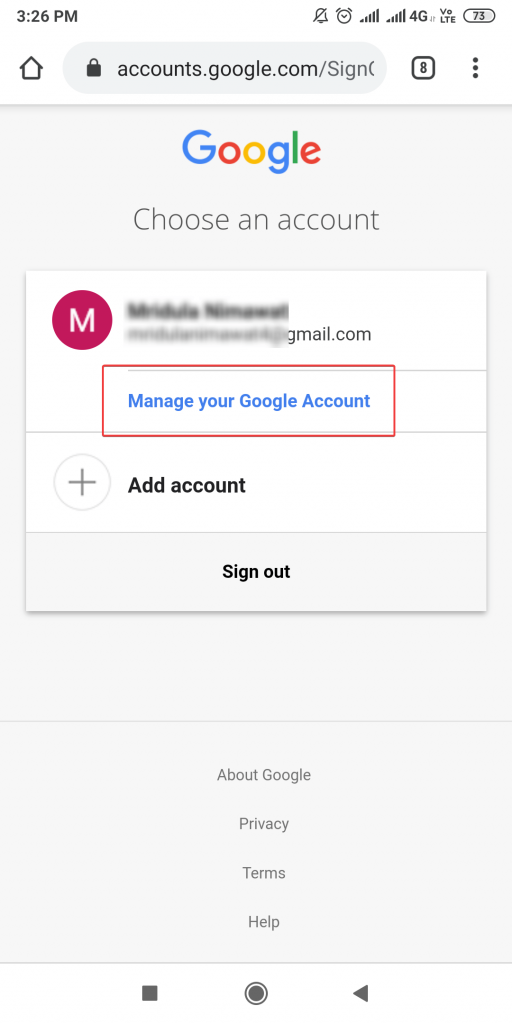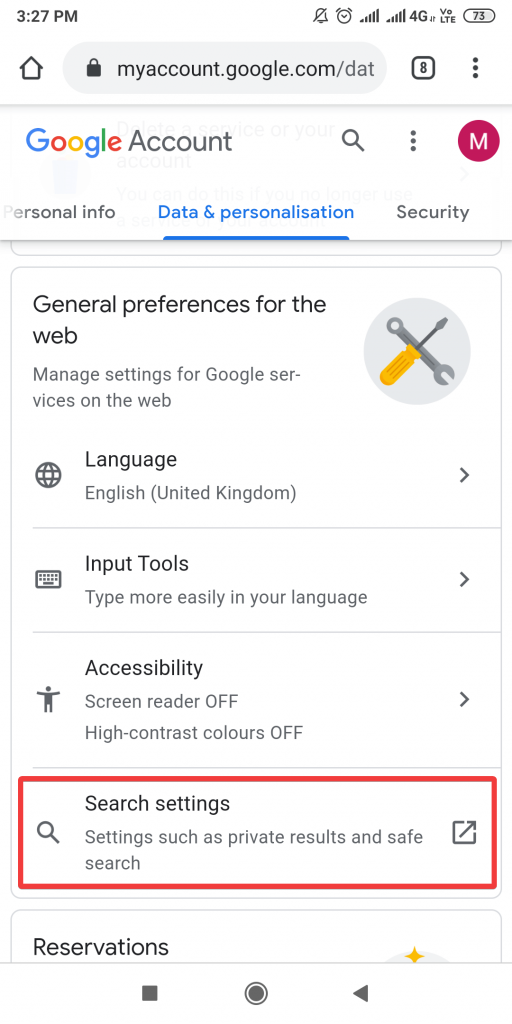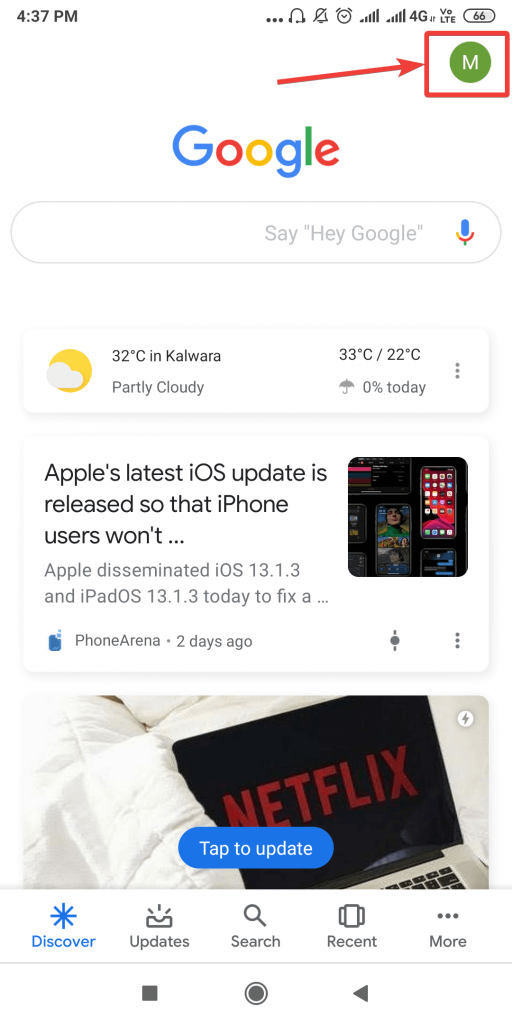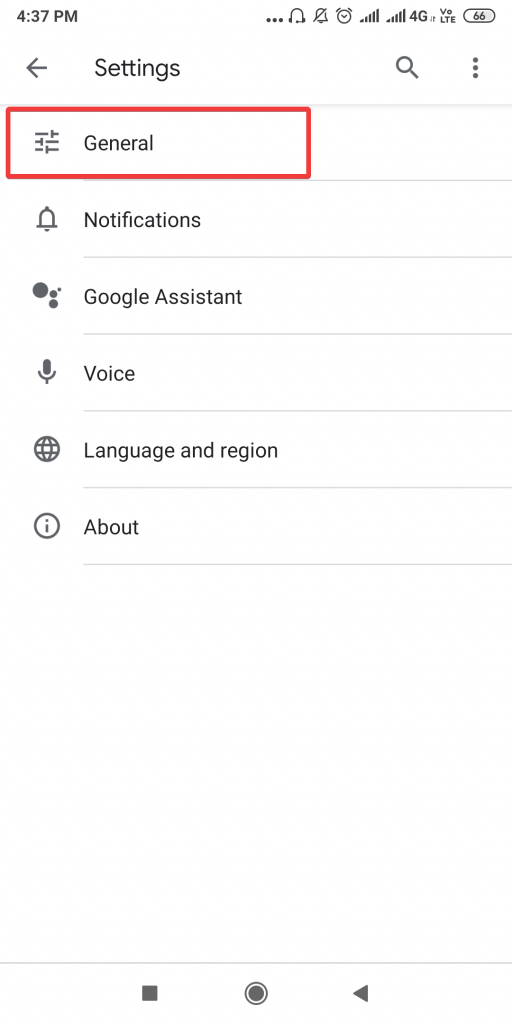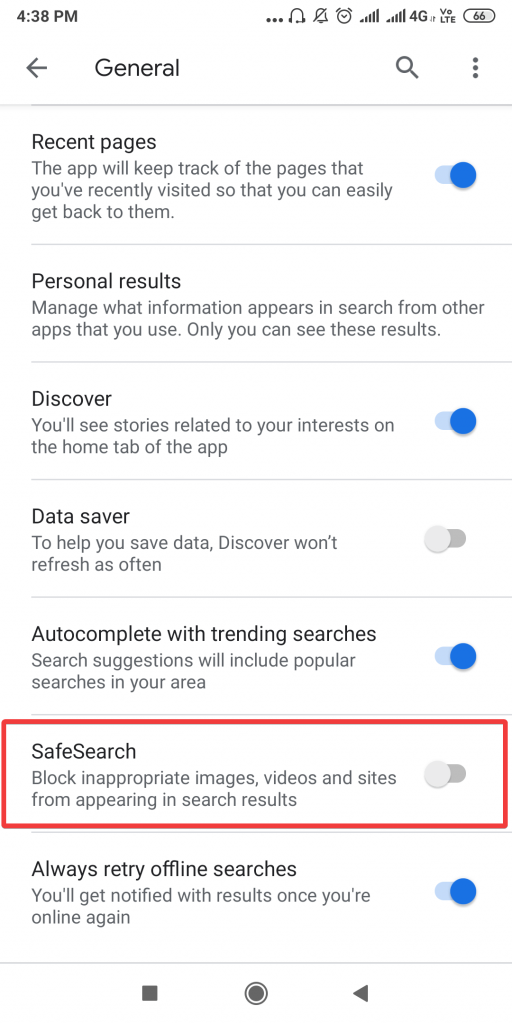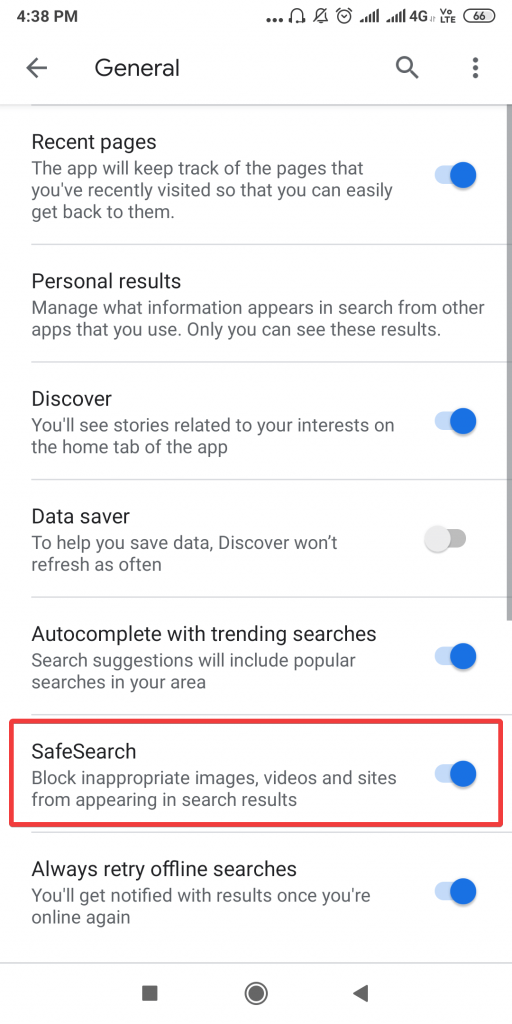Google er den mest populære søgemaskine, som bruges af de fleste af os, når de forsøger at søge efter svarene på forskellige ting. Mange af resultaterne er vidt opdelt og viser også noget eksplicit indhold. Dette kan gøre nogle brugere utilpas, især når de er omgivet af andre. For at begrænse dette problem kom Google med en løsning, der kaldes Safe Search-filter. Dette er en mulighed for at forbedre søgeresultaterne for dig ved at ekskludere det indhold, du ikke ønsker at se.
Google Safe Search er en mindre kendt funktion, men den har stor betydning, især for de mennesker, der ønsker at undgå eksplicit indhold eller uønskede søgeresultater.
I dette indlæg vil vi diskutere, hvordan du aktiverer Safe Search-filteret. Bemærk venligst, at det er vigtigt at have en konto på Google for at bruge denne funktion.
Hvordan slår jeg Google Safe Search til på skrivebordet?
Googles søgeresultater er ikke altid sikre for alle seere. For at gøre det lettere for dem alle, er det bedre at forstå måden at bruge Safe Search-filter på.
For at kunne skifte til et rent søgeresultat skal du lede efter sikre søgeindstillinger. Lad os først begynde med din pc, for at aktivere funktionen til at følge nedenstående trin.
Trin 1: Start en webbrowser og log ind på din Google-konto. Gå nu til din profil på Google-hjemmesiden og klik på den. Dette åbner en Google-kontoindstilling, vælg den.
Trin 2: Nu vil det tage dig til en fane med indstillinger, hvorfra du skal gå til Data og personalisering .
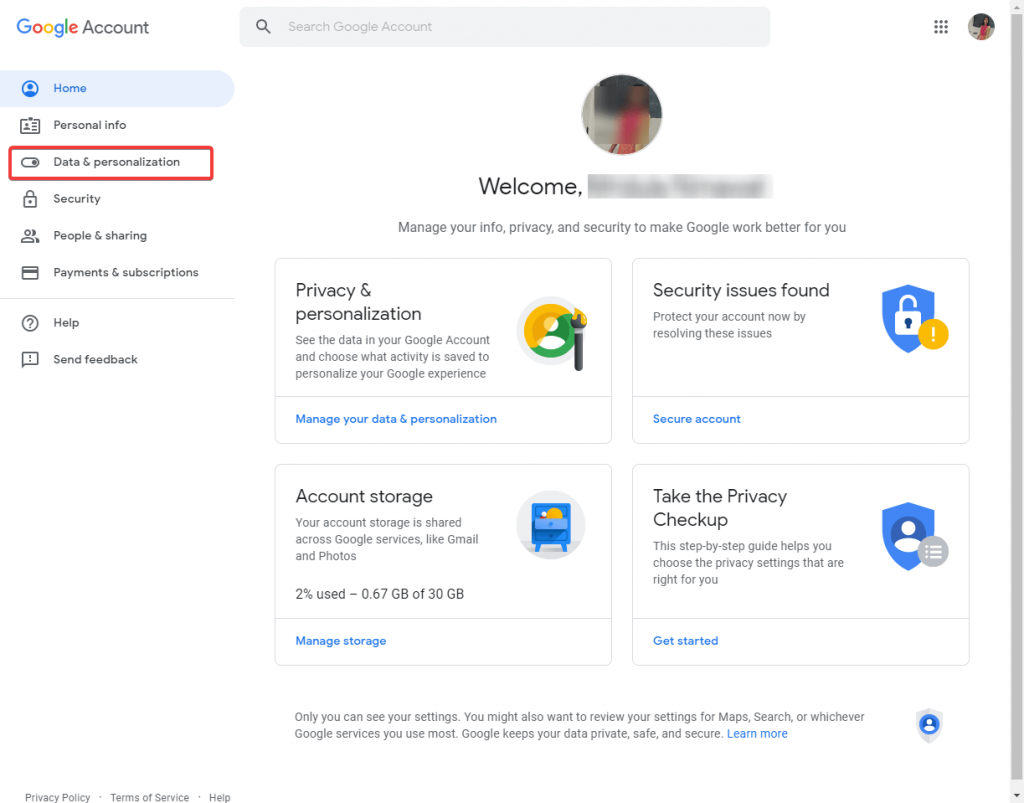
Trin 3: Med mulighederne i dette afsnit skal du rulle ned for at se generelle indstillinger for internettet .
Klik på Søgeindstillinger .
Trin 4: Her vil du se Safe Search-filteret . Denne mulighed er slået fra som standard, og du skal markere afkrydsningsfeltet foran Slå Beskyttet søgning til .
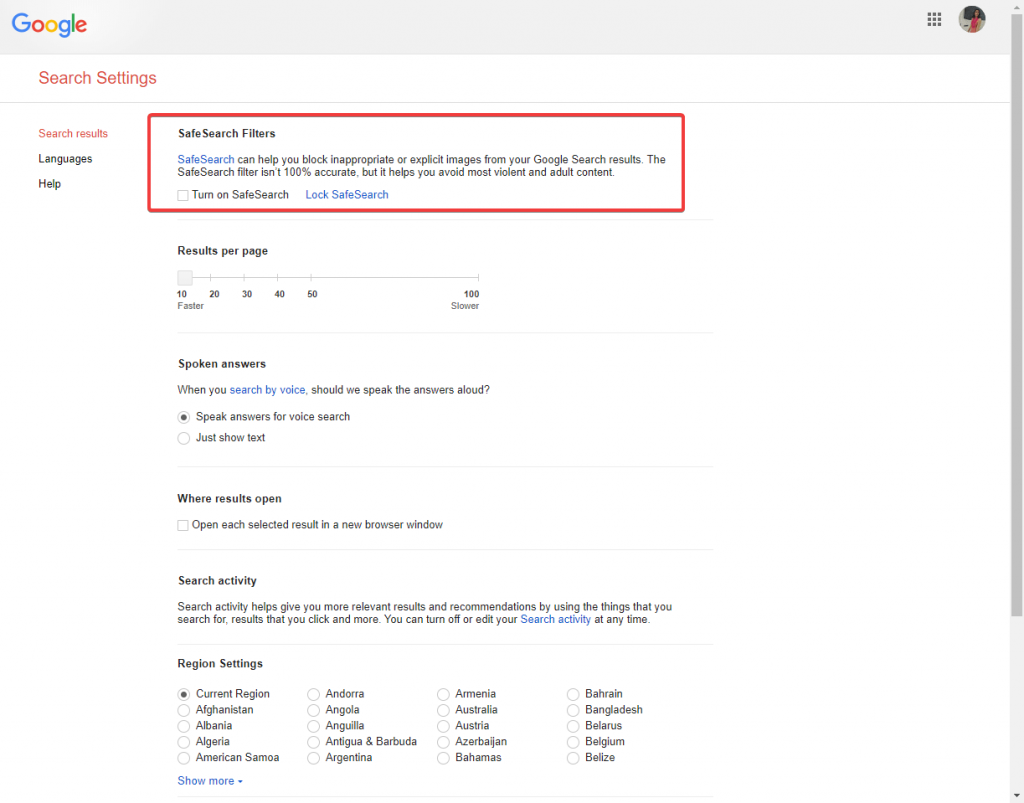
Trin 5: Hvis du vil fortsætte med muligheden for sikker søgning, skal du undersøge flere af indstillingerne for sikker søgning.
Klik på Lås SafeSearch for at rette indstillingerne på din Google-konto.
Hvordan slår jeg Google Safe Search til på Android?
For at kunne anvende det sikre søgefilter på din Android-enhed krævede det også at gå til webbrowserindstillingerne. Du kan også aktivere dette på Google-appen, der er tilgængelig til både Android og iOS.
1. Chrome (mobilbrowser)
Det samme kræves på Googles mobilbrowser for at gå til indstillingerne for sikker søgning. Følg instruktionerne nedenfor for at aktivere filteret til sikker søgning.
Trin 1: Start Chrome på din Android-enhed, og log ind på din Google-konto.
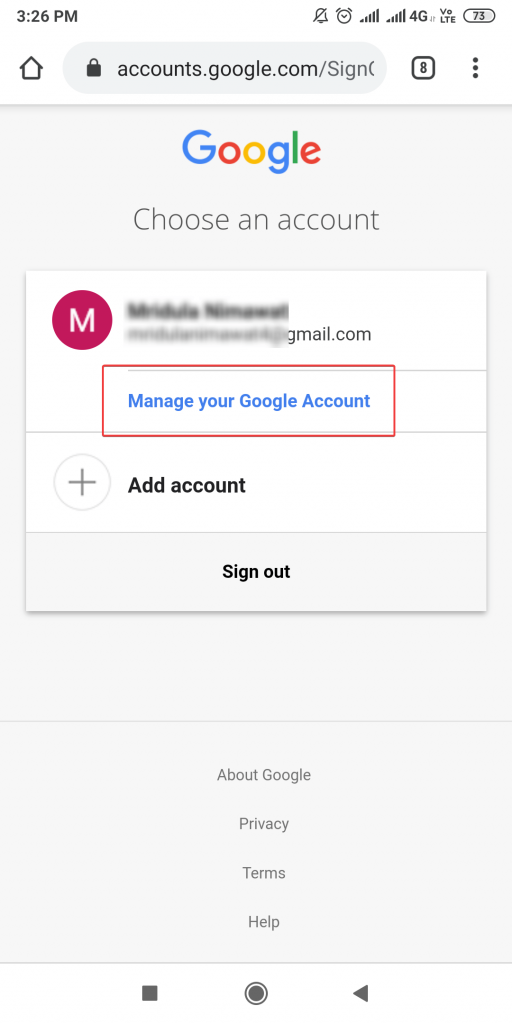
Gå nu til Administrer konto .
Trin 2: Det fører dig til siden, hvor du kan foretage ændringer i kontoindstillingerne.
Trin 3: Rul ned for at komme til Generelle indstillinger for internettet.
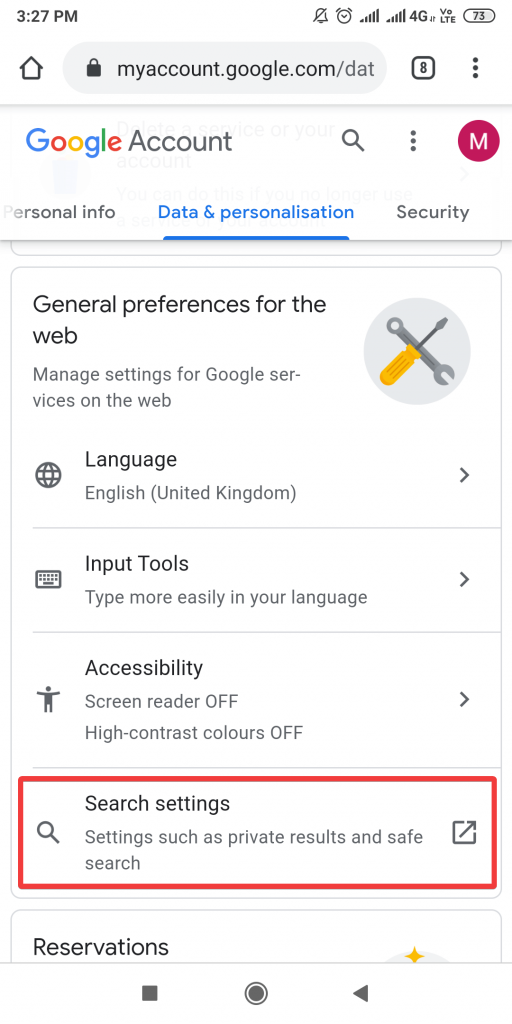
Gå til søgning Indstillinger for sikre søgeindstillinger.
Trin 4: Her kan du se, at den første mulighed er Sikker søgning filter . Men du vil se det som slået til som standard som Vis mest relevante resultater .
Vælg Filtrer eksplicit indhold for at begrænse alt, der anses for at være eksplicit for Chrome. Og dette ville gøre den sikre søgemaskineoptimering at bruge.
2. Google App
Er du i tvivl om, hvordan du aktiverer et sikkert søgefilter for Google-appen på din enhed? Det er muligt at begrænse eksplicit indhold på søgeresultaterne såvel som de foreslåede artikler.
Trin 1: Start Google App.
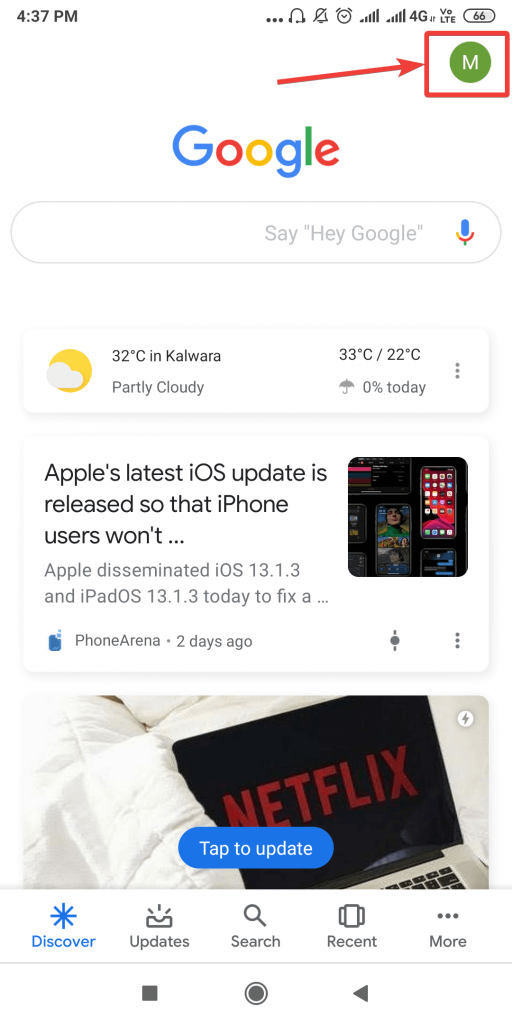
Trin 2: Gå til Indstillinger i bundpanelet for at se efter Indstillinger.
Trin 3: Gå til Generelt i afsnittet Indstillinger.
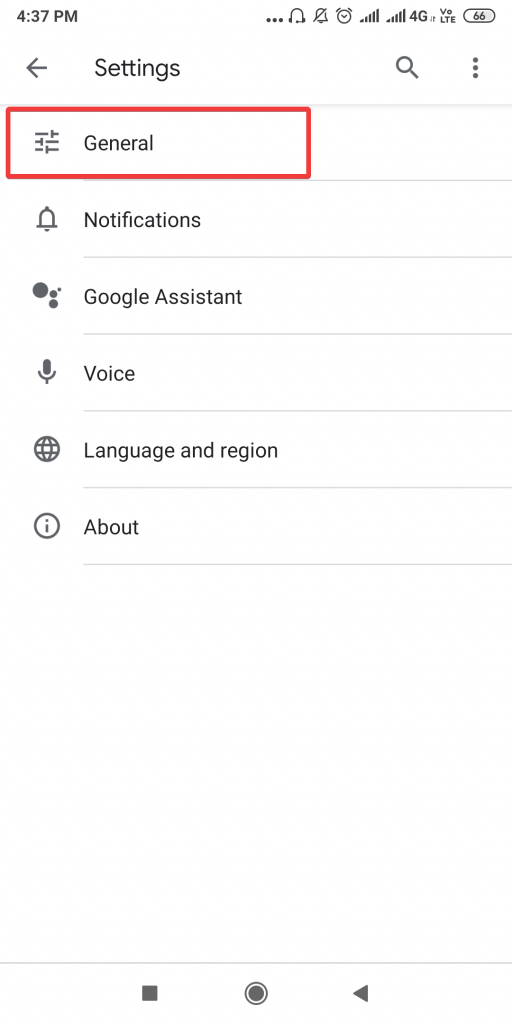
Trin 4: Find SafeSearch
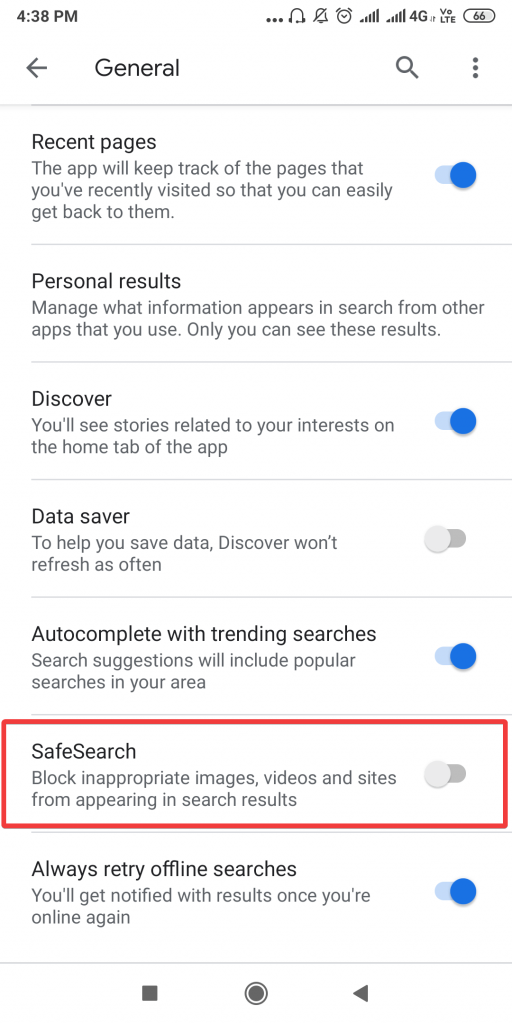
Trin 5: Du skal skifte til knappen ved siden af Beskyttet søgning for at aktivere et sikkert søgefilter for indhold, der vises i Google-appen.
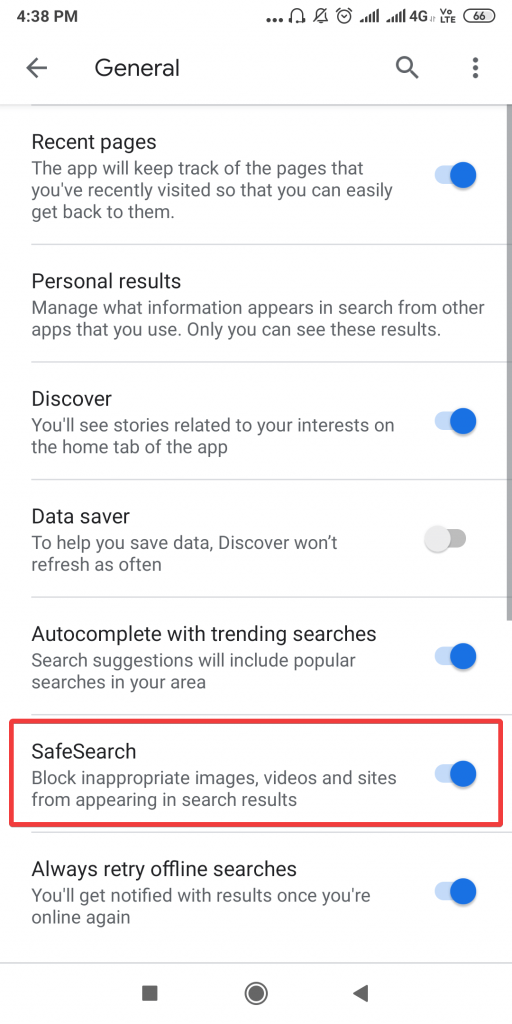
Dette blokerer videoer, billeder og websteder, der ser ud til at være upassende for søgeresultaterne, når den sikre søgning er slået til
Hvordan slår jeg Google Safe Search fra?
For at slå sikker søgning fra på din stationære eller Android-telefon skal du logge ind på din konto. Alt du skal gøre er at følge de samme trin for at fortsætte for at nå indstillingerne for sikker søgning.
Gå til indstillingerne for sikker søgning fra din webbrowser, gå til Data og personalisering> Generelle indstillinger for internettet> Søgeindstillinger> Beskyttet søgning-filtre.
Fjern markeringen i Aktiver sikker søgning for webbrowsere. Tilsvarende, for mobilbrowsere, Filtrer eksplicit indhold og vælg en anden mulighed for Vis de mest relevante resultater.
Afslutter:
Google Safe Search er en fordelagtig funktion , som ikke er kendt af folk. Ved hjælp af dette sikre søgefilter bliver du befriet fra de uønskede billeder, videoer eller indhold på dine Google-søgeresultater. I artiklen hjalp vi dig med at finde det sikre søgefilter sammen med processen for at aktivere det i din webbrowser og mobilbrowseren. Du kan også bruge Google-appen til at aktivere funktionen til at blokere det begrænsede indhold.
Fortæl os venligst dit indtag i kommentarfeltet nedenfor. Tilmeld dig også vores nyhedsbrev for at blive ved med at få regelmæssige opdateringer af teknologiverdenen. Følg os også på sociale medier - Facebook , Twitter , LinkedIn og YouTube .