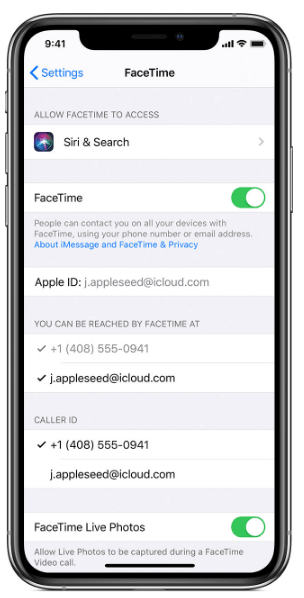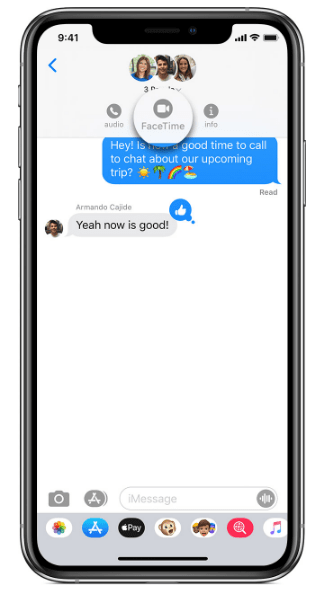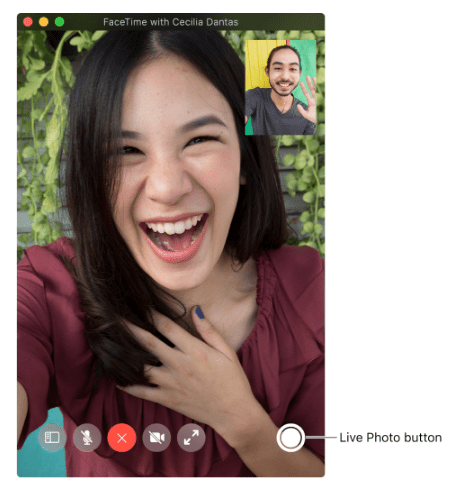Det er blevet nemmere at forbinde med folk, der sidder forskellige steder med apps som Google Duo, Google Hangouts, Skype, Zoom og mere. I disse tider, hvor vi skal være indendørs og opretholde social afstand, er disse apps vores bedste håb for at holde kontakten med vores venner, kolleger og kære. En sådan app, der kommer som en indbygget funktion, er FaceTime på iPhone.
Når du og modtageren begge har en iPhone, hvilken bedste måde at forbinde så via et videoopkald, så FaceTime. I dette blogindlæg har vi diskuteret nogle tips og tricks, du skal huske på, mens du foretager FaceTime-opkald.
Læs også: Bedste zoomalternativer til videokonferencer

Hvor mange kan personer deltage i et Facetime-gruppeopkald?
Du kan FaceTime 32 personer på samme tid. Ja, den seneste udvikling af appen har gjort det muligt at tilføje flere kontakter i et Facetime-gruppeopkald. Dette er tilgængeligt på to måder - gennem FaceTime-appen og via meddelelsesgruppen. Man kan nemt åbne FaceTime og tilføje personer til et opkald eller foretage et opkald til en gruppe, der er dannet på Beskeder-appen.
Tips til at foretage FaceTime-gruppeopkald
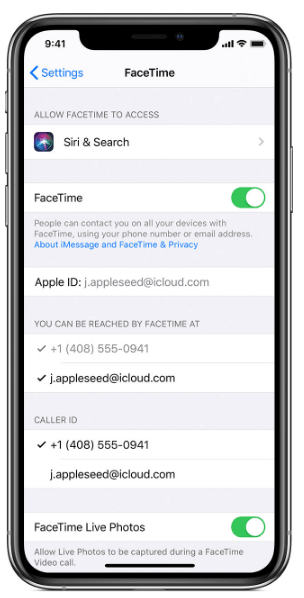
Udover at sørge for, at du har slået FaceTime til i appen Indstillinger og tilmelde dig, er der andre ting, du skal huske. Lad os gå videre til tips og tricks til at huske, for at få mest muligt ud af FaceTime-gruppeopkaldene.
1. Informer dine kontakter om opkaldet
Forudgående information hjælper andre med at blive klar til opkaldet, og derfor kan alle være med til tiden. Vi kan kalde det en grundlæggende etikette for at foretage videoopkaldene. Bare fordi alle nu er forbundet til internettet hele tiden, betyder det ikke, at de vil være parate til at deltage i et videoopkald. Så for at gøre dit FaceTime-opkald vellykket, skal man informere kontakterne personligt over et telefonopkald eller en sms. Dette vil også give dem mulighed for at opdatere deres system, for denne funktion kræver den nyeste version, der er tilgængelig, for at enheden kan oprette forbindelse til et gruppeopkald.
Bemærk: Du skal have iOS 12.1.4 eller nyere, som er tilgængelig til iPhone 6 og nyere, også til ældre modeller af iPad og iPod Touch. Den nye iPad gen kunne have iPadOS til de nyeste modeller, der understøtter styresystemet. For Mac-brugere skal dit system have macOS Mojave 10.14.3.
Når du begynder at tilføje personer på FaceTime for at foretage et gruppeopkald, skal du tilføje deres navne på kontakter eller telefonnumre/mail-adresser. Hvis nogen af deltagernes navne viser et timer-skilt foran, indikerer det, at personen ikke vil være i stand til at deltage i gruppeopkaldet.
2. Dann en gruppe mennesker til at være i FaceTime-opkald
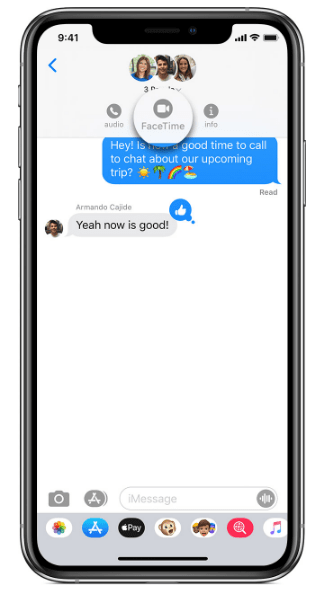
Du kan oprette en gruppe af alle deltagere på Beskeder-appen først, da besked-appen giver dig mulighed for at foretage et FaceTime-opkald direkte. Du skal blot gå til appen Beskeder og derefter åbne en gruppe og derefter trykke på øverst på skærmen. Dette har alle deltagerne på det, vælg dem, og du vil se et videoopkaldsikon, tryk på det. Det starter et FaceTime-opkald med alle de deltagere, du har valgt. Man kan også tilføje kontakter på det igangværende opkald med indstillingen Tilføj person, som vises, når du swiper op.
3. Brug af en Mac, intet problem
FaceTime-gruppeopkaldet kan foretages ved hjælp af Mac som FaceTime-appen, der også er tilgængelig på Mac. Alt du skal gøre er at sikre dig, at du har en opdateret version af macOS Mojave 10.14.3. Gå nu til FaceTime-appen, log ind på appen, og gå derefter til toppen af appen. Tilføj telefonnumre eller e-mailadresser på de personer, som du vil have et FaceTime-gruppeopkald med. Hvis en person allerede er på din kontaktliste, skal du indtaste hans/hendes navn for at tilføje den tilkaldeperson. Når alle deltagere er tilføjet på listen, skal du klikke på video- eller taleopkaldsikonet for at fortsætte med et tale- eller videoopkald.
4. Lær om ikonerne
Man skal lære brugen af alle ikonerne, før du foretager et opkald, hvad enten det er grundlæggende dem, mute og højttalerikoner placering. For at gøre det nemmere for alle og undgå den uønskede baggrundsstøj, er det meget bedre at dæmpe dig selv, indtil du skal tale. Den talende person-flise vises i midten for at gøre det nemt at koncentrere sig om den person, der taler. Da det tillader op til 32 personer i samme opkald, er det også vigtigt, at man forstår de indstillinger, der vises ved at trykke på skærmen. Kameraikonet vender kameraet, og det vil nu vise bagkameravisning på opkald, mens du kan trykke på det igen for at vende kameraet tilbage for at gøre det fremadvendt. Andre ikoner er Video, Mic, Speaker, for at aktivere/deaktivere nogen af dem, skal du trykke på dem. Du kan også forlade opkaldet når som helst ved at klikke på exit-tegnet 'X'.
5. Lær at have det sjovt med FaceTime
Brug af Animoji og Memoji på FaceTime-opkald kan gøre det sjovere. Selvom dette er en begrænset funktion for brugere med iPhone X og nyere. Folk kan også prøve andre effekter under opkaldet for at gøre det meget sjovere. Mens du har brug for at fange øjeblikke, skal du lære, hvordan du optager FaceTime-opkaldene med den indbyggede skærmoptager på din enhed.
Også for at tage et skærmbillede skal man slå FaceTime Live Photos til fra appen Indstillinger. Dette vil hjælpe dig med at tage Live Photos under FaceTime-gruppeopkaldene , meddelelsen om det billede, der klikkes på, sendes til alle medlemmer.
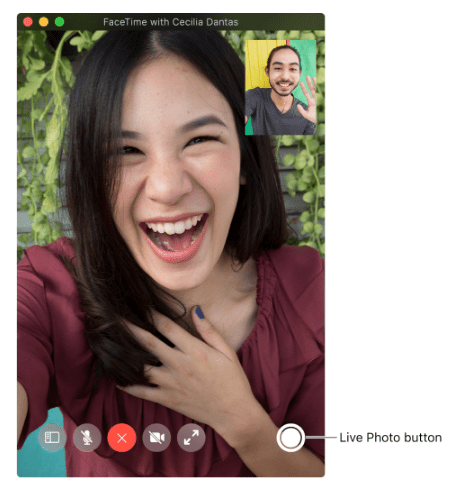
Læs mere – Ret FaceTime-appen, der ikke virker
Afslutter:
FaceTime er en meget pålidelig app, da det er en indbygget app til iOS-enheder. Man behøver ikke at bekymre sig om tredjeparts apps og deres brug. Personer i dine grupper kan også sms'e og ringe i den samme gruppe. Alt man behøver er at have de seneste systemopdateringer på deres respektive enheder.
Vi håber, at denne artikel vil være nyttig for dig, når du forbinder dig med dine kolleger, familie og venner i et gruppeopkald. Vi vil gerne vide dine synspunkter om dette indlæg for at gøre det mere brugbart. Dine forslag og kommentarer er velkomne i kommentarfeltet nedenfor. Del informationen med dine venner og andre ved at dele artiklen på sociale medier.
Vi elsker at høre fra dig
Vi er på Facebook , Twitter , LinkedIn og YouTube . For eventuelle spørgsmål eller forslag, så lad os det vide i kommentarfeltet nedenfor. Vi elsker at vende tilbage til dig med en løsning. Vi poster regelmæssigt tips og tricks sammen med løsninger på almindelige problemer relateret til teknologi. Tilmeld dig vores nyhedsbrev for at få regelmæssige opdateringer om teknologiverdenen.
Relaterede emner:
Sådan finder du dit tabte Apple Watch.
Sådan optager du FaceTime med lyd på din iPhone.
Sådan konfigurerer du Skype og Zoom på Mac og PC.
Apple frigiver iOS 13.4.1 til iPhone og iPad