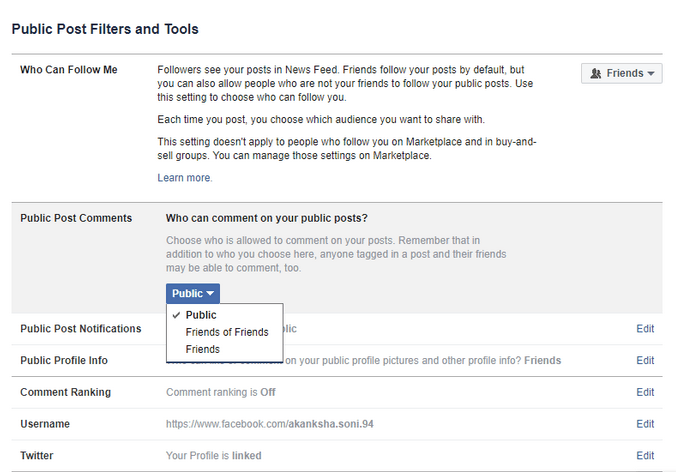På trods af så mange konkurrenter i de sociale mediers verden, har Facebook sin charme, hvor vi løbende poster vores billeder, videoer, beskeder og deler medierne. Vi elsker, når nogen kan lide vores offentliggjorte medier og kommenterer blomstrende ord for dem. Men lad os se det i øjnene, ikke alle medier er så heldige, som vi tror, og står over for modreaktioner fra massen. Dette kan bringe negativitet, trolde og psykisk misbrug til dig. I dette tilfælde, hvis du lærer at slå kommentarer fra på Facebook-opslag, virker det som at slå to fluer med ét smæk.
Ja, når du deaktiverer kommentarer på Facebook-opslag, forbliver dit opslag på profilen, og ingen kan få dig til at føle dig lav med deres kommentarer. Så glem hovedpinen, post alt, hvad du kan lide, og nyd sociale medier på dine præmisser.
Sådan slår du kommentarer fra på Facebook-indlæg
Resumé:
1. Sådan deaktiveres kommentarer på Facebook-indlæg
Nå, Facebook er ikke kommet ud med en funktion, hvor du helt kan deaktivere kommentarerne fra din profil, men du kan justere indstillingerne med de ord, som du ikke ønsker skal vises på forhånd.
Trin 1: Log ind på din Facebook-konto og land på din startside.
Trin 2: Gå til Indstillinger efter at have klikket på pil ned-knappen øverst til højre.
Trin 3: Klik på Tidslinje og tagging i den venstre sektion .
Trin 4: Under Tidslinje skal du klikke på Rediger ved siden af Skjul kommentarer, der indeholder bestemte ord fra din tidslinje . Her kan du tilføje bestemte ord, emojis, sætninger osv., hvis relaterede kommentar ikke ville blive sendt og vist online.
Denne metode er den perfekte måde at omgå dit spørgsmål for at deaktivere kommentarer på Facebook-opslag.
2. Sådan slår du kommentarer fra på Facebook-grupper
Til dette spørgsmål har Facebook gjort tingene lettere for dig. Det eneste, der betyder noget her, er dit ejerskab. Du skal være ejer af gruppen for at tilpasse indstillinger på en sådan måde, at det bliver lettere at slå kommentarer fra på Facebook-opslag.
Følg nedenstående trin for dette.
Trin 1: Klik på ikonet med den nedadgående pil øverst til højre efter landing på hjemmesiden.
Trin 2: Her skal du vælge Administrer grupper.
Trin 3: Vælg et bestemt opslag, hvor du kan slå kommentarer fra Facebook-opslag fra. Klik på de tre tilstedeværende prikker, og vælg Slå kommentarer fra .
Trin 4: Når det er gjort, vises en besked, der nævner ' Kommentering er blevet slået fra for dette indlæg. '
3. Hvordan beslutter man, hvem der kan kommentere på dine Facebook-opslag?
Til dette skal man besøge deres Indstillinger . Post her; du skal gå til offentlige indlæg herfra, hvor et udvalg af personer, der kan kommentere på indlæg, kan laves blandt offentlige, venner eller venners venner.
Trin 1: Log ind på din Facebook-konto. Fra startsiden skal du klikke på pileknappen og vælge Indstillinger .
Trin 2: Gå til offentlige indlæg fra venstre panel.
Trin 3: Under Filtre og værktøjer til offentlige indlæg skal du klikke på Rediger ud for Hvem kan kommentere dine offentlige indlæg .
Trin 4: Herfra skal du vælge Offentlig, Venner eller Venners venner, som og hvordan du vil.
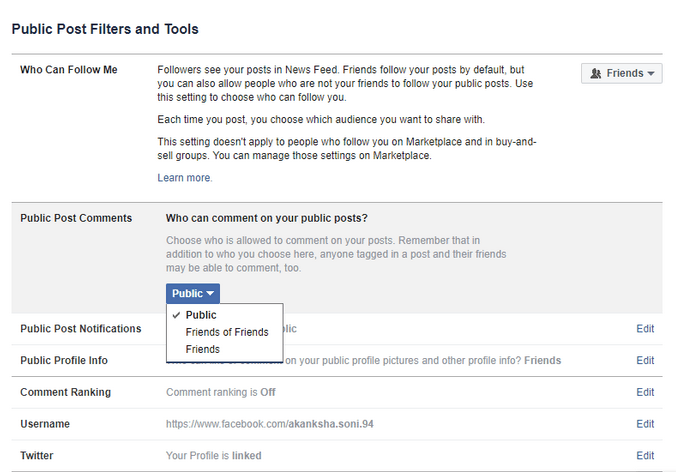
Men hvis dit opslag kun deles med venner, er det kun dine venner, der kan kommentere det. Hvis du ikke ønsker, at nogen skal kommentere dit indlæg, skal du muligvis skrive ved at bruge indstillingerne 'Kun mig'.
Konklusion
Så her forstod vi, at man ikke kunne deaktivere kommentarer på Facebook-opslag kun fra deres profil; i stedet kan de vælge at dele opslaget med et bestemt sæt personer. Mens det i tilfælde af Facebook-grupper er en lettere proces at slå kommentarer fra. Du kan endda bestemme, hvem der kan kommentere på dine Facebook-opslag fra et bredt perspektiv, men det afhænger af visse faktorer. Med det, tjek:
Vi vil gerne vide, om du var i stand til at slå kommentarer fra på et Facebook-opslag i kommentarfeltet nedenfor. Fortæl os det, og glem ikke at like og abonnere på vores Facebook- side og YouTube- kanal for flere opdateringer.