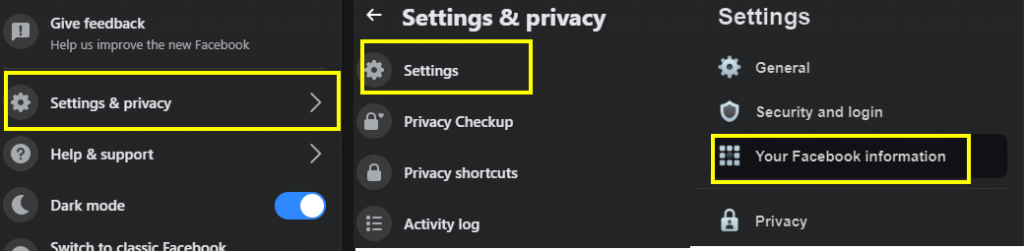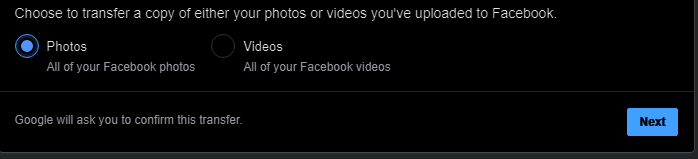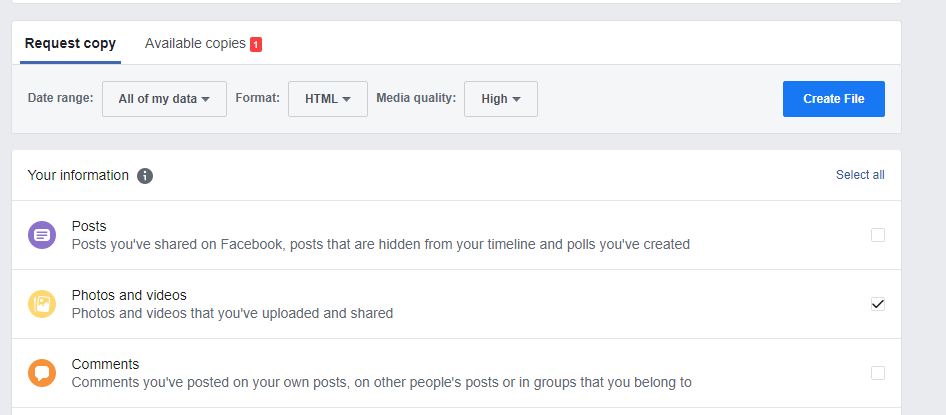Google Fotos er blevet populær for nylig med mange nye funktioner, herunder muligheden for at chatte med dine venner . Og samtidig har alle aktive på sociale medier en Facebook-konto fyldt med tonsvis af minder i form af Facebook-fotos og -videoer. Og hvis du vil vide trinene til, hvordan du overfører Facebook-fotos og -videoer til Google Fotos, så læs videre for at kende tre forskellige metoder til at opnå dette.

Facebooks nye billedoverførselsværktøj vil ikke kun give dig mulighed for at overføre alle Facebook-billeder og -videoer til Google Fotos, men vil også hjælpe dig med at tage en sikkerhedskopi af alle dine minder på din computer. Dette værktøj blev udviklet i 2018 af et kombineret projekt kendt som Data Transfer Project, som var et joint venture af softwarekonglomerater som Google, Microsoft, Facebook, Apple og Twitter for at hjælpe brugere med at overføre data fra en app til en anden.
Læs også: Facebook-opdatering 2020: Du kan nu aktivere den nye Facebook-grænseflade med mørk tilstand
Sådan overføres Facebook-fotos og -videoer til Google Fotos?
Der er tre måder at overføre dine Facebook-billeder til dine Google Fotos. Lad os diskutere hver metode i detaljer:
Metode 1: Facebooks helt nye billedoverførselsværktøj
Facebook har sit værktøj til at lette denne bevægelse, og det er ganske enkelt og hurtigt. Følg disse trin for at starte overførslen:
Trin 1 . Åbn Facebook på en hvilken som helst browser på din computer, og klik på den lille nedadvendte trekant på proceslinjen for at afsløre dropdown-muligheder.
Trin 2 . Klik på Indstillinger og privatliv og vælg yderligere Indstillinger .
Trin 3 . Fra menulisten til venstre, klik på " Dine Facebook-oplysninger ." Find nu og klik på " Overfør en kopi af dine billeder eller videoer " på højre side.
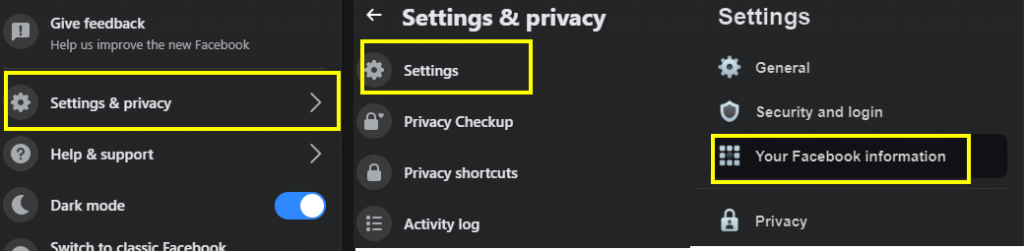
Trin 4 . Der vises en prompt, der beder dig om din adgangskode.
Trin 5. På den nye side skal du finde Vælg destination og vælge Google Fotos fra rullelisten .
Trin 6 . Vælg derefter, om du vil overføre alle dine fotos eller videoer, og klik på næste.
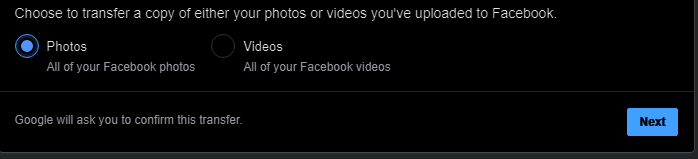
Trin 7. Du vil blive omdirigeret til Google-kontoens login-side, hvor du skal indtaste legitimationsoplysningerne. Processen vil tage tid at fuldføre, og du får besked på Facebook og Gmail.
Ovenstående trin kan også udføres på din Facebook-app på iOS og Android for at overføre Facebook-fotos og -videoer til Google Fotos. Der er ingen forskel, da den designet interface er præcis den samme for webversionen og appversionen.
Bemærk : Facebooks dataoverførselsværktøj er blevet rullet ud til mange lande, men der er stadig mange regioner, hvor du muligvis ikke finder denne mulighed opdateret endnu. For dem, der ikke har denne app, kan du dog følge den næste metode.
Læs også: Hvorfor er Facebook Lite bedre den Facebook-app i sig selv?
Metode 2: Download Facebook-fotos og -videoer
Den anden metode er lidt tids- og indsatskrævende og kan beskrives mere som en manuel metode, da du bliver nødt til at downloade alle Facebook-billeder og -videoer på din computer og derefter uploade dem til Google Fotos. Alle kan bære denne metode, da dette ikke kræver det nye opdaterede værktøj til at udføre:
Trin 1 . Klik på Facebook-indstillingerne i øverste højre hjørne af proceslinjen.
Trin 2. Klik på Indstillinger og privatliv og vælg yderligere Indstillinger .
Trin 3. Fra menulisten til venstre, klik på “ Dine Facebook-oplysninger ” og find og klik på “ Download dine oplysninger ” i højre side.
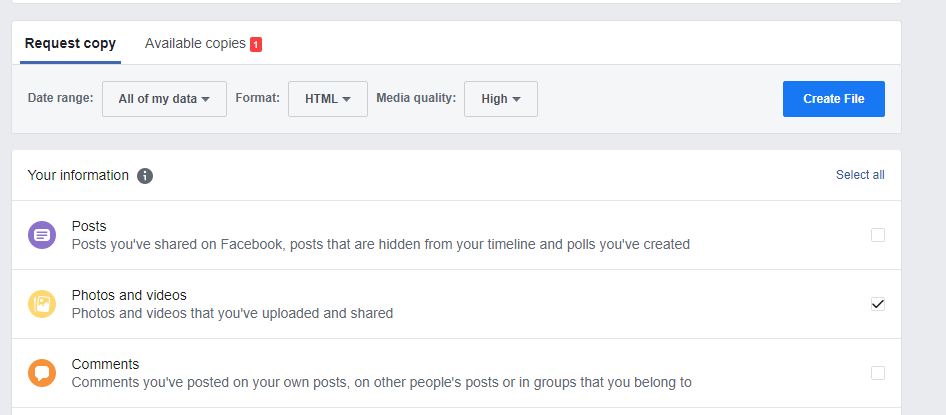
Trin 4 . En ny side åbnes med en masse muligheder, herunder valg af datointerval, format og mediekvalitet. Klik på Fravælg alle under knappen Opret fil i højre hjørne.
Trin 5. Når du klikker på Fravælg alle, og klik derefter på Fotos og videoer, som skulle være den anden mulighed, og sørg nu for, at dette er den eneste valgte mulighed.
Trin 6. Klik nu på knappen Opret fil og vent, indtil du modtager en meddelelse fra Facebook om, at opgaven er fuldført.
Trin 7. Klik på meddelelsen, eller kom tilbage til samme side, hvor du klikkede på knappen Opret fil.
Trin 8. Bemærk i øverste venstre hjørne, og du vil se, at du har arbejdet under fanen Anmod om en kopi indtil nu. Skift nu til den anden fane mærket som Tilgængelige kopier, og klik på download-knappen for at starte downloadprocessen.
Bemærk : Du kan oprette en kopi fra enhver enhed og endda fra Facebook-appen på din iOS- eller Android-smartphone. Og samtidig kan denne kopi downloades på enhver enhed, du ønsker
Læs også: Facebook Messenger vil snart tilføje funktionen til automatisk statusdeling af placering
Metode 3: Gem på computer
Den sidste mulighed er en svær, tidskrævende og noget, der sandsynligvis kan tage et helt liv at gennemføre. Det er dog velegnet, hvis du kun har få billeder. Denne metode virker ikke på Facebook-videoer og skal kun bruges til Facebook-fotos. Metoden er ret simpel:
Trin 1. Tryk på et hvilket som helst billede på Facebook, og tryk derefter på menuen med tre prikker.
Trin 2 . Vælg knappen Download eller Gem billede, hvad end der vises på din enhed, og gem Facebook-billedet på din computer.
Denne metode bruges til at downloade et par vigtige billeder, hvis du har brug for dem til noget presserende.
Læs også: Hvordan laver man en afstemning på Facebook?
Dine tanker om, hvordan man overfører Facebook-fotos og -videoer til Google Fotos?
Dette er de eneste metoder til, hvordan man overfører Facebook-fotos og -videoer til Google Fotos. Den første metode er den nemmeste og kræver mindre indsats og tid. Men det er muligvis ikke tilgængeligt for alle, i hvilket tilfælde du kan bruge den anden metode. Facebook har på en pressekonference annonceret, at de vil tilføje flere overførselsværktøjer til andre funktioner som kontakter, venneliste, beskeder osv. At gemme Facebook Media-indholdet på din pc sikrer også, at du har taget en backup af dine dyrebare øjeblikke.
Følg os på sociale medier - Facebook, Twitter, LinkedIn og YouTube. For eventuelle spørgsmål eller forslag, så lad os det vide i kommentarfeltet nedenfor. Vi vil meget gerne vende tilbage til dig med en løsning. Vi poster regelmæssigt om tips og tricks sammen med løsninger på almindelige problemer relateret til teknologi.
Foreslået læsning
Sådan slår du kommentarer fra på Facebook-indlæg
Facebook lancerer gaming-app
Facebooks nye app tilpasset – for at par kan holde kontakten med hinanden
Hvordan man downloader private Facebook-videoer
Sådan bruger du Facebooks nye "Off-Facebook Activity"-funktion