Sådan deaktiveres Windows Defender i Windows 10/11

Windows Defender er et gratis, indbygget, omfattende antivirusværktøj med pålidelig beskyttelse. Der er dog nogle ulemper ved at bruge det. det er
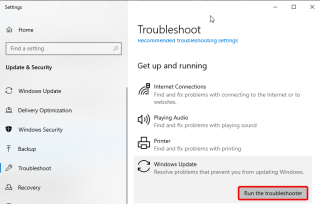
Har du nogensinde stødt på Windows Update Kan ikke i øjeblikket søge efter opdateringer-fejlmeddelelsen, når du vil installere opdateringer?
Dette indlæg handler om at rette fejlmeddelelsen. Her vil vi diskutere 8 effektive måder at reparere Windows Update kan ikke i øjeblikket søge efter opdateringer, fordi tjenesten ikke kører.
Sådan rettes Windows Update Service, der ikke kører
Hvorfor skal du opdatere Windows?
De fleste Windows-opdateringer løser sikkerhedsproblemer, patch-sårbarheder, adresserer fejl og problemer. Derfor anbefales det at opdatere Windows.
Men der er tidspunkter, hvor du kan støde på, "Windows Update kan ikke i øjeblikket søge efter opdateringer, fordi tjenesten ikke kører." Selv genstart af pc'en hjælper ikke.
Hvis du også er urolig på grund af det samme problem, er denne artikel for dig. I denne vejledning, hvis du læser den til slutningen, vil du finde løsningen til at rette Windows Update Service Manglende fejl.
Fix: Windows Update Service kører ikke
Ved at bruge Windows indbyggede fejlfinding kan du hurtigt løse problemet. Følg nedenstående trin for at bruge det:
1. Skriv Fejlfinding i Windows-søgelinjen, og klik på Fejlfinding af indstillinger.
2. Klik på Vinduesopdatering – Løs problemet, der forhindrer dig i at opdatere Windows > Kør fejlfindingen.

3. Lad Windows Update registrere problemet.

4. Når du er færdig, skal du klikke på Næste og genstarte dit Windows 10-system.

5. Prøv nu at opdatere Windows, du bør ikke længere stå over for Windows kan i øjeblikket ikke søge efter opdateringer.
Hvis dette ikke virker, så prøv at bruge andre metoder.
Nulstilling eller deaktivering og aktivering af Windows-opdateringsindstillinger har vist sig gavnligt. For at gøre det skal du følge nedenstående trin:
1. Tryk på Windows + X-tasterne.
2. Vælg Indstillinger fra pop op-menuen.
3. Klik her Opdater & Sikkerhed.

4. Klik på Windows Update i det næste vindue.
5. Klik på Avancerede indstillinger.

6. Under Pause opdateringer skal du vælge den dato, indtil du ikke vil downloade opdateringer.

7. Genstart nu pc'en og prøv derefter at opdatere Windows, du skulle ikke stå over for noget problem.
I en nyere version af Windows kan trinene være forskellige, men alt du skal gøre er at deaktivere opdateringer > genstart pc'en > prøv igen at downloade og installere opdateringer.
Ofte når en RST-driver (Intel Rapid Storage Technology) er korrupt og forældet, står du over for dette problem. Du kan opdatere denne driver manuelt ved at besøge Intels websted eller kan bruge et driveropdateringsværktøj. Vi anbefaler at bruge Smart Driver Updater, den bedste driveropdatering til Windows.
For at vide mere om dette værktøj, læs den detaljerede anmeldelse.
Midlertidige Windows Update-filer gemmes i mappen Softwaredistribution. Når disse filer er for gamle, kan de forårsage, at Windows-opdateringstjenesten ikke kører, eller Windows Update kan i øjeblikket ikke søge efter opdateringer. Følg nedenstående trin for at løse dette:
1. Tryk på Windows + R
2. Skriv derefter services.msc i vinduet Kør og tryk på enter
3. Se nu efter Windows Update-tjenesten i vinduet Tjenester.
4. Højreklik på Windows Update > Stop

5. Start derefter Windows Stifinder og naviger til mappen C:\Windows.
6. Se efter mappen Softwaredistribution, og slet alle filerne, der er gemt i den.
7. Gå igen til vinduet Windows-tjenester. Højreklik på Windows Update > Start.
8. Genstart Windows, og prøv derefter at køre Windows Update.
Dette burde helt sikkert løse Windows Update, der ikke kører problemer.
Hvis intet virker, så prøv at nulstille Windows Update Repository. For at gøre det skal du følge nedenstående trin:
1. Skriv Kommandoprompt i Windows søgelinje
2. Klik på Kør som administrator fra højre rude

3. Indtast følgende kommandoer:
Bemærk: Tryk på Enter efter hver kommando
net stop bits
net stop wuauserv
4. Tryk på Windows + R-tasterne
5. I Kør indtaster windows %WINDIR% og tryk enter
6. Søg efter SoftwareDistribution-mappen og omdøb den til SoftwareDistribution.old
7. Gå tilbage til kommandoprompt, som vi kører som admin, og indtast følgende kommandoer. Sørg for at trykke enter efter hver kommando:
net start bits
net start wuauserv
8. Genstart Windows.
Dette bør tage sig af problemet.
Hvis .dll-filer, der er knyttet til Windows Update-tjenesten, ikke er korrekt registreret, støder du på Windows Update kan i øjeblikket ikke søge efter opdateringer, fordi tjenesten ikke kører.
Følg nedenstående trin for at løse det:
1. Indtast Services i Windows-søgelinjen
2. Dobbeltklik på søgeresultatet for at åbne vinduet Tjenester
3. Se efter Windows Update > højreklik > Stop
4. Skriv derefter Kommandoprompt > Kør som administrator i Windows-søgelinjen
5. Indtast følgende kommandoer. Sørg for at trykke på Enter efter hver kommando:
regsvr32 wuaueng.dll
regsvr32 wups2.dll
regsvr32 wucltux.dll
regsvr32 wuwebv.dll
regsvr32 wups.dll
regsvr32 wuapi.dll
6. Klik på Ok, når du bliver bedt om det
7. Gå til Service og start Windows Update
8. Genstart din pc og se, om problemet er løst.
Hvis du tror, du er begyndt at stå over for dette problem efter at have udført en bestemt opgave, kan du udføre en systemgendannelse. Dette vil ikke påvirke dine personlige filer. Lær, hvordan du bruger Systemgendannelse i Windows 10 .
Nogle gange hjælper deaktivering af firewalls eller installeret antivirus også med at fejlfinde Windows Update kan ikke i øjeblikket søge efter opdateringer. Så før du tjekker for opdateringer, prøv at deaktivere det sikkerhedsværktøj, du bruger, og opdater derefter Windows.
Uanset om løsningen har fungeret eller ej, genaktiver beskyttelsessoftwaren, når du har tjekket for Windows Update.
Ofte stillede spørgsmål Windows Update kan i øjeblikket ikke søge efter opdateringer
Q1. Hvorfor får du beskeden Windows Update Kan ikke i øjeblikket søge efter opdateringer?
Fejlen opstår, når Windows Update-tjenesten ikke kører, eller den midlertidige Windows-opdateringsmappe er beskadiget.
Q2. Hvordan kontrollerer man, om Windows Update-tjenesten kører eller ej?
Q3. Hvad der skal gøres for at rette Windows Update kan ikke i øjeblikket søge efter opdateringer, fordi tjenesten ikke kører
For at rette fejlmeddelelsen skal du udføre følgende trin:
Dette er alt for nu. Vi håber, at de ovennævnte løsninger hjælper med at løse Windows Update kan ikke i øjeblikket søge efter opdateringer, fordi tjenesten ikke kører. Fortæl os, hvilken metode der virkede. Hvis du prøvede en anden metode, og det virkede, så del det i kommentarfeltet. Vi elsker at høre fra dig, så del dine tanker.
Windows Defender er et gratis, indbygget, omfattende antivirusværktøj med pålidelig beskyttelse. Der er dog nogle ulemper ved at bruge det. det er
Med den øgede brug af teknologi i uddannelse og hverdag er antallet af børn, der bruger telefoner, tablets eller pc'er, stigende. Følgelig mere
DPI (dots per inch) er en af de vigtigste egenskaber ved din mus. Jo højere den er, jo hurtigere bevæger din markør sig på skærmen.
Microsoft Windows har haft mange makeovers gennem årene, hvoraf nogle medførte flere ændringer end andre. I disse dage kører de fleste pc-brugere Windows
Du er lige blevet færdig med at tale med en ven, der har et nyt telefonnummer. Men før du har formået at gemme det i dine kontakter, går din telefon ned. Hvornår
Det er sjovt at bruge din Mac og Android sammen, indtil du skal gøre noget som at flytte filer mellem dem. Heldigvis er der flere metoder til at dele
Vil du nogensinde tilføje dine egne drivere til listen over forudinstallerede drivere i Microsoft Windows. Du kan nemt gøre det med disse trin.
Der er ikke noget værre end at tænde for din Windows-computer kun for at opdage, at din enhed ikke fungerer som forventet. For eksempel når du ikke engang kan logge
Lær, hvordan du styrer dit tastaturs baggrundsbelysning som en professionel i Windows 11 gennem tastaturgenveje eller apps i denne vejledning.
Da Microsoft annoncerede Windows 10 Mobile, lovede det også, at udviklere smertefrit kunne overføre deres iOS- og Android-apps til dets drift







