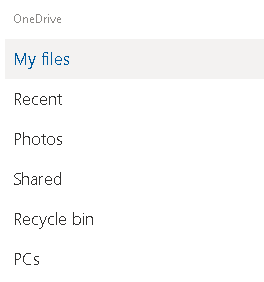Brug af OneDrive's Fench File-funktion Du kan nu få fjernadgang til din pc's filer
Hvor ofte sker det, at vi efterlader en vigtig fil på vores kontors skrivebord og længes efter den, når vi arbejder derhjemme. Godt! Hvis du har OneDrive på din pc, her er OneDrives fildelingsfunktion, hvormed du kan få fjernadgang til filer hvor som helst.
Så du får endnu en grund til, hvorfor du ønsker at vælge OneDrive som en cloud-lagringsmulighed på din pc. Det er fordi du nemt kan hente eller hente filer på den pc fra enhver anden pc. Dette kan gøres ved at besøge OneDrive-webstedet på den anden computer. Du kan endda downloade kopier af fjernfiler og streame videoer eller se billeder.
Inden du går videre med OneDrives "Fetch File"-funktion og de indstillinger, du skal aktivere, lad os få et blik på nogle af forudsætningerne.
Forudsætninger for at fjernhente filer fra en pc i OneDrive
Her er nogle forudsætninger, som du bør huske på, når du bruger funktionen Hent fil i OneDrive. Den tredje funktion er dog overraskende spændende –
- Det ville hjælpe, hvis du havde OneDrive på den pc, du vil hente filer fra, og de påkrævede indstillinger skulle være aktiveret (det er det, vi er her for! Vi vil tale om disse indstillinger i dybden. Så læs videre!)
- Det er vigtigt at have en Microsoft-konto, så du kan logge ind, mens du bruger pc'en, og når du senere logger ind på hjemmesiden.
- Det er ikke muligt at hente filer, der er på en Mac, men en Mac kan bruges til at hente de filer, der er der på en pc, der kører Windows
- Funktionen virker på Windows 10 og Windows 7, men overraskende nok virker den ikke på Windows 8.1
Læs også: 7 nyttige tips og tricks til at mestre Microsoft OneDrive
Aktivering af OneDrive-funktionen til at hente filer
Først skal du aktivere funktionen på skrivebordet, hvorfra du vil have adgang til filer eksternt. Her vil vi se på de trin, hvormed du vil være i stand til at tillade indstillingerne for hentning af filer.
- På proceslinjens meddelelsesområde skal du klikke på OneDrive repræsenteret af en sky-knap. Hvis du nu ikke er i stand til at se OneDrive-skyikonet, kan du klikke på pilen Vis skjulte ikoner ved siden af meddelelsesområdet eller søge efter OneDrive i søgelinjen ved siden af Windows-tasten
- Når du har fundet og klikket på OneDrive-skyikonet, skal du klikke på Mere og derefter klikke på Indstillinger
- Ud af de fem faner, du vil se, skal du klikke på Indstillinger fanen
- Under Generelt, som vil være den første ting, du vil se, skal du markere muligheden Lad mig bruge OneDrive til at hente nogen af mine filer på denne pc
- Klik på OK
- For at fuldføre opsætningen skal du højreklikke på OneDrive-skyikonet og klikke på Luk OneDrive
- Du kan igen starte appen ved at nå Start-knappen og skrive OneDrive i søgefeltet ved siden af Start-knappen
Hvad hvis jeg ikke vil have OneDrive's Fench File-funktion
Hvis du ikke vil have funktionen Hent fil, skal du blot fjerne markeringen af indstillingen. Lad mig bruge OneDrive til at hente nogen af mine filer på denne pc, nævnt i trin nr. 4 ovenfor.
Med det af vejen vil vi se på, hvordan du nemt kan hente din pc's filer fra nettet.
Henter filer fra en pc via internettet
Nu, når du har aktiveret OneDrive-funktionen til at hente filer eksternt, er det tid til at se tingene i gang. Trinnene er enkle, og du vil blive overrasket –
- Log ind på OneDrive med dit Microsoft login-id og din adgangskode
- Klik på hamburgerikonet (tre vandrette linjer) lige under appstarteren, der er placeret længst til venstre
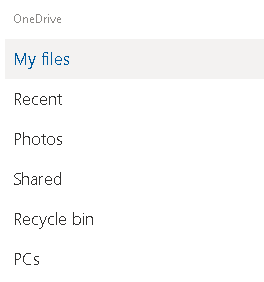
- Klik på pc'er. Her vil du kunne se, at din pc er opført her.
- Gå nu til mappeplaceringen, hvorfra du ønsker at downloade den hentede fil
- Du kan vælge en fil eller flere filer
- Klik på knappen Download øverst til venstre under adresselinjen
- Du vil nu blive bedt om en mappeplacering for at gemme denne fil. Når du har valgt mappeplaceringen, skal du klikke på Gem
Det er det! Du er klar til at arbejde på den fil, du hentede fra en fjern-pc eller en hvilken som helst enhed for den sags skyld.
Har vi hjulpet dig?
Det er virkelig en smerte, når du skal arbejde på en fil igen, bare fordi den ikke er tilgængelig hos dig, og vi håber inderligt, at dette blogindlæg vil gøre dit liv nemt i den henseende. For flere OneDrive-funktioner og andre Windows 10-teknologiske godbidder, fortsæt med at læse Systweak Blogs. Følg os også på alle sociale medieplatforme.