Sådan deaktiveres Windows Defender i Windows 10/11

Windows Defender er et gratis, indbygget, omfattende antivirusværktøj med pålidelig beskyttelse. Der er dog nogle ulemper ved at bruge det. det er
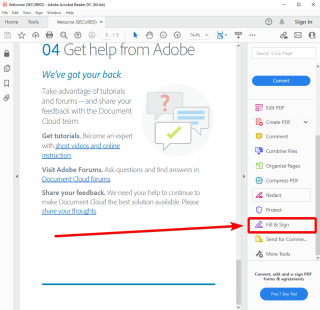
Blogresumé – Vil du tilføje din signatur på et PDF-dokument, men har du ikke en printer eller scanner? Lær, hvordan du signerer et PDF-dokument på Windows, Mac, Android og iPhone på de nemmeste måder.
Når et PDF-dokument sendes til dig via e-mail, og du skal underskrive det og sende det tilbage. Konventionelt er det, du gør, at udskrive dokumentet, underskrive papiret og scanne det og sende det via e-mail.
Men hvad nu hvis du ikke har en printer eller scanner med dig? Selvom du gør det, synes du så ikke, at denne prøvelse er lidt forældet? Ja, du har ret, det er en gammeldags måde og noget tidskrævende. Derfor giver vi dig en ultimativ løsning, der hjælper dig med at forstå, hvordan du underskriver et PDF-dokument på Windows, Mac, Android eller iPhone.
Den bedste del af denne metode er, at du kan bruge den på enhver af disse platforme og gemme den som en standard PDF-fil.
Hvad er en elektronisk signatur?
Derfor er elektroniske signaturer forskellige fra digitale signaturer på en hel måde, lad os tale lidt om det. Mens digitale signaturer er dem, du kan bruge til at logge ind på dokumenterne kryptografisk sikre. Det er ikke nemt at komme over et PDF-dokument, derfor bruger vi den elektroniske signatur.
Sådan signeres et PDF-dokument på Windows-pc
Hvis du vil underskrive et PDF-dokument på din Windows-pc, er dette den nemmeste metode for dig. Til dette vil vi bruge Adobe Reader, som er et værktøj til at læse PDF-dokumenter. Selvom der er mange PDF-læsersoftware til Windows , er dette det bedste, da det giver dig yderligere tjenester. Lad os følge trinene for at forstå, hvordan man signerer PDF-dokumentet på en Windows-pc.
Trin 1: Download Adobe Acrobat Reader på din Windows-pc fra downloadknappen nedenfor-
Trin 2: Start Adobe Acrobat Reader.
Trin 3: Åbn PDF-dokumentet i Adobe Acrobat Reader PC.

Trin 4: På højre side af skærmen vil du se Fyld og underskriv, klik på det. Nu kan du se en flytbar boks, der indeholder tekst og nogle få symboler såsom Mark, Dot og understreger. Du kan bruge dette til uformelt at underskrive PDF-dokumentet, eller du kan gå videre til næste trin.

Trin 5: Hvis du ønsker at tilføje en præcis signatur på dit PDF-dokument, skal du gå til den anden øverste bjælke for Udfyld og underskriv. Her kan du se Sign-ikonet, klikke på det og derefter klikke på Tilføj signatur.

Trin 7: Det åbner en pop-up, hvor du kan tilføje en signatur med kursiv håndskrift eller vælge at tegne signaturen. Et billede kan også tilføjes til signaturen.

Trin 8: Den tilføjede signatur kan placeres på det ønskede sted på PDF-dokumentet.

Derudover er Adobe Acrobat Extension tilgængelig med download på Windows. Lad os lære, hvordan du aktiverer Adobe Acrobat Extension på Chrome på Windows-pc med denne metode. Når du har downloadet Adobe Acrobat, får du automatisk en Chrome-udvidelse. Men hvis du ikke kan se det, eller du får en fejlmeddelelse, skal du følge trinene.
Trin 1: Åbn Google Chrome.
Trin 2: Gå til øverste højre hjørne, og klik på de tre prikker for at åbne drop-down muligheder og gå til Flere værktøjer> Udvidelser.
Trin 3: Hvis du ikke har Adobe Acrobat, kan du hente det fra den officielle Chrome-udvidelsesside.
Giv tilladelse til at tilføje det på din Google Chrome.
Trin 5: Gå nu til udvidelsessiden og tænd for vippekontakten.
Sådan signerer du PDF-dokumenter på Mac?
Hvis du leder efter en måde at signere PDF-dokumenter på Mac, er du heldig. Da Mac giver dig mulighed for at signere dine dokumenter meget nemt med dens systemapp – Preview. macOS har en integreret funktion til at signere dokumenter for sine brugere. Alt du skal gøre er at følge disse enkle trin -
Trin 1: Åbn dit PDF-dokument i Preview-appen.
Trin 2: Gå til værktøjslinjen og klik på Vis markeringsværktøjslinje, hvis den ikke viser dig signaturikonet.
Klik på signaturikonet, og indstillingen vises.
Trin 3: Tilføj billedet ved hjælp af et kamera, eller brug blot pegefeltet til at danne en signatur.
Den tager inputtet og viser dig signaturen på skærmen.
Trin 4: Træk nu signaturen hen over det nøjagtige sted, du vil have den på PDF-dokumentet.
I lighed med Adobe Acrobat Reader på Windows, giver det dig også mulighed for at tilføje tekst og symboler, hvis du vil, kan du bruge dem.
Trin 5: Her er du klar til at bruge dit signerede PDF-dokument.
Læs også: Sådan konverteres PDF til JPG på en Mac
Sådan signerer du PDF-dokumenter på Android?
Android-brugere har det nemt som Windows, du kan downloade Adobe Acrobat-applikationen og underskrive PDF-dokumenter. Det bedste ved denne applikation er, at du kan beholde din signatur til næste gangs brug.
Trin 1: Download Adobe Fill & Sign-applikationen fra downloadknappen i Google Play Butik, der er angivet nedenfor -
Indsæt downloadknap til Adobe Fill og underskriv
Trin 2: Åbn PDF-dokumentet på din Android ved hjælp af denne applikation.
Trin 3: Gå til Tilføj signatur-indstillingen.

Trin 4: Tilføj teksten, eller brug tegnemuligheden til at underskrive PDF-dokumentet.
Trin 5: Tryk på signaturikonet igen, og brug derefter den gemte signatur. Placer signaturen på dokumentet.
Sådan signerer du PDF-dokumenter på iPhone?
Brug Adobe Fill and Sign-applikationen til at signere PDF-dokumenter på iPhone. Lad os følge instruktionerne-
Trin 1: Download applikationen – Adobe Fill & Sign-Form Filler
Trin 2: Åbn PDF-dokument med Adobe Fill & Sign.
Trin 3: Gå til værktøjet Tilføj signatur fra værktøjslinjen i bunden af skærmen, og klik på Opret signatur.
Trin 4: Tegn eller skriv nu signaturen på popup-skærmen.
Trin 5: Tryk på signaturikonet igen, og brug derefter den gemte signatur. Placer signaturen på dokumentet.

Skal læses: Sådan gemmer du webside som PDF-fil på Chrome og Microsoft Edge
I alle ovenstående metoder kan du bekvemt bruge den gemte signatur på din enhed til at signere PDF-dokumenter.
Ofte stillede spørgsmål -
Q1. Hvordan signerer jeg en PDF på min Mac fra min iPhone?
For at signere en PDF på Mac fra iPhone skal du have din konto og data synkroniseret. Så du kan få adgang til PDF-dokumentet på din iCloud og derefter underskrive det ved hjælp af ovenstående metode.
Q2. Hvordan underskriver jeg elektronisk en PDF på Android?
Der er en enkel måde at elektronisk signere en PDF på Android. Ved hjælp af Adobe-værktøjet kan du bruge funktionen Udfyld og underskriv til nemt at sætte din signatur på PDF-dokumentet.
Q3. Er der en måde at signere en PDF på en iPhone?
Ja, du kan nemt signere en PDF på en iPhone ved hjælp af Adobe-applikationen. At sætte en elektronisk signatur på ethvert PDF-dokument er muligt ved hjælp af denne metode beskrevet i bloggen.
Læs også: Sådan redigeres PDF'er nemt på Mac: Offline og online måder (2021)
Q4. Kan du signere en PDF elektronisk på Mac?
Ja, du kan elektronisk signere en PDF på Mac ved hjælp af det indbyggede Mac-program – Preview.
Afslutter -
Så nu ved du, hvordan du underskriver et PDF-dokument uden at gennemgå hele processen med at udskrive og scanne det igen efter fysisk underskrift. Der er langt bedre måder at spare din tid og indsats ved hjælp af teknologi, og her har vi forklaret det for dig. Fra nu af kan du nemt få en elektronisk signatur på ethvert PDF-dokument fra enhver af dine enheder.
Vi håber, at denne artikel vil hjælpe dig med at lære, hvordan du underskriver et PDF-dokument på Windows, Mac, Android og iPhone. Vi vil gerne vide dine synspunkter om dette indlæg for at gøre det mere brugbart. Dine forslag og kommentarer er velkomne i kommentarfeltet nedenfor. Del informationen med dine venner og andre ved at dele artiklen på sociale medier.
Vi elsker at høre fra dig!
Vi er på Facebook , Twitter og YouTube . For eventuelle spørgsmål eller forslag, så lad os det vide i kommentarfeltet nedenfor. Vi elsker at vende tilbage til dig med en løsning. Vi poster regelmæssigt tips og tricks sammen med løsninger på almindelige problemer relateret til teknologi.
Relaterede emner-
Får Microsoft Edge ny PDF-funktion til at konkurrere med Google Chrome
10 bedste PDF-læserudvidelser til Chrome, Firefox og andre browsere
Sådan konverteres PDF til Word på Mac
Windows Defender er et gratis, indbygget, omfattende antivirusværktøj med pålidelig beskyttelse. Der er dog nogle ulemper ved at bruge det. det er
Med den øgede brug af teknologi i uddannelse og hverdag er antallet af børn, der bruger telefoner, tablets eller pc'er, stigende. Følgelig mere
DPI (dots per inch) er en af de vigtigste egenskaber ved din mus. Jo højere den er, jo hurtigere bevæger din markør sig på skærmen.
Microsoft Windows har haft mange makeovers gennem årene, hvoraf nogle medførte flere ændringer end andre. I disse dage kører de fleste pc-brugere Windows
Du er lige blevet færdig med at tale med en ven, der har et nyt telefonnummer. Men før du har formået at gemme det i dine kontakter, går din telefon ned. Hvornår
Det er sjovt at bruge din Mac og Android sammen, indtil du skal gøre noget som at flytte filer mellem dem. Heldigvis er der flere metoder til at dele
Vil du nogensinde tilføje dine egne drivere til listen over forudinstallerede drivere i Microsoft Windows. Du kan nemt gøre det med disse trin.
Der er ikke noget værre end at tænde for din Windows-computer kun for at opdage, at din enhed ikke fungerer som forventet. For eksempel når du ikke engang kan logge
Lær, hvordan du styrer dit tastaturs baggrundsbelysning som en professionel i Windows 11 gennem tastaturgenveje eller apps i denne vejledning.
Da Microsoft annoncerede Windows 10 Mobile, lovede det også, at udviklere smertefrit kunne overføre deres iOS- og Android-apps til dets drift







