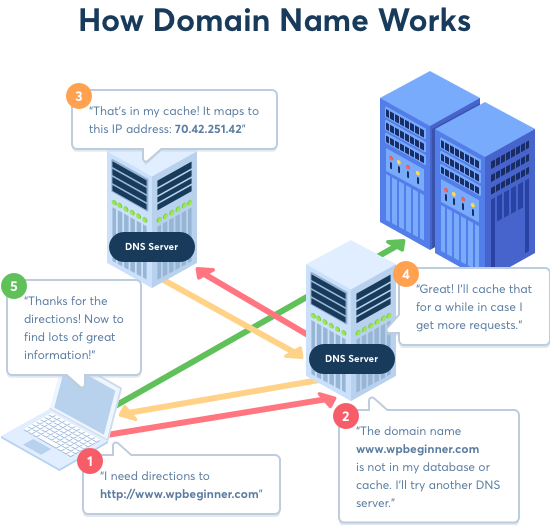På nuværende tidspunkt ved næsten alle os, at når du surfer på nettet, efterlader du digitale fodspor i form af cookies, cache. Alt dette registreres af webstedsoperatører for at optimere webstedet og tilpasse indholdet. Men ved du, at Google Chrome har sin egen DNS-cache, der gemmer IP-adressen på de websteder, du tilgår?
Dette gøres for hurtigt at nå og få adgang til IP-adressen på websteder. Men denne DNS-cache er en risiko for privatlivets fred, derfor er det vigtigt at rydde Google DNS-cache. Ud over dette bremser forældet cache browseren og kan føre til forskellige DNS-fejl . Ikke kun dette, når du flytter et websted til et nyt domænenavn, og DNS-oplysningerne ikke bliver opdateret, kan du modtage fejl.
Derfor vil vi i denne artikel liste de bedste måder at rydde Google DNS-cache og DNS-cache på macOS og Windows.
Hvad er DNS-cache?
DNS står for Domain Name System, et system, der ændrer domænenavne til tal dvs. IP-adresse. Dette gøres for at gøre det hurtigt og nemt at surfe. DNS-oplysninger hjælper browseren med at finde et websted.
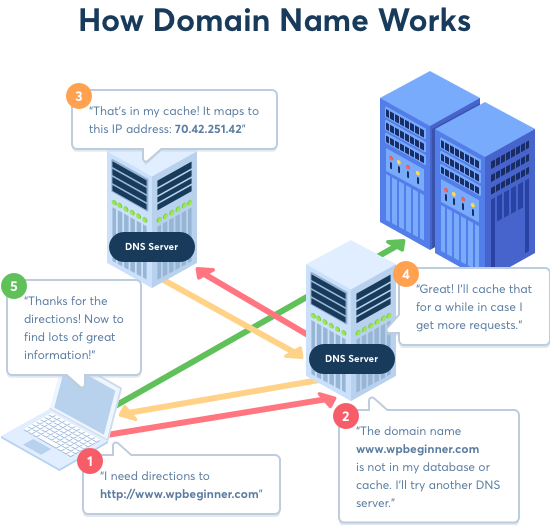
Img kilde: wpbeginner.com
Men nogle gange kan dette føre til forskellige DNS-fejl som DNS_Probe_Finished_Nxdomæne-fejl , DNS-adresse kunne ikke findes , DNS-probe afsluttet Ingen internetfejl i Chrome eller værtsrelaterede fejl.
Derved forstyrrer din browseroplevelse. Derfor er det vigtigt at vide, hvordan man løser Google DNS Cache-fejl.
Metode 1: Ryd Chrome DNS Cache og Flush socket pools
Følg nedenstående trin for at gøre det:
- Åbn Google Chrome og skriv
chrome://net-internals/#dnsog tryk på Enter.
- Dette åbner et nyt vindue her, klik på knappen Ryd værtscache.
- Afslut Chrome, og genstart den.
Ud over dette kan du også få brug for at skylle ud med stikkontakter.
Følg nedenstående trin for at gøre det:
- Åbn Google Chrome og skriv
chrome://net-internals/#sockets og tryk på Enter.
- Dette åbner et nyt vindue her klik på Flush socket pools.
Afslut Chrome, og genstart den. På denne måde vil du være i stand til at rydde DNS-cache fra Chrome.
Metode 2: Ryd Chrome DNS-cache ved at rydde browserdata
- Åbn Google Chrome.
- Klik på tre lodrette prikker.
- Vælg Flere værktøjer > Ryd browserdata i rullemenuen.
- Dette åbner et nyt vindue her, klik på pil ned for at vælge "tidens begyndelse." Sørg for at markere afkrydsningsfeltet før cachelagrede billeder og filer.
- Tryk på Ryd browserdata.
Luk Chrome for at sætte ændringer i kraft.
Ud over dette skal du deaktivere Chrome DNS-cache for at beskytte dit privatliv, når du surfer på nettet på en offentlig computer .
For at gøre det skal du følge de forskellige metoder, der er forklaret nedenfor:
Metode 3. Slå DNS Prefetching fra – Google Chrome
- Åbn Google Chrome.
- Klik på tre lodrette prikker for at åbne Indstillinger.
- I det nye vindue åbnes klik på Avanceret.
- Deaktiver "Forudindlæs sider for hurtigere browsing og søgning" under Privatliv og sikkerhed.
Metode 4. Deaktiver DNS-cache fra udviklerværktøjer
- Åbn Google Chrome.
- Klik på tre lodrette prikker i øverste højre hjørne.
- Klik på Flere værktøjer > Udvikler i rullemenuen.
- Klik her på fanen Netværk og marker afkrydsningsfeltet før Deaktiver cache.
Desuden, hvis du er bekymret for dit databeskyttelse og ønsker at rydde Google DNS-cache fra Windows og Mac her er trinene.
Trin til at rydde DNS-cache på macOS
Hvis du bruger en Mac og gerne vil rydde DNS, skal du følge nedenstående trin:
- Start Terminal-appen fra Finder > Programmer > Hjælpeprogrammer.
- Når terminalvinduet er åbent, skal du indtaste:
sudo killall -HUP mDNSResponder. Tryk på Enter for at udføre kommandoen. Du bliver bedt om at indtaste din macOS-adgangskode. Det er dit login-adgangskode.
Dette vil hjælpe med at rydde DNS fra din macOS. Du kan nu besøge websteder for at oprette ny og opdateret DNS.
Trin til at rydde DNS-cache i Windows
1. Skriv kommandoprompt i søgefeltet.
2. Højreklik derefter på søgeresultaterne og vælg Kør som administrator.
3. Dette åbner kommandopromptvinduet. Her skal du indtaste ipconfig /flushdnsog trykke på Enter for at udføre kommandoen.
Dette vil tømme Windows DNS-cache, og du kan nu besøge webstedet for at hente opdateret DNS.
BONUS TIP
Hvis du leder efter en måde at udføre sikker browsing og Flush DNS på en nem måde, anbefaler vi at bruge Systweak VPN. Denne professionelle VPN til Windows hjælper med at surfe anonymt på nettet, skjule digitale fodspor, omgå geo-begrænsninger i næsten alle lande. Desuden tilbyder den endda en Kill Switch, hvilket betyder, at hvis VPN-forbindelsen falder, afbryder den dig fra internettet og undgår afsløring af IP-adresse.
Du kan downloade den ved at klikke på knappen nedenfor:

Det er alt for nu om, hvordan du rydder Chrome DNS-cache. Hvis du har andre problemer, så læg en kommentar.