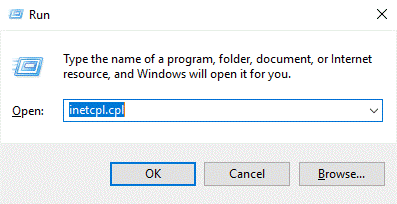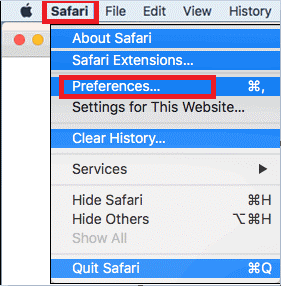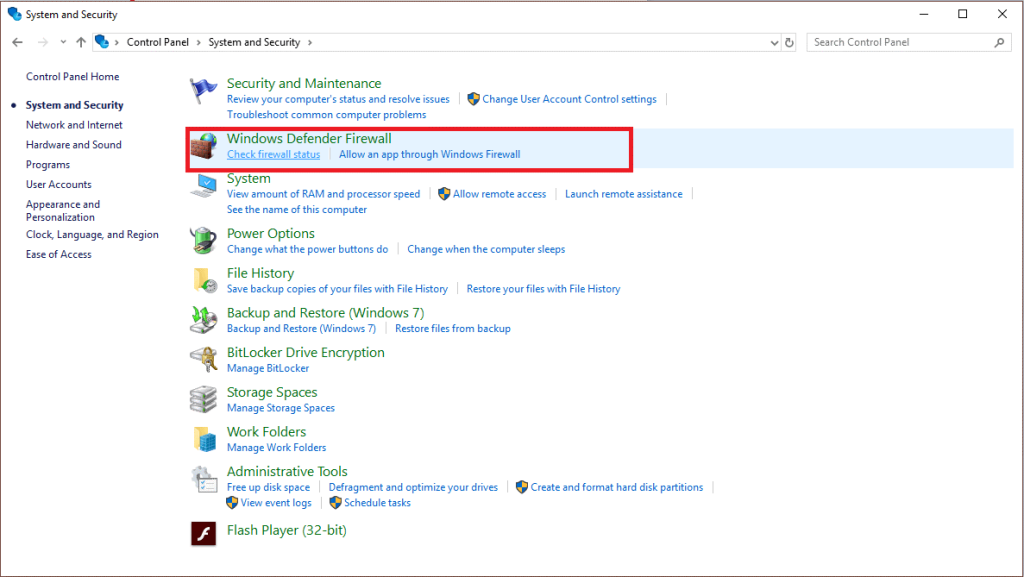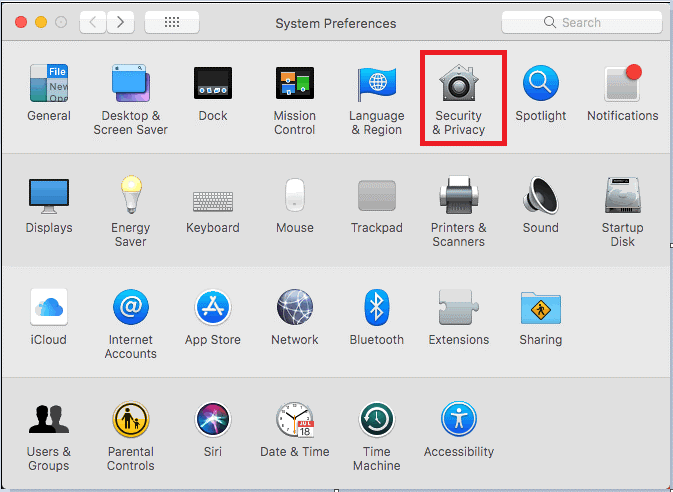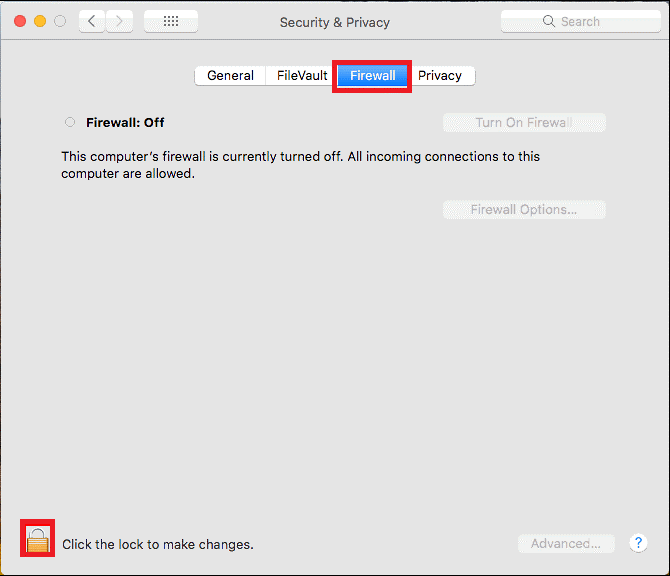At have en spyware- og adware-fri computer er blevet en nødvendighed og et ansvar for den enkelte. For hver dag, der går, bliver cyberkriminelle klogere ved at opfinde nye måder at målrette vores systemer på ved at skjule og sende virus, keylogger, spyware, adware og ondsindede links for at få fat i følsomme oplysninger for deres økonomiske fordele. Heldigvis kan vi forhindre spyware og adware i at inficere vores system ved at følge nogle få trin. Men før vi går videre, lad os forstå, hvad der er spyware og adware?
Hvad er spyware?
Spyware er en software, der er designet af angribere til at angribe brugerens computer uden deres viden. Det meste af tiden downloader den sig selv på dine maskiner, når du downloader enhver app, sang, film fra internettet. Motivet for denne software er ikke kun at krænke privatlivets fred, men også at ødelægge din harddisk og overføre dine følsomme data uden din tilladelse.
Hvad er Adware?
Adware er intet andet end en reklame-understøttet software, der genererer indtægter ved at vise salgsfremmende annoncer og salgsfremmende programmer på din skærm. Desuden dukker det forskellige annoncevinduer og bannere op i henhold til de websteder, du besøger regelmæssigt, når du går online.
Adware betragtes også som en af de almindelige måder at inficere din computer på, og det virker ved at sende forskellige reklameprogrammer. Det betyder dog ikke, at alle annoncerne vises på din enhed for at målrette mod dine følsomme data. Der er ægte annoncer og salgsfremmende programmer, som du kun får til markedsføringsformål. Hvis annoncerne er inficeret eller målrettet kun for at skade, kan du komme i problemer ved at klikke på den.
Hvordan man forhindrer spyware og adware?
Udover en irritation er Adware også i stand til at gøre vores enhed langsom og træg. Hvori spyware er en anden form for malware, der inficerer vores maskine og trænger ind på privatlivets fred og sikkerhed. Så her er nogle tips, der kan beskytte vores computer mod spyware og adware.
Installer Popup Blocker
En af de bedste måder at forhindre adware på er at blokere uønskede pop-ups på din computer. Det stopper den endeløse streaming på din maskine med salgsfremmende annoncer, der kommer op på skærmen, når du browser.
Slå pop op-blokering til i Internet Explorer
Hvis du kører Windows-computer, så har du mulighed for at aktivere pop-up-blokering for at forhindre din enhed i adware. For at gøre det skal du følge nedenstående trin på din Windows 10:
Trin 1: Gå til knappen "Start".
Trin 2: Skriv "Kør" i søgefeltet, og åbn "Kør".
Trin 3: Skriv nu "inetcpl.cpl" i kørselsboksen og klik på "Ok".
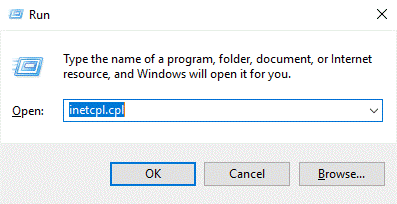
Trin 4: Gå til "Privatliv" i vinduet Internetegenskaber.
Trin 5: Vælg nu "Slå pop op-blokering til" under indstillingen Pop-up-blokering.
Trin 6: Klik på "Ok".
Bloker pop-up på Mac:
Trin 1: Åbn Safari-browseren.
Trin 2: Klik på Safari-fanen, som er placeret i øverste venstre hjørne og ved siden af Apple-ikonet.
Trin 3: Vælg "Preferences".
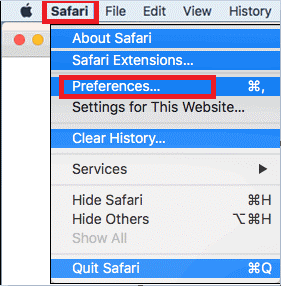
Trin 4: Vælg nu "Sikkerhed" og vælg "Bloker pop op-vinduer" under fanen Webindhold.
Bemærk: Du kan også bruge forskellige tredjepartsapps til at blokere pop-up på din maskine.
Vær forsigtig, mens du bruger et internet
Det anbefales ikke at dele personlige og økonomiske oplysninger på et websted, du besøger, som ikke kommer fra de ægte kilder (eller de websteder, hvor du får en pop op på din skærm og beder om at udfylde dine oplysninger for at besøge side).
Hvis du vil besøge det samme websted, som du så på din skærm, kan du i stedet for at klikke på hyperlinket åbne det direkte ved at skrive navnet på webstedet. Når du åbner webstedet blot ved at klikke på hyperlinket, kan det også føre dig til det upålidelige og autoriserede websted.
Besøg kun pålidelige websteder
Da forholdsregler er bedre end helbredelse, bør du på samme måde browse klogt for at undgå spyware- og adware-komplikationer på din maskine. Sørg for, at du altid besøger autentiske og pålidelige websteder for at downloade sange, film og andre dokumenter. Når du modtager webstedslinks, som kan føre dig til ondsindede websteder, ender det med at inficere din computer. Husk, at det kan være meget attraktivt og fristende at få gratis og piratkopierede apps og indhold, men at modtage linket fra ukendte kilder kan skabe problemer for dig.
Undgå mistænkelige e-mail-links og vedhæftede filer
Nogle af os tænker ikke to gange, før de klikker på e-mails links og vedhæftede filer, som vi modtager i vores indbakke. Men ved du, at hvis disse links og vedhæftede filer sendes med vilje eller fra ukendte kilder, kan det ødelægge din computer på få sekunder? Desuden kan disse links være inficeret, der kan målrette din maskine for at ødelægge din harddisk og få dine andre følsomme data som adgangskoder og bruger-id'er.
Hvis de modtagne links og vedhæftede filer er fristende for dig, kan du først scanne dem for at kontrollere, om de er ædru eller inficerede. Du kan bruge anti-virus og anti-malware værktøjer til det automatisk for dig.
Aktiver din firewall
Firewall er en vital del af vores system, der nemt kan beskytte enheden mod uautoriseret adgang og privat netværk. Det er et netværkssikkerhedssystem, der sporer og overvåger din indgående og udgående trafik. Aktivering af din computers firewall blokerer den mistænkelige trafik og minimerer chancerne for at inficere din computer.
Sådan aktiveres firewall på Windows 10?
Trin 1: Gå til knappen "Start".
Trin 2: Åbn Kontrolpanel.
Trin 3: Vælg "System og sikkerhed".
Trin 4: Vælg nu den anden mulighed "Windows Defender Firewall".
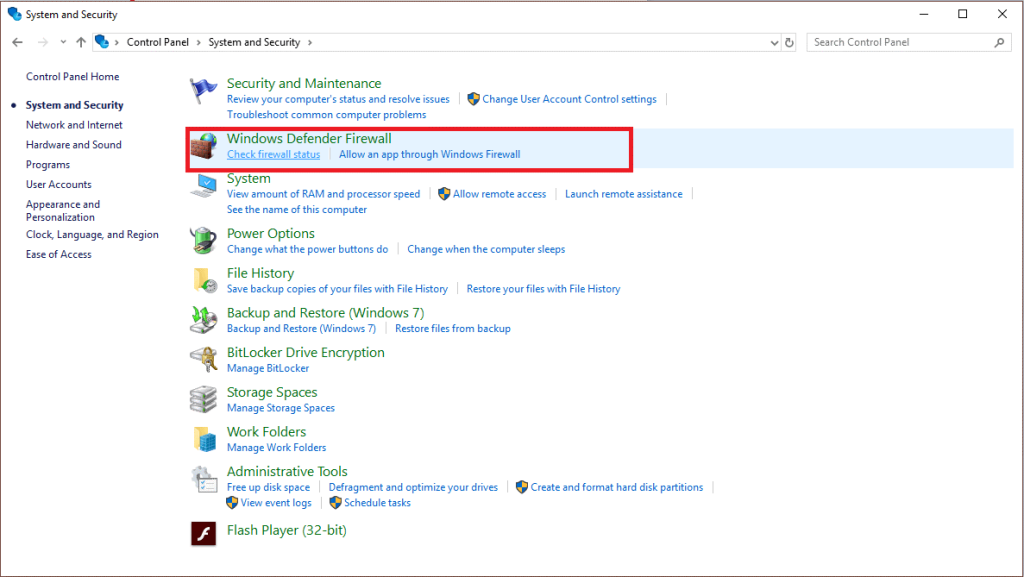
Trin 5: Klik på "Slå Windows Defender Firewall til eller fra".
Trin 6: Foretag nu de ønskede ændringer og klik på "OK" i det sidste.
Læs også: 7 bedste gratis værktøjer til fjernelse af spyware til Windows i 2018
Hvordan aktiverer man firewall på Mac?
Trin 1: Gå til Apple-ikonet, du kan finde i øverste venstre hjørne af din skærm.
Trin 2: Vælg "Systemindstillinger" fra rullelisten.
Trin 3: Vælg "Sikkerhed og privatliv" fra vinduet Systemindstillinger.
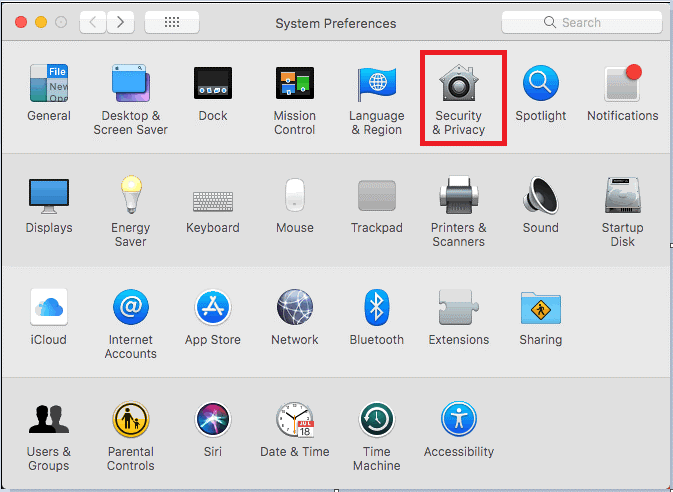
Trin 4: Vælg nu "Firewall" og klik på låseskiltet, der er tilgængeligt i nederste venstre hjørne af vinduet sikkerhed og privatliv.
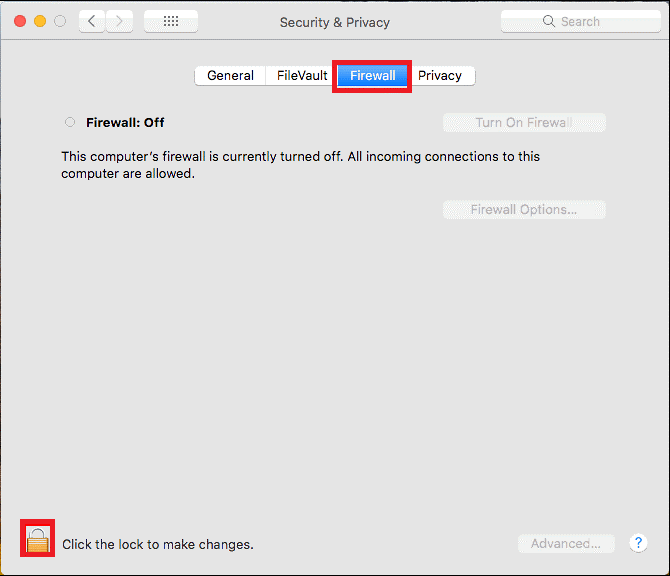
Trin 5: Indtast nu din adgangskode for at behandle videre og klik på "Lås op".
Trin 6: Klik på "Slå firewall til" og vælg derefter "OK".
Brug Anti-Malware-software.
Hvis du har spyware på din enhed, betyder det, at den kan indsamle dine værdifulde oplysninger såsom personlige og økonomiske data til kommercielle fordele. Du kan bruge anti-malware værktøjer til at forhindre adware og spyware fra din maskine.
Systweak Anti-Malware til Mac:
Udover at beskytte onlinetrusler og vira kommer Systweak Anti-Malware med en brugervenlig grænseflade. Du kan slippe af med alle trusler på din Mac og få sikker og sikker browsing.

Avanceret systembeskytter til Windows:
Advanced System Protector er et smukt designet værktøj, der effektivt scanner og fjerner alle infektioner og trusler fra din enhed. Med Advanced System Protector kan du få ro i sindet, mens du bruger internettet.

Systweak Anti-Malware til Android:
Dette værktøj er i stand til at opdage og fjerne ondsindede trusler. Med Systweak Anti-Malware kan du nemt blokere malware-angreb og yde beskyttelse, hvis et ondsindet program forsøger at komme ind på din enhed.

Ved at overveje de ovennævnte trin kan du helt sikkert minimere chancerne for at få dit system inficeret med spyware, adware og anden malware. Brug af anti-malware-software er dog en effektiv måde at beskytte din computer mod spyware og adware.