Sådan deaktiveres Windows Defender i Windows 10/11

Windows Defender er et gratis, indbygget, omfattende antivirusværktøj med pålidelig beskyttelse. Der er dog nogle ulemper ved at bruge det. det er
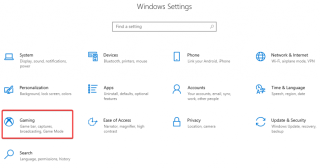
Har du nogensinde ønsket, at du kunne dele en optagelse af din Windows-skærm? Vi har normalt en tendens til at dele optagelser med venner for at prale af, hvordan du krydsede et vanskeligt niveau i dit yndlingsspil. Skærmoptagelser er frugtbare, når du vil dele trinene i det problem, du har rettet til din computer, med dine kolleger. Vi downloader apps til at optage skærmen, men det er egentlig ikke nødvendigt, da Windows har denne funktion indbygget. Derfor er det ikke nødvendigt at installere software til at optage din skærm, bare gå gennem denne blog for at finde ud af hvordan.
Der er enklere metoder til at optage din skærm på Windows 10 uden at installere nogen app. Og vi vil diskutere dem alle i denne blog. Så når du føler, at du skal optage din Windows 10-skærm, så tænk ikke to gange. Gå videre, vælg din foretrukne metode blandt dem, der er angivet nedenfor:
Xbox Gaming Bar
Mange mennesker ved ikke om dette, men i Windows 10 har vi Gaming muligheder i indstillingerne. Dette kan tilgås ved at gå til Indstillinger fra Start-menuen, som har en spilsektion.

Gå til det, og du kan se en spillelinje åbnet for dig som standard, som viser kontrolmulighederne.
Sørg for at slå kontakten TIL for at optage spilklip, skærmbilleder og udsendelse ved hjælp af en spillinje.
Du kan også se en masse tastaturgenveje, inklusive åbning af spillinjen, optagelse, tage skærmbilleder, optagelse af spillet og udsendelse. Sammen med mikrofonen til at tænde og slukke, kamera vises i udsendelsen.
Du kan tage et skærmbillede ved at klikke på kameraikonet og starte en optagelse med det samme med den tredje mulighed.
Såsom når du trykker på Windows-tasten + G, vil dette vise dig en spilbar med alle funktionerne på den. Hvis du bruger det uden spil i brug, så vises vinduet med forskellige muligheder. Du kan se indstillingerne og lydstyrken på din højttaler og mikrofon kan justeres her. Flere funktioner er tilgængelige i indstillingerne, gå til den for at tilføje din Xbox-konto til den.

En anden fantastisk funktion er at gå til Capturing og der kan du slå muligheden for at optage live TIL. Hvilket betyder, at den indbyggede app optager spillet på skærmen, mens du spiller det.

Generelle indstillinger har en række funktioner som f.eks. at lade den vise dig tips, føre en log over dine spiloptagelser og genkende et spil. Tilsvarende giver Visuals-indstillingerne dig mulighed for at ændre den måde, den ser ud for dig, skærmtilstanden til at være lys, mørk eller Windows-tema. Udsendelsesmulighederne giver os en chance for at ændre udsendelsessproget.
Skal læses:-
Windows 10 Tastaturgenveje, som du kan bruge! I dette blogindlæg deler vi en liste over Windows 10-tastaturgenveje med dig. Brug af dem vil give...
Steps optager
Tidligere kendt som Problem Steps Recorder optager denne indbyggede app ikke en video, mens den tager en række skærmbilleder. Dette bruges mest til at forklare en proces og kan bruges i selvstudierne. For at starte den skal du gå til Søg i menuen Start og skrive Steps recorder og trykke på Enter.

En lille bjælke vises foran dig, som viser et simpelt layout af knapper, nemlig Start optagelse, Stop optagelse og tilføj kommentarer.
Det begynder ikke at optage med det samme, når det er lanceret, så du kan tage dig tid til at starte din proces. Uanset hvilke trin du mener er nødvendige for at fuldføre opgaven, begynder du at udføre dem efter at have trykket på Start Record . Nu har den en pauseknap, hvis du af en eller anden grund vil stoppe og kan fortsætte senere med knappen Genoptag.

Dette vil fange alle trinene på fuld skærm, og når du er færdig og klikket på Stop Record.
Det vil vise dig alle de skærmbilleder, der er taget som en liste, lige under billederne er trinene forklaret på en meget informativ måde. Dette vil hjælpe alle, der kæmper med at forstå trinene kun med billederne.
Du kan køre et diasshow for at få et hurtigt overblik over de registrerede trin.
Nu kan du klikke på Gem for at beholde en fil til senere brug eller klikke på Ny optagelse, hvis du ikke er tilfreds med denne.
Skal læses:-
Top 10+ bedste pc-software til nye Windows... Leder du efter den bedste gratis pc-software til dit system? Vi har samlet de bedste Windows 10-apps, der er...
YouTube livestreaming
Når du tænker på, hvordan du optager skærm på Windows 10 uden nogen installation, kommer internettet i tankerne. Ja, du har ret, vi kan bruge de mest basale funktioner, der er tilgængelige online, og vi går efter de nemmeste at bruge. YouTube, som er kendt af alle og er praktisk, når det kommer til at løse vores formål med skærmoptagelse.

Nemme trin at bruge, åbn YouTube i webbrowseren og log ind på din konto. Klik nu på upload-knappen lige ved siden af søgefeltet, du ser to muligheder Upload video og Go Live. Tryk på Gå live for livestreaming og dermed optagelsen af skærmen. Hvis du allerede har en YouTube-kanal, vil du blive dirigeret til siden, ellers skal du gennemgå processen med at oprette en.
Når du er færdig med det, skal du gå til Live Streaming> Begivenheder. Her skal du udfylde de grundlæggende oplysninger, som er titel, dato og sted for optagelse sammen med en kort beskrivelse. Du kan starte udsendelsen ved hjælp af muligheden Google Hangouts On Air. Den har et layout, der ligner et Google Hangouts-opkald, med en mikrofon og videoknapper, her kan du se knappen Skærmdeling.
Dette optager skærmen for dig, og du kan stoppe livestreamingen, når du har fuldført opgaven. Du skal gemme videoen og derefter i delingsindstillingen sætte den til privat tilstand eller skjult, hvis du ikke vil dele den med mange mennesker.
Skal læses:-
Sådan rettes startmenusøgning, der ikke virker ... Hvis du ikke er i stand til at bruge startmenusøgning, eller cortana ikke opfører sig korrekt, skal du...
PowerPoint Record
Dette er værd at nævne, da MS PowerPoint kommer forudinstalleret på de fleste computere. Så lad os bruge PowerPoint til skærmoptagelse i Windows 10. Du kan finde PowerPoint b-søgning i Startmenuen. Når du har startet PowerPoint, skal du gå til Indsæt, og du kan finde Skærmoptagelse i højre side af værktøjslinjen.
Klik på den, og du kan se en lille bjælke øverst i midten af skærmen. Nu har du set muligheder som Record, timer, Select Area, Record Pointer og Audio.

Når du ønsker at optage noget, er det første trin at klikke på knappen Vælg område. For at vælge, hvilket område der skal dækkes af skærmen til optagelse, trækker du det markerede område over skærmen. Du kan nu klikke på optageknappen for at optage skærmvideo og holde pause når som helst.
For at stoppe skærmoptagelsen kan du bruge genvejen Windows-tast + Shift + Q. Når du er færdig, kan du gemme dit arbejde og bruge det direkte på PowerPoint-præsentationen.

På denne måde kan du bruge videoer til at blive afspillet i PowerPoint-slides, som optages på din skærm.
Skal læses:-
Sådan omdøbes flere filer på én gang i... En række filer med forvirrende titelnavne desorganiserer vores mapper, og det er en stor opgave at omdøbe dem alle. Lære...
Med software installation-
Hvis du ønsker avancerede funktioner til at optage din skærm, anbefaler vi, at du TweakShot Screen Capture by Tweaking Technologies. TweakShot er et fantastisk værktøj til at fange skærmen for dig i de nemmeste trin. Dette fungerer hurtigt og uden besvær med at finde filer. Den gemmer automatisk de optagne videoer på din computer. Du kan angive det område, der skal optages, som i fuld skærm, enkelt vindue eller en region. Nyttig for alle, fra studerende til professionelle, denne app dækker alle dine behov for skærmoptagelse. Det kan være nyttigt at tage skærmbilleder og derefter redigere dem i den indbyggede billededitor. Du kan trimme videoerne, når skærmoptagelsen er gemt. Brug den til at fange skærmen til webkonference, til at lave tutorials, optage korte videoklip og mere.
Højdepunkter-
Læs mere om TweakShot Screen capture for at lære, hvordan du bruger det.
Download nu på din computer.
Konklusion: Du skal muligvis optage din skærm af mange grunde, og nu kan du gøre det uden at downloade eller installere nogen software på Windows 10. Vi lærte, hvordan man bruger de indbyggede apps på Windows 10 til at fange skærmen. Dette kan være meget nyttigt, når og når vi ikke har internetforbindelse.
Del venligst i kommentarer, hvilken procedure du brugte til skærmoptagelse på Windows 10.
Windows Defender er et gratis, indbygget, omfattende antivirusværktøj med pålidelig beskyttelse. Der er dog nogle ulemper ved at bruge det. det er
Med den øgede brug af teknologi i uddannelse og hverdag er antallet af børn, der bruger telefoner, tablets eller pc'er, stigende. Følgelig mere
DPI (dots per inch) er en af de vigtigste egenskaber ved din mus. Jo højere den er, jo hurtigere bevæger din markør sig på skærmen.
Microsoft Windows har haft mange makeovers gennem årene, hvoraf nogle medførte flere ændringer end andre. I disse dage kører de fleste pc-brugere Windows
Du er lige blevet færdig med at tale med en ven, der har et nyt telefonnummer. Men før du har formået at gemme det i dine kontakter, går din telefon ned. Hvornår
Det er sjovt at bruge din Mac og Android sammen, indtil du skal gøre noget som at flytte filer mellem dem. Heldigvis er der flere metoder til at dele
Vil du nogensinde tilføje dine egne drivere til listen over forudinstallerede drivere i Microsoft Windows. Du kan nemt gøre det med disse trin.
Der er ikke noget værre end at tænde for din Windows-computer kun for at opdage, at din enhed ikke fungerer som forventet. For eksempel når du ikke engang kan logge
Lær, hvordan du styrer dit tastaturs baggrundsbelysning som en professionel i Windows 11 gennem tastaturgenveje eller apps i denne vejledning.
Da Microsoft annoncerede Windows 10 Mobile, lovede det også, at udviklere smertefrit kunne overføre deres iOS- og Android-apps til dets drift







