Sådan deaktiveres Windows Defender i Windows 10/11

Windows Defender er et gratis, indbygget, omfattende antivirusværktøj med pålidelig beskyttelse. Der er dog nogle ulemper ved at bruge det. det er
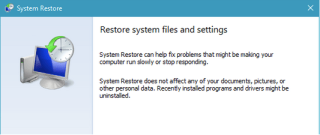
Systemgendannelse virker ikke? Sidder du fast med fejlkoden "Systemgendannelse blev ikke fuldført med succes" 0x80070005 på din Windows-pc? Bare rolig! Du kan nemt løse dette problem ved at følge et par fejlfindingsløsninger.
Før vi starter vores guide, lad os få en grundlæggende forståelse af funktionen Systemgendannelse på Windows og se, hvordan den virker.
Læs også: Sådan bruges systemgendannelse på Windows 11
Hvad er systemgendannelse

Systemgendannelse har hjulpet os hele vejen igennem som en sand frelser. Det er en af de bedste Windows-hjælpefunktioner, der vender dit system tilbage til en tidligere tilstand eller kontrolpunkt på en måde, så det ikke påvirker nogen af dine filer eller data.
Systemgendannelsesfunktionen bruges hovedsageligt, når din enhed fejler på et hvilket som helst tidspunkt, under systemnedbrud, appfejl eller enhver anden funktionsfejl. Systemgendannelsesfunktionen er ret praktisk, da du nemt kan fortryde alle de seneste ændringer, der er foretaget på din enhed med blot et par klik og vende din enhed tilbage til et tidligere oprettet kontrolpunkt.
Hvis din enhed yder langsomt efter installation af en bestemt app eller driver, kan du bruge funktionen Systemgendannelse til at rulle din enhed tilbage til en tidligere tilstand. På denne måde vil alle de nyligt installerede apps, programmer og indstillinger blive afinstalleret uden at påvirke dine data.
Læs også: Ting at gøre efter gendannelse af Windows-indstillinger ved hjælp af systemgendannelse
Sådan rettes problemet "Systemgendannelse mislykkedes" på Windows 11/10?
Indholdsfortegnelse
Lige nu er vi sikre på, at du er lidt overbevist om vigtigheden af funktionen Systemgendannelse, ikke? Gad vide, hvordan du løser fejlkoden "Systemgendannelse fungerer ikke" 0x80070005 på Windows-enheder. Lad os komme igang!
1. Deaktiver antivirussoftware

Er din Windows-pc installeret med tredjeparts antivirus-sikkerhedssoftware? Hvis ja, råder vi dig til midlertidigt at deaktivere den, indtil du er i stand til at gendanne din enhed. Hvis du ser fejlmeddelelsen "Systemgendannelse blev ikke gennemført" på skærmen, skal du lukke alle vinduer og derefter starte antivirusappen.
Gå videre til Indstillinger og deaktiver derefter antivirusværktøjet. Når du har deaktiveret antivirussoftwaren, skal du bruge funktionen Systemgendannelse og se, om du er i stand til at gendanne din enhed uden at støde på nogen fejlmeddelelser. Hvis dit system blev gendannet, skal du aktivere antivirusværktøjet igen, når du er færdig.
Du kan også prøve at deaktivere Windows Defenders trusselsbeskyttelse i realtid . For at vide mere om dette, besøg dette link .
2. Konfigurer indstillinger for systembeskyttelse
Den næste løsning for at rette fejlen "Systemgendannelse mislykkedes" på Windows er ved at kontrollere systembeskyttelsesindstillingerne. Her er, hvad du skal gøre.
Gå til skrivebordet, højreklik på ikonet "Denne pc" og vælg "Egenskaber". Tryk på indstillingen "Avancerede systemindstillinger" placeret på højre side af skærmen.
Skift til fanen "Systembeskyttelse" i vinduet Systemegenskaber.

Under afsnittet "Beskyttelsesindstillinger" skal du vælge drevet, og hvis drevets status er "Fra", skal du trykke på knappen Konfigurer, der er placeret nedenunder, for at konfigurere systemgendannelsesindstillingerne for det respektive drev.
Tryk på OK, når du er færdig med at foretage ændringer.
Læs også: Sådan bruges systemgendannelse i Windows 10
3. Kør SFC-kommandoen
Systemgendannelsesprocessen kan også mislykkes på grund af forkert konfigurerede systemindstillinger, korrupte systemfiler eller andre uoverensstemmelser. For at komme forbi dette problem anbefaler vi, at du kører kommandoen SFC (System File Checker) på din enhed. Følg disse hurtige trin:
Start søgefeltet i menuen Start, skriv Kommandoprompt , højreklik på titlen, og vælg "Kør som administrator".
I kommandolinjevinduet skal du skrive følgende kommando og trykke på Enter.
sfc/scannow
Vent et øjeblik, indtil en komplet scanning udføres på din enhed for at scanne og rette systemfejl. Når scanningen er fuldført, skal du genstarte din enhed og prøve at bruge funktionen Systemgendannelse for at se, om du er i stand til at bruge dette hjælpeværktøj uden nogen hindring.
Læs også: SFC-scanning holder op med at fungere på Windows 10? Her er rettelsen!
4. Vælg et alternativt gendannelsespunkt
Ja, der kan være en mulighed for, at et bestemt gendannelsespunkt kan være beskadiget. En af de bedste måder at kontrollere dette på er ved at vælge et andet gendannelsespunkt og se, hvordan gendannelsesprocessen udføres. Her er, hvad du skal gøre.
Start startmenuens søgefelt, skriv "Opret et gendannelsespunkt" og tryk på Enter.
I vinduet Systemegenskaber skal du trykke på knappen "Systemgendannelse".

Vælg et hvilket som helst andet gendannelsespunkt, bortset fra det, du oprindeligt blev valgt. Tryk på knappen "Næste" for at fortsætte.
Følg instruktionerne på skærmen og fuldfør systemgendannelsesprocessen.
Hvis du var i stand til at gendanne din enhed uden at støde på nogen fejlmeddelelser, beviser det, at der kun var nogle problemer med det pågældende gendannelsespunkt.
Læs også: Rettet: Windows kan ikke gendanne et systembillede til en computer med anden firmware
5. Kør DISM-værktøjet
Start kommandoprompt i administratortilstand.
Kopier og indsæt følgende kommando i vinduet, og tryk derefter på Enter for at udføre den.
Dism.exe /online /cleanup-image /restorehealth
Vent et stykke tid, indtil kommandoen udføres med succes, for at genoprette diskens tilstand.
Konklusion
Dette afslutter vores guide til, hvordan du løser problemet "Systemgendannelse virker ikke" på Windows-enheder. Du kan bruge enhver af de ovennævnte løsninger til at løse eventuelle problemer relateret til funktionen Systemgendannelse i Windows 11 eller Windows 10.
Fortæl os, hvilken løsning der virkede bedst for dig. Del gerne dine tanker i kommentarfeltet!
Windows Defender er et gratis, indbygget, omfattende antivirusværktøj med pålidelig beskyttelse. Der er dog nogle ulemper ved at bruge det. det er
Med den øgede brug af teknologi i uddannelse og hverdag er antallet af børn, der bruger telefoner, tablets eller pc'er, stigende. Følgelig mere
DPI (dots per inch) er en af de vigtigste egenskaber ved din mus. Jo højere den er, jo hurtigere bevæger din markør sig på skærmen.
Microsoft Windows har haft mange makeovers gennem årene, hvoraf nogle medførte flere ændringer end andre. I disse dage kører de fleste pc-brugere Windows
Du er lige blevet færdig med at tale med en ven, der har et nyt telefonnummer. Men før du har formået at gemme det i dine kontakter, går din telefon ned. Hvornår
Det er sjovt at bruge din Mac og Android sammen, indtil du skal gøre noget som at flytte filer mellem dem. Heldigvis er der flere metoder til at dele
Vil du nogensinde tilføje dine egne drivere til listen over forudinstallerede drivere i Microsoft Windows. Du kan nemt gøre det med disse trin.
Der er ikke noget værre end at tænde for din Windows-computer kun for at opdage, at din enhed ikke fungerer som forventet. For eksempel når du ikke engang kan logge
Lær, hvordan du styrer dit tastaturs baggrundsbelysning som en professionel i Windows 11 gennem tastaturgenveje eller apps i denne vejledning.
Da Microsoft annoncerede Windows 10 Mobile, lovede det også, at udviklere smertefrit kunne overføre deres iOS- og Android-apps til dets drift







