Sådan deaktiveres Windows Defender i Windows 10/11

Windows Defender er et gratis, indbygget, omfattende antivirusværktøj med pålidelig beskyttelse. Der er dog nogle ulemper ved at bruge det. det er
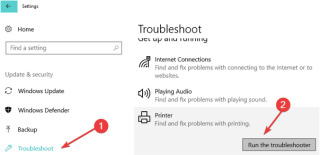
I løbet af de sidste par år har trådløse eller WiFi-printere ændret næsten alt omkring os! Opgaven med at trykke har aldrig været så fascinerende og bekvem. Ret? Forestil dig, at du giver en printkommando fra din smartphone uden selv at tilslutte printeren til din enhed. Takket være teknologiens kraft forbløffer det 21. århundrede os!

Trådløse printere gør vores liv så meget bedre, da vi ikke behøver at bekymre os om at tilslutte en pc eller bærbar computer til printeren. Du kan nemt installere en trådløs printer overalt i dit hus eller din arbejdsplads, og stadig være i stand til at printe med få klik, uanset hvor du er. Og ja, du kan tilslutte flere enheder, mens du sikrer dig, at din pc og printer er forbundet til det samme WiFi-netværk.
Går vi videre til vores emne, står du over for problemer med at oprette forbindelse til den trådløse printer efter at have opgraderet din enhed til Windows 11? Bare rolig! Vi har dig dækket. I dette indlæg har vi listet et par løsninger, der giver dig mulighed for at løse problemet "Trådløs printer tilslutter ikke" på Windows 11- og Windows 10-enheder.
Sådan rettes trådløs printer, der ikke reagerer på Windows 11/10
Indholdsfortegnelse
Lad os komme igang.
1. Tjek de fysiske forbindelser
Før du begynder at fejlfinde og foretage ændringer i din enheds indstillinger, skal du tage et øjeblik og kontrollere alle de fysiske forbindelser. Sørg for, at printeren er tændt og tilsluttet WiFi-netværket.
Sluk også printeren og fjern derefter USB-kablet. Efter et par sekunder skal du igen tænde den og tilslutte den til WiFi-netværket. Når du har gjort det, skal du også genstarte din pc eller bærbare computer og derefter tilslutte den til WiFi igen. Du kan udføre denne grundlæggende kontrol, før du går videre til fejlfinding.
2. Kør Printer Fejlfinding
Følg disse hurtige trin for at køre printerfejlfindingen på Windows 11.
Åbn Indstillinger> System> Fejlfinding. Tryk på indstillingen "Andre fejlfinding".

Se efter "Printerfejlfinding". Tryk på den og tryk derefter på knappen "Kør fejlfinding" placeret ved siden af den.
Læs også: Sådan tilslutter du din trådløse printer til Windows 10
3. Bekræft WiFi-netværkets navn

Ændrede du for nylig dit WiFi-netværks navn på din pc eller bærbare computer? Nå, hvis svaret er bekræftende, bliver du nødt til at tilslutte printeren igen. Din printer genkender kun det gamle WiFi-netværks navn, og derfor skal du nu konfigurere din printer igen og tilslutte den igen til det nyligt navngivne WiFi-netværk.
Læs også: Sådan opsætter du en trådløs printer på Windows 10
4. Opdater printerdrivere
Den næste løsning til at rette op på "Trådløs printer reagerer ikke" er at opdatere printerdriverne ved hjælp af Windows Device Manager-applikationen. Her er hvad du skal gøre:
Tryk på Windows + R- tastkombinationen for at åbne dialogboksen Kør, skriv "Devmgmt.msc" i tekstboksen, og tryk på Enter.
I vinduet Enhedshåndtering skal du trykke på "Printere" og derefter højreklikke på din printerenheds navn. Tryk på knappen "Opdater driver".

Følg instruktionerne på skærmen, og geninstaller derefter den seneste opdatering af printerdrivere på din enhed. Når du har opdateret driverne, skal du genstarte din enhed og derefter prøve at tilslutte den trådløse printer for at kontrollere, om den har løst problemet.
5. Nulstil printerspooler
Printer Spooler er en dedikeret tjeneste på Windows, der administrerer alle printerjob og processer. For at løse eventuelle printerrelaterede problemer, er det tilrådeligt at nulstille printerspooleren for at starte forfra. Her er, hvad du skal gøre.
Tryk på Windows + R-tastkombinationen for at åbne dialogboksen Kør. Skriv "Services.msc" og tryk på Enter.

I vinduet Tjenester skal du se efter "Printer Spooler"-tjenesten. Dobbelttryk på den for at åbne Egenskaber og deaktiver derefter tjenesten. Tryk på OK og ANVEND knapperne for at gemme ændringer.
Åbn nu File Explorer og naviger derefter til følgende mappeplacering:
%WINDIR%\system32\spool\printers
Tryk på Control + A for at vælge alle filerne i mappen, højreklik på dit valg og tryk på knappen "Slet".
Gå tilbage til vinduet Tjenester igen, og dobbelttryk på tjenesten "Printer Spooler". Aktiver Printer Spooler-tjenesten igen.
Læs også: Sådan løses problemet "Ikke i stand til at tilslutte trådløs mus" på Windows [LØST]
Konklusion
Så folkens, dette afslutter vores hurtige guide til, hvordan du løser problemet "Trådløs printer reagerer ikke". Du kan bruge enhver af de ovennævnte løsninger til at få din trådløse printer til at fungere igen.
For andre spørgsmål eller hjælp, er du velkommen til at trykke i kommentarfeltet!
Windows Defender er et gratis, indbygget, omfattende antivirusværktøj med pålidelig beskyttelse. Der er dog nogle ulemper ved at bruge det. det er
Med den øgede brug af teknologi i uddannelse og hverdag er antallet af børn, der bruger telefoner, tablets eller pc'er, stigende. Følgelig mere
DPI (dots per inch) er en af de vigtigste egenskaber ved din mus. Jo højere den er, jo hurtigere bevæger din markør sig på skærmen.
Microsoft Windows har haft mange makeovers gennem årene, hvoraf nogle medførte flere ændringer end andre. I disse dage kører de fleste pc-brugere Windows
Du er lige blevet færdig med at tale med en ven, der har et nyt telefonnummer. Men før du har formået at gemme det i dine kontakter, går din telefon ned. Hvornår
Det er sjovt at bruge din Mac og Android sammen, indtil du skal gøre noget som at flytte filer mellem dem. Heldigvis er der flere metoder til at dele
Vil du nogensinde tilføje dine egne drivere til listen over forudinstallerede drivere i Microsoft Windows. Du kan nemt gøre det med disse trin.
Der er ikke noget værre end at tænde for din Windows-computer kun for at opdage, at din enhed ikke fungerer som forventet. For eksempel når du ikke engang kan logge
Lær, hvordan du styrer dit tastaturs baggrundsbelysning som en professionel i Windows 11 gennem tastaturgenveje eller apps i denne vejledning.
Da Microsoft annoncerede Windows 10 Mobile, lovede det også, at udviklere smertefrit kunne overføre deres iOS- og Android-apps til dets drift







