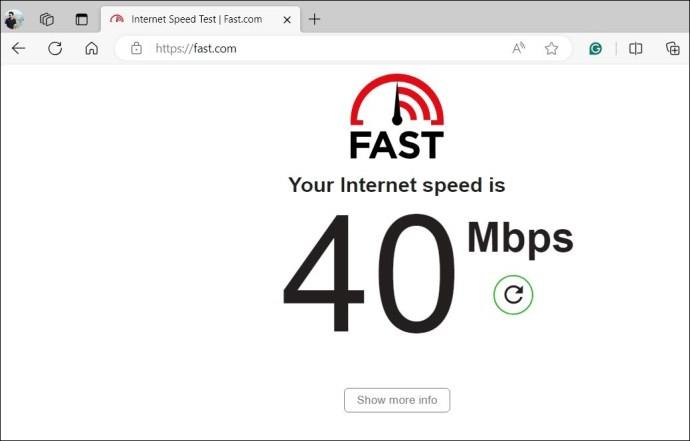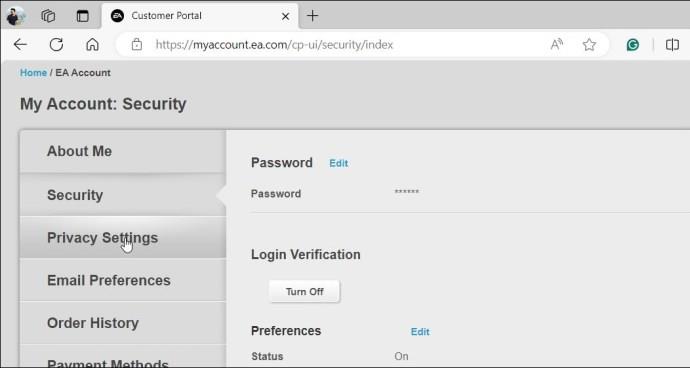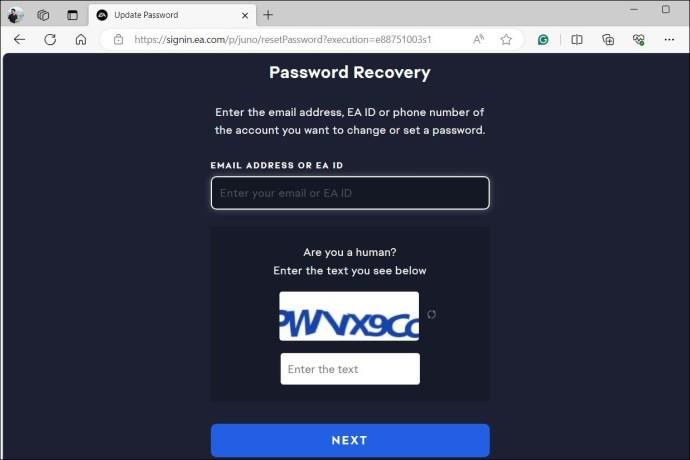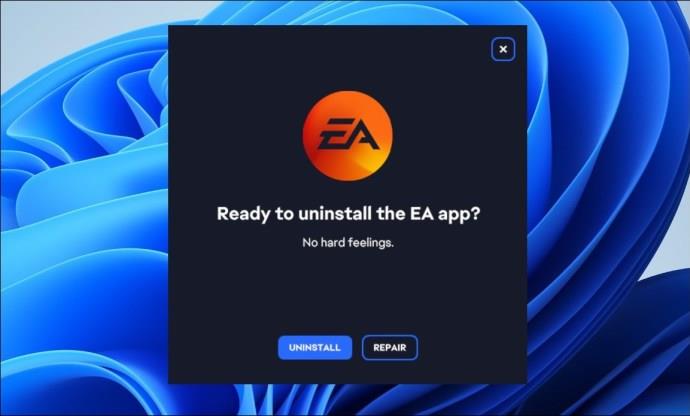Electronic Arts (EA)-appen på Windows er din primære destination for at få adgang til dine yndlingsspil. Og så kan det blive utroligt frustrerende, når appen gentagne gange logger dig ud uden nogen åbenbar grund. Denne uventede afbrydelse kan dæmpe din oplevelse og forsinke adgangen til elskede titler som FIFA, Battlefield og The Sims.

I denne vejledning vil vi forklare, hvorfor EA-appen bliver ved med at logge dig ud, og hvordan du løser problemet.
EA-appen kan logge dig ud af flere årsager, herunder en ustabil internetforbindelse, fejl på serversiden og beskadigede appdata. Dette kan også ske, hvis EA opdager mistænkelig kontoaktivitet, såsom usædvanlige loginforsøg eller uautoriseret adgang.
Ud over ovenstående, hvis du forbliver inaktiv i en vis periode, mens du er logget ind på en EA-tjeneste, kan det muligvis logge dig ud automatisk på grund af indstillinger for sessionstimeout.
Hvad skal man gøre, hvis EA-appen bliver ved med at logge dig ud
Nu hvor du er klar over de almindelige årsager til problemet, er her, hvad du kan gøre for at forhindre EA-appen i at logge dig ud uventet.
1. Tjek din internetforbindelse
Hvis din internetforbindelse ikke fungerer korrekt, kan EA-appen have problemer med at kommunikere med dens servere. Som et resultat af dette kan du gentagne gange blive logget ud af appen. Så det er en god idé at udelukke problemer med din internetforbindelse, før du prøver andre ting.
Åbn en webbrowser og besøg et websted som Fast.com for at køre en hurtig internethastighedstest. Hvis der er et problem med dit internet, kan du overveje at genstarte routeren eller skifte til en anden forbindelse.
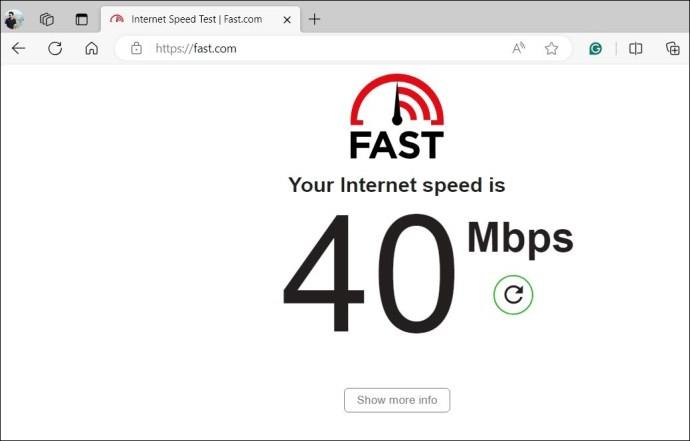
2. Slå loginbekræftelse fra
Når Login Verification er aktiv, sender EA en bekræftelseskode, hver gang du forsøger at få adgang til din konto fra en ny enhed. Denne funktion kan dog nogle gange ikke fungere, hvilket får EA-appen til at logge dig ud gentagne gange. Derfor er det bedst at deaktivere login-bekræftelsen, hvis du oplever problemer.
- Åbn en webbrowser og gå over til siden med EA-kontosikkerhedsindstillinger .
- Log ind på din konto, hvis du ikke allerede har gjort det.
- Under Login-bekræftelse skal du klikke på knappen Sluk .
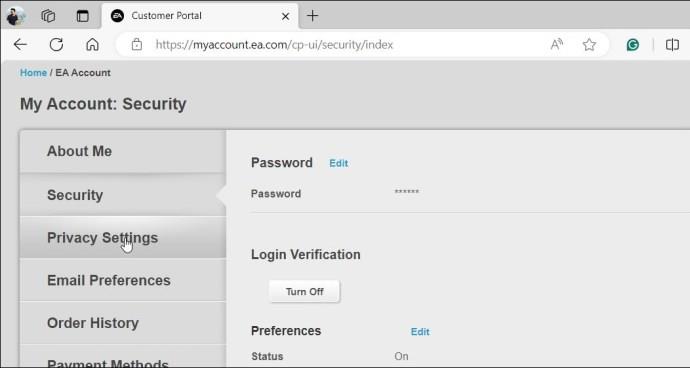
3. Nulstil din adgangskode
Du kan få problemer med login med EA-appen, hvis din kontos sikkerhed er kompromitteret. I sådanne tilfælde er din bedste mulighed at sikre din EA-konto ved at indstille en ny stærk adgangskode . Her er trinene til at gøre det:
- Åbn en webbrowser og gå til EA's side for gendannelse af adgangskode .
- Indtast din registrerede e-mailadresse eller EA ID og udfyld CAPTCHA.
- Klik på Næste .
- Åbn linket til nulstilling af adgangskode, der er modtaget i din e-mail, og indstil derefter en ny adgangskode.
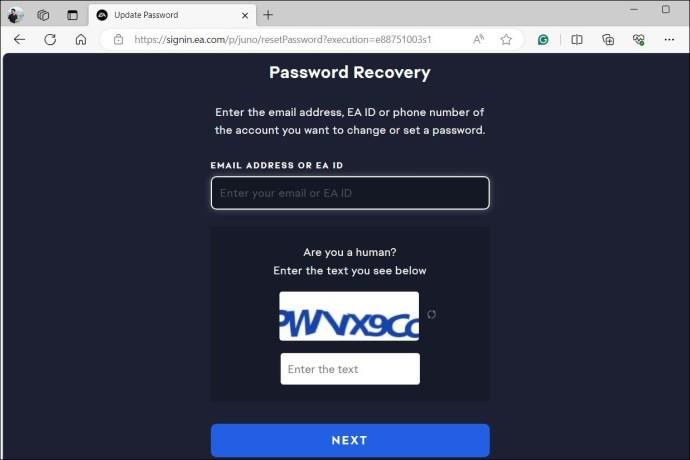
Log ind på EA-appen med den nye adgangskode. Derefter skal du kontrollere, om problemet stadig opstår.
4. Deaktiver din VPN
Når du bruger en VPN-forbindelse, dirigeres din trafik gennem forskellige servere. EA kan fortolke brugen af en VPN som mistænkelig aktivitet, især hvis VPN-serverens placering afviger væsentligt fra din sædvanlige placering. Dette kan få EA-appen til at logge dig ud på Windows. Du kan prøve at slå din VPN-forbindelse fra for at se, om det løser problemet.
5. Ryd app-cache
Forældede cachedata forbundet med EA-appen kan også få den til at fungere fejl til tider. Hvis det er tilfældet, kan rydning af cachen hjælpe med at løse dine loginproblemer.
Sådan rydder du EA-appens cache:
- Åbn EA-appen, og klik på menuikonet (tre vandrette linjer) i øverste venstre hjørne.
- Vælg Hjælp > Appgendannelse .
- Klik på knappen Ryd cache .
6. Reparer appen
Hvis det viser sig ineffektivt at rydde cachen, er din næstbedste mulighed at reparere EA-appen. Dette fjerner alle problematiske appfiler, der kan forårsage problemet, og opdaterer også appen til den seneste version.
- Tryk på Windows-tasten + R for at åbne dialogboksen Kør.
- Skriv appwiz.cpl i feltet og tryk på Enter .
- I vinduet Programmer og funktioner skal du vælge EA- appen og klikke på indstillingen Afinstaller øverst.
- Vælg knappen Reparer .
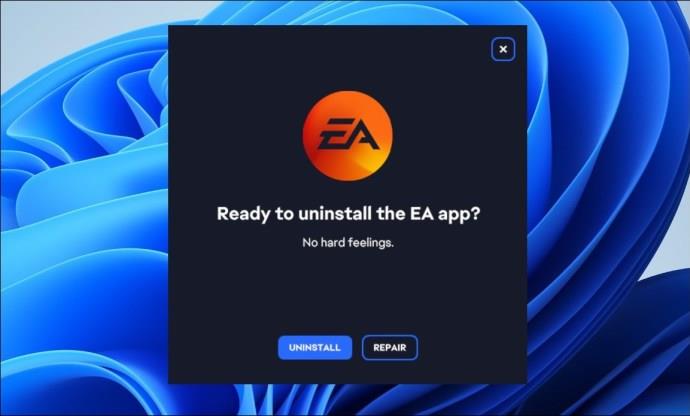
Vent på, at appen fuldfører reparationsindstillingen og åbner automatisk. Herefter skulle du ikke opleve nogen problemer.
Uafbrudt Gaming Bliss
Ting kan blive frustrerende, når EA-appen bliver ved med at logge dig ud uden grund. Heldigvis kan du følge ovenstående tip, som skulle hjælpe med at løse de loginproblemer, du står over for med EA-appen. Hvis ingen af ovenstående løsninger virker, skal du vente et par timer og derefter prøve igen.
Dernæst vil du måske lære, hvordan du ændrer spilsproget på EA-appen .
Ofte stillede spørgsmål
Hvis jeg bliver logget ud af EA-appen, mens jeg spiller et spil, vil jeg så miste mine fremskridt?
Gemmemekanismen varierer afhængigt af spillet. Nogle spil gemmer fremskridt konsekvent, mens andre er afhængige af kontrolpunkter i spillet. Hvis du ofte oplever problemer med at logge ud, er det bedst at gemme spillet manuelt med jævne mellemrum, mens du spiller.
Kan jeg spore min login-historik på min EA-app?
EA giver ikke mulighed for at gennemgå din login-historik, men du kan se en liste over dine betroede enheder ved at navigere til fanen Sikkerhed i dine kontoindstillinger.
Kan login på EA-appen fra forskellige steder resultere i logouts?
Ja, at logge ind fra forskellige steder kan aktivere sikkerhedsprotokoller, hvilket resulterer i automatiske logouts.