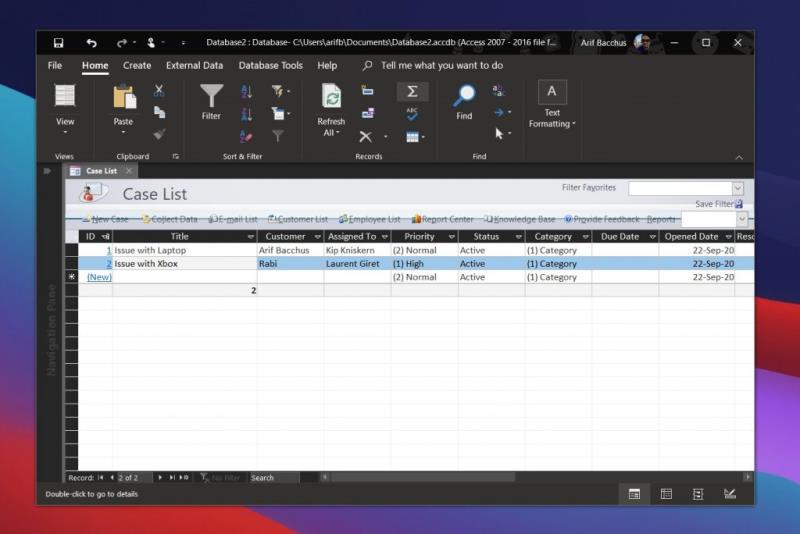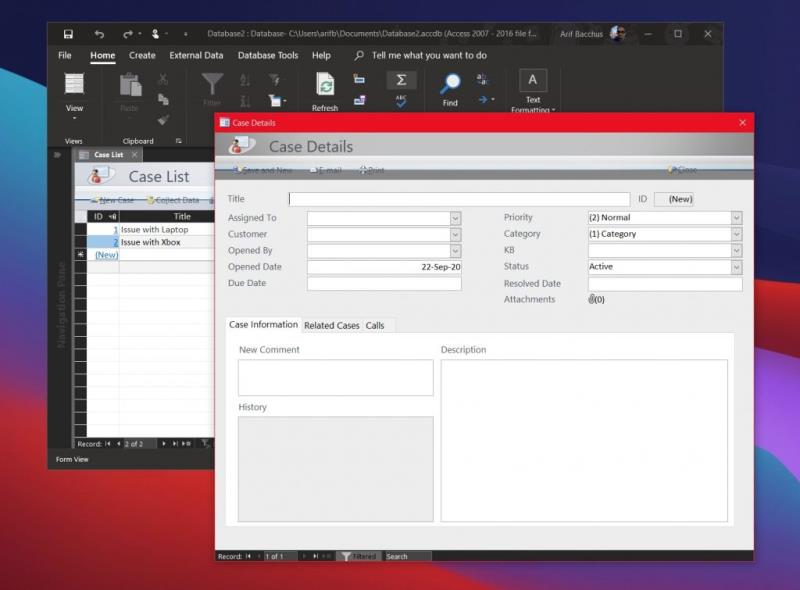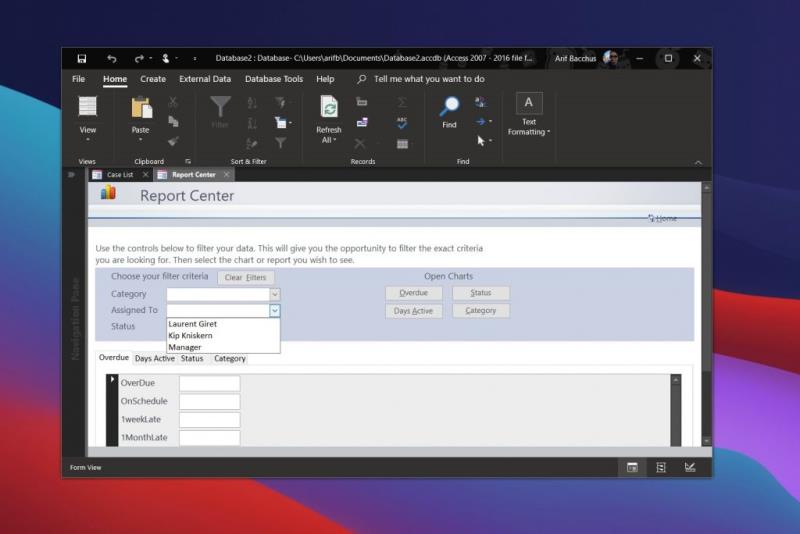Sådan opretter du en kundeservicedatabase i Microsoft Access
For små virksomheder, der bare holder tingene enkle, kan du bruge Microsoft Access og Customer Service Database-skabelonen til at spore opgaver, prioritet, status, kunder og løsninger og mere. Sådan gør du.
Åbn Access, og klik derefter på Ny. Du vil se en række forskellige skabeloner, men vi leder efter en kundeservicedatabase.
Klik på kundeservicedatabasen for at åbne den, og klik derefter på Aktiver indhold øverst på skærmen.
Tilføj en ny sag ved at klikke på Ny sag, og udfyld derefter den resulterende formular. Der er pladser til sagstitel, modtagere, kunde, prioritet, kategorier, status og mere.
Når du udfylder formularerne, får du pop op-meddelelser om også at udfylde kundeoplysninger og medarbejderoplysninger. Udfyld disse for at gøre tingene enkle.
Som en del af enhver lille virksomhedsdrift skal du sandsynligvis holde styr på dine kunder. Normalt betyder det at betale for et kundeservice-klientdatabasesystem som Streak CRM eller Monday.com. Disse tjenester er virkelig gode, da de ofte er brugervenlige og har en flot grafisk brugergrænseflade. Men vidste du, at du kan oprette din egen database med Microsoft Access? I dagens Microsoft 365-guide viser vi dig hvordan.
Hvorfor oprette en database med Access?
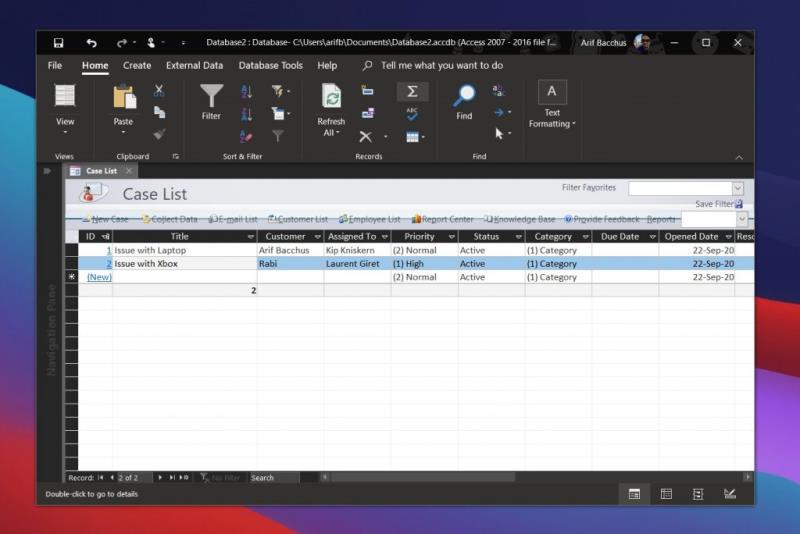
Før du går i gang, forklarer vi, hvorfor du måske ønsker at oprette en kundeservicedatabase med Access. Svaret er ret simpelt. Det er nemt at gøre med blot et par trin, og alt vil være forudformateret med dig. For små virksomheder, der bare holder tingene enkle, kan du bruge den til at spore opgaver, prioritet, status, kunder og beslutninger. Hvis dine behov er mere komplekse, kan Access muligvis ikke klare opgaven for dig, men for mere basale behov vil det fungere godt, da det allerede er inkluderet som en del af dit Microsoft 365-abonnement.
Oprettelse af kundeservicedatabase
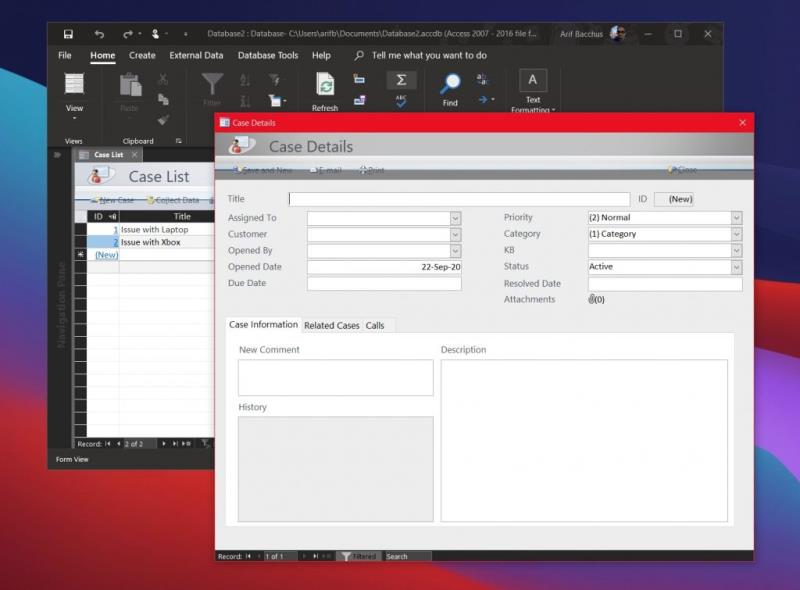
For at komme i gang med at oprette kundeservicedatabasen skal du åbne Access og derefter klikke på Ny. Du vil se en række forskellige skabeloner, men vi leder efter en kundeservicedatabase. Rul ned for at finde den, og klik derefter på den. Access vil oprette databasen.
Når den er oprettet, skal du klikke på Aktiver indhold øverst på skærmen. Derefter kan du begynde at indtaste dine data for sagerne og dine kunder. Du kan tilføje en ny sag ved at klikke på Ny sag og derefter udfylde den resulterende formular. Der er pladser til sagstitel, modtagere, kunde, prioritet, kategorier, status og mere. Når du udfylder formularerne, får du pop op-meddelelser om også at udfylde kundeoplysninger og medarbejderoplysninger. Udfyld disse for at gøre tingene enkle.
Hvis du bare ønsker at administrere en liste over kunder eller medarbejdere med denne database, skal du klikke på knapperne Kundeliste eller Medarbejderliste. Dette åbner dem i en ny fane.
Rapportcenter
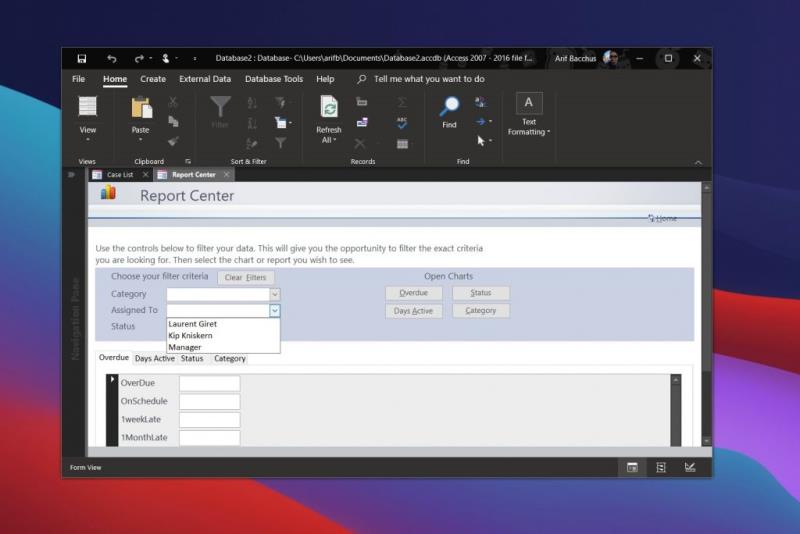
Efterhånden som du udfylder flere og flere data i kundeservicedatabasen, kan du ende med at skulle filtrere eller generere rapporter. Du kan gøre dette rigtig nemt. Der er filterknapper for kategori, tildelt til og status. Hvis du vælger disse felter, vil de give dig mulighed for at filtrere de præcise data, du måske leder efter. Du kan også bruge funktionen Åbne diagrammer til at producere nyttige rapporter såsom åbne sager efter tildelt til og forfaldne sager.
Adgang har så meget mere!
Selvom vi lige har berørt kundeservicedatabasen i Access, er der meget mere, der kan bruges og oprettes. Du vil være i stand til at oprette en opkaldssporing, fejlsporing, inventarsporing, begivenhedsmanager og meget mere. Der er masser af skabeloner at udforske i Access, så tjek det ud nu, og fortæl os dine tanker i kommentarerne.
Del dette opslag: