Sådan deaktiveres Windows Defender i Windows 10/11

Windows Defender er et gratis, indbygget, omfattende antivirusværktøj med pålidelig beskyttelse. Der er dog nogle ulemper ved at bruge det. det er
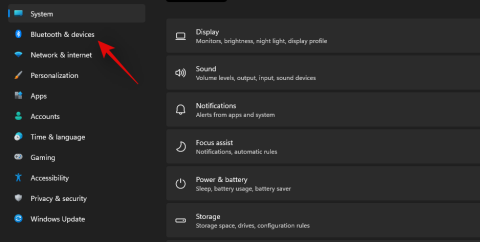
Airpods er blevet basis for True Wireless Airbuds, siden de blev introduceret af Apple tilbage i 2016. I modsætning til mange Apple-funktioner og tilbehør, fungerer Airpods faktisk med Windows- og Android-enheder.
Der er dog et par advarsler, og disse kan udtales, hvis du ønsker at få deres sande funktionalitet og funktioner til at fungere på en af platformene.
Windows fik en nylig opgradering med udgivelsen af Windows 11, som har rejst mange spørgsmål om Airpods' kompatibilitet med det nye OS. Hvis du ejer et par og gerne vil forbinde dem til Windows, så er her alt hvad du behøver at vide om det.
Er Airpods kompatible med Windows?
Det sande svar ville være nej, men kan du få dem til at virke? Ja! Airpods er i bund og grund trådløse Bluetooth-øretelefoner, og Windows genkender dem som præcis det. Dette kan være et problem eller en kæmpe fordel, afhængigt af hvordan du ser det. Du får alle de grundlæggende funktioner i alle generiske øretelefoner, men det er så vidt det rækker.
Hvis du leder efter, at dine Airpods skal være fuldt ud kompatible med Windows, hvor du kan styre afspilning, trigge Cortana og få den bedst mulige lydinput- og outputkvalitet, så er du desværre uheldig. Der er dog mange løsninger til at overvinde disse problemer, og du kan henvise til dem i vejledningen nedenfor, når du konfigurerer AirPods.
Relateret: Ukendt tilbehør fundet iPhone: Hvad betyder det?
Sandheden om Airpods på Windows
Som diskuteret ovenfor har Airpods ikke funktionsspecifikke drivere, der kan hjælpe med at give yderligere kompatibilitet og funktionalitet med Windows 11. Det betyder, at de genkendes som et par af ethvert andet BlueTooth-headset, der medbringer sin rimelige andel af problemer. Den første ville være jank-profilskiftet, som Windows bruger med Bluetooth-headset tilsluttet til enhver enhed. Uanset om du tilslutter Airpods eller et hvilket som helst andet par TWS, vil det vise sig som to forskellige enheder: Hovedtelefoner og Headset.
Disse to profiler kan skiftes og bruges baseret på din brug, men mange Airpods-funktioner og hovedsagelig dens højopløselige lydinput og -outputkvalitet er afhængige af smart skift mellem disse profiler og brug af forskellige protokoller til at kommunikere med enheden. Dette får igen Airpods til at dukke op som en enkelt enhed på Macs og andre kompatible enheder, hvor du kan nyde højopløselig lyd lige fra kassen.
Dette bringer os til vores næste to ulemper, som stammer fra dette problem, hvor du enten skal vælge mellem høj lydkvalitet, men tabet af mikrofonfunktionalitet eller bruge mikrofonen, mens du får overskuelig lydkvalitet for at sige det bedste. Der er en løsning til at forbedre din lydkvalitet med din mikrofon aktiv, men den virker kun lejlighedsvis og giver dig ikke den højopløselige kvalitetsoplevelse, som du får med din mikrofon deaktiveret og ved hjælp af stereolyd. Brug guiden nedenfor til at hjælpe dig gennem hele processen og opsætte din guide, som det kan være nødvendigt afhængigt af dine præferencer.
Relateret: Kan du bruge Airpods med Android? Er det det værd?
Sådan forbinder du AirPods til Windows 11
Du kan bruge vejledningen nedenfor til at parre dine Airpods med Windows. Når du er parret, kan du bruge næste afsnit til at tilpasse din oplevelse afhængigt af, hvad du planlægger at bruge dem til. Lad os komme igang.
Par Airpods til Windows
Tryk Windows + ipå dit tastatur for at åbne appen Indstillinger. Klik og vælg 'Bluetooth & devices' fra venstre.
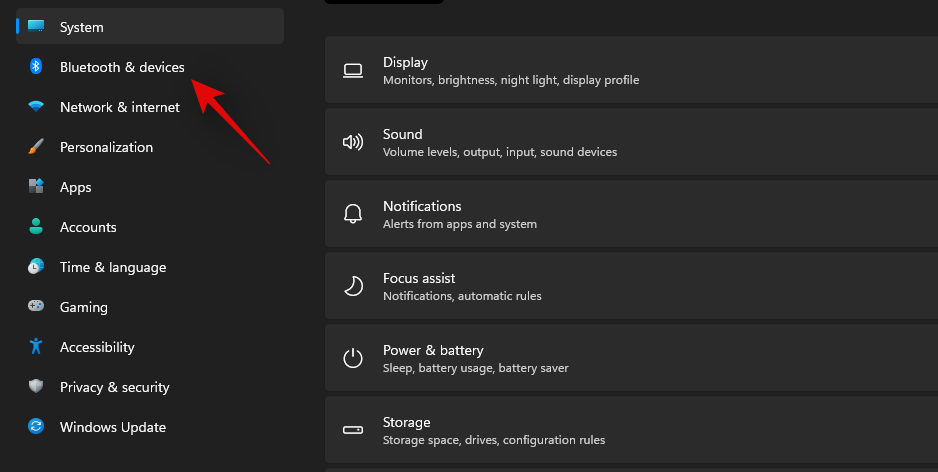
Åbn nu dit Airpods etui, vent på, at lyset blinker grønt eller orange, og tryk og hold derefter opsætningsknappen på bagsiden af dine Airpods. Når lyset begynder at blinke hvidt, betyder det, at du er gået ind i parringstilstand.

Klik på 'Tilføj enhed' på din pc nu.
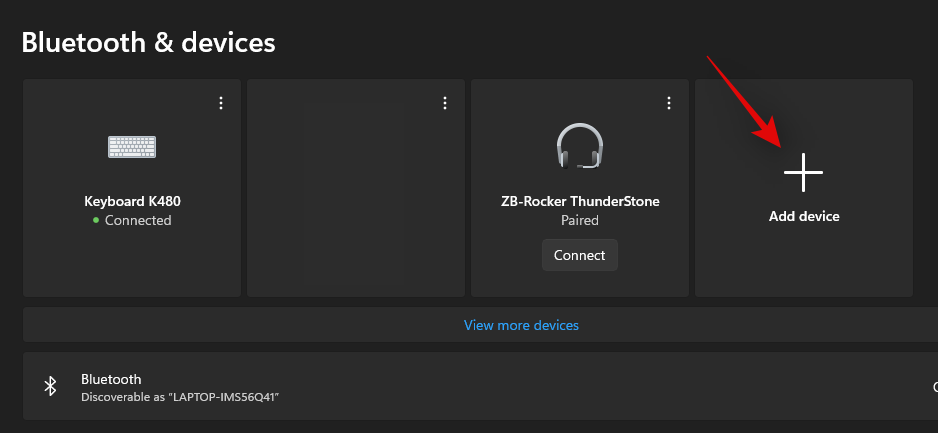
Klik på 'Bluetooth'.
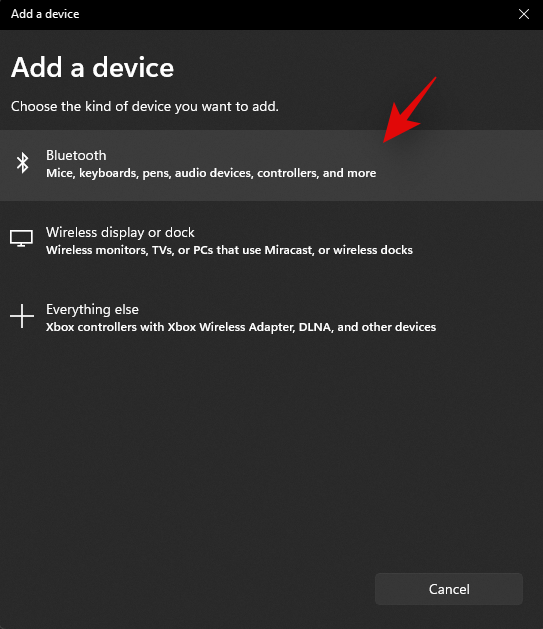
Vent på, at Airpods dukker op på listen, og klik på dem, når de dukker op.
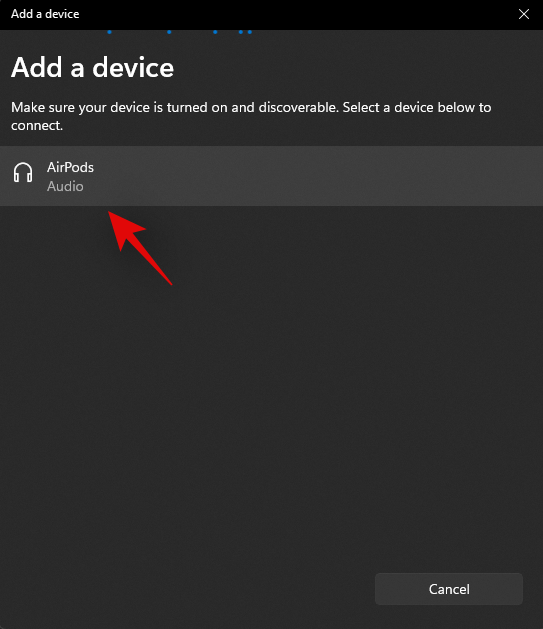
Windows vil nu automatisk parre med Airpods. Klik på 'Udført', når processen er færdig.
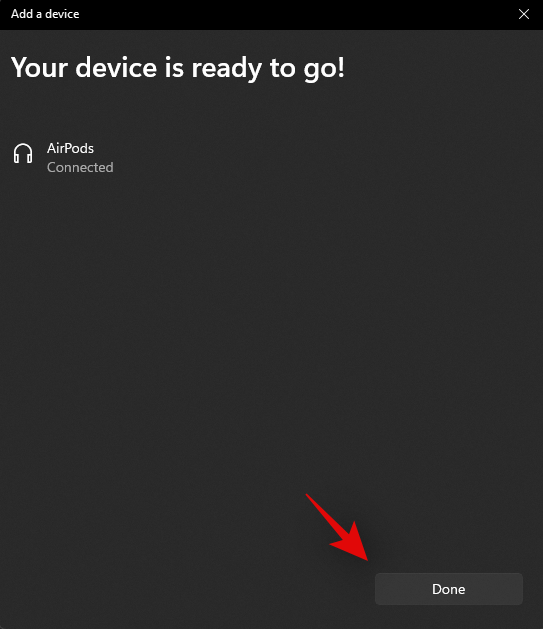
Sådan får du bedre lydkvalitet fra Airpods på Windows 11
Vi kan nu tilpasse din oplevelse afhængigt af den funktion, du foretrækker mest. Hvis du ønsker at bruge begge dele, høj opløsning lydkvalitet og mikrofon, så skal du investere i en Bluetooth-adapter. Du kan finde ud af mere om det samme i afsnittet nedenfor. Lad os komme igang.
1. Kun til lyd i høj kvalitet (ingen mikrofon)
Nu hvor du har parret Airpods med din pc, skal du tilslutte dem og bære dem i et stykke tid, så de vises forbundet i indstillingerne. Når du er færdig, skal du starte menuen Start, søge efter 'Kontrolpanel' og starte det samme fra dine søgeresultater.

Klik på rullemenuen i øverste højre hjørne af din skærm, og vælg 'Store ikoner'.

Klik på 'Enheder og printere'.

Klik og vælg 'Airpods' fra dine enheder, og tryk på Alt + Enterpå dit tastatur.

Skift til fanen 'Tjenester' ved at klikke på den øverst på din skærm.

Fjern markeringen i afkrydsningsfeltet for 'Håndfri telefoni'.
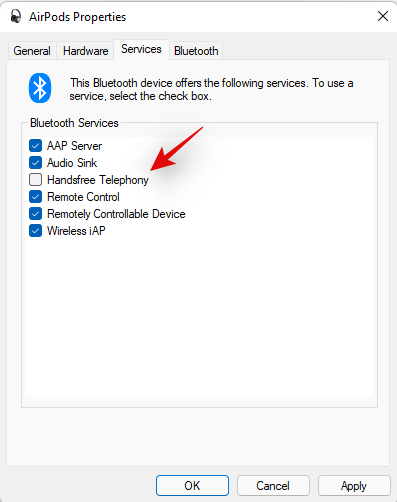
Klik på 'Ok' for at gemme ændringerne.
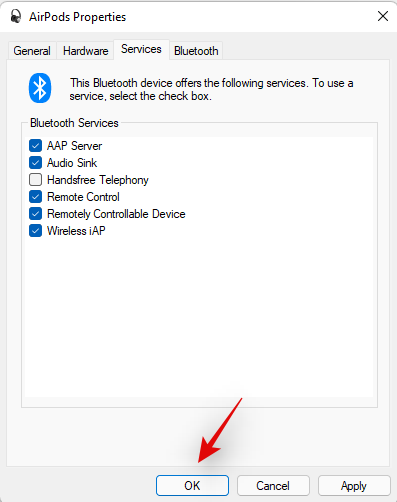
Lyden skulle nu automatisk skifte og begynde at bruge stereolyden, som skulle hjælpe dig med at få lyd af høj kvalitet, når du bruger Airpods.
2. Til mikrofon og lyd (dårlig lyd)
Du behøver ikke gøre meget for at få din mikrofon og lyd til at fungere i Windows. Dette er standardprofilen valgt af Windows, og hvis du ikke har deaktiveret din mikrofon i Windows-indstillingerne, burde den fungere som standard. Hvis ikke, kan du bruge vejledningen nedenfor til at indstille den som din standardkommunikationsenhed, som skal få mikrofonen til at fungere på din enhed.
Bemærk: Af en eller anden grund ser mikrofonen ud til at fejle den indbyggede test i Windows-indstillingerne, men den vil fungere efter hensigten i dedikerede apps, hvor du har brug for mikrofonen. Mikrofonen vises også i apps som Google Meet og Microsoft Teams, hvor du kan vælge den som din inputenhed.
Start menuen Start, søg efter 'Kontrolpanel' og start det samme fra dine søgeresultater.

Klik på rullemenuen i øverste højre hjørne, og vælg derefter 'Store ikoner'.

Klik på 'Lyd'.
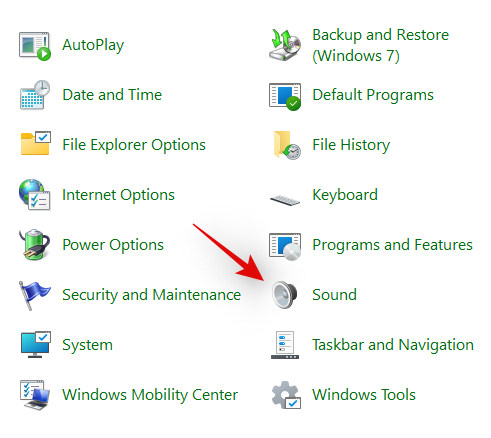
Skift nu til fanen 'Optagelse' ved at klikke på den samme øverst på din skærm.
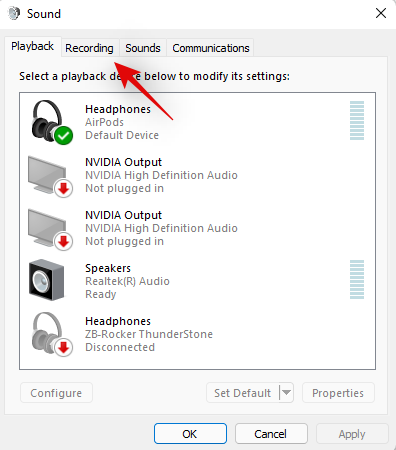
Klik på 'Airpods' fra enhedslisten.
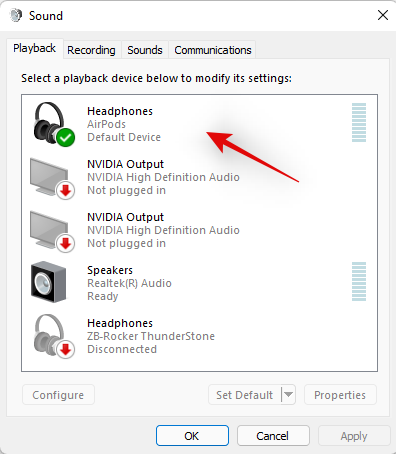
Klik nu på 'Set default' nederst i vinduet.
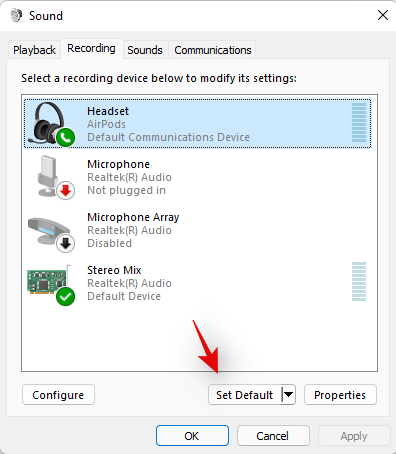
Klik på 'Ok' for at gemme dine ændringer. Dine Airpods skulle nu fungere efter hensigten med mikrofonen og lydudgangen.
3. Til både højopløselig stereolyd og mikrofonfunktionalitet
Hvis du ønsker at have både højopløselig stereolyd og mikrofonfunktionalitet, skal du investere i en Bluetooth 4.0- eller 5.0-adapter. Der er en løsning, men det ser ikke ud til at virke for alle, der kører Windows 11. Dette kan skyldes forskellige Bluetooth-adaptere og pc-specifikationer, men du kan alligevel prøve det, før du investerer i en Bluetooth-adapter.
3.1 Køb en Bluetooth-adapter
Bluetooth-adaptere er eksterne enheder, der forbinder med din pc for at give højopløselige Bluetooth-forbindelser, som ellers ikke er mulige med indbyggede adaptere. Disse adaptere vises som en enkelt enhed, når de er tilsluttet headset og understøtter højbåndbreddeforbindelser, som hjælper med at levere højopløselig lydoutput, mens de har nok båndbredde til også at få din mikrofon til at fungere.
Vi anbefaler, at du henviser til et par anmeldelser, før du investerer i en adapter for at sikre, at Airpods fungerer efter hensigten med den adapter, du planlægger at købe.
3.2 Deaktiver BT-service og trådløs iAP-funktionalitet
Deaktivering af disse to tjenester ser ud til at give nok båndbredde på nogle Bluetooth-adaptere, der kan få højopløselig lydoutput og mikrofon, der fungerer til dine Airpods. Brug guiden nedenfor til at komme i gang.
Start menuen Start, søg efter 'Netværksforbindelser' og start det samme fra dine søgeresultater.
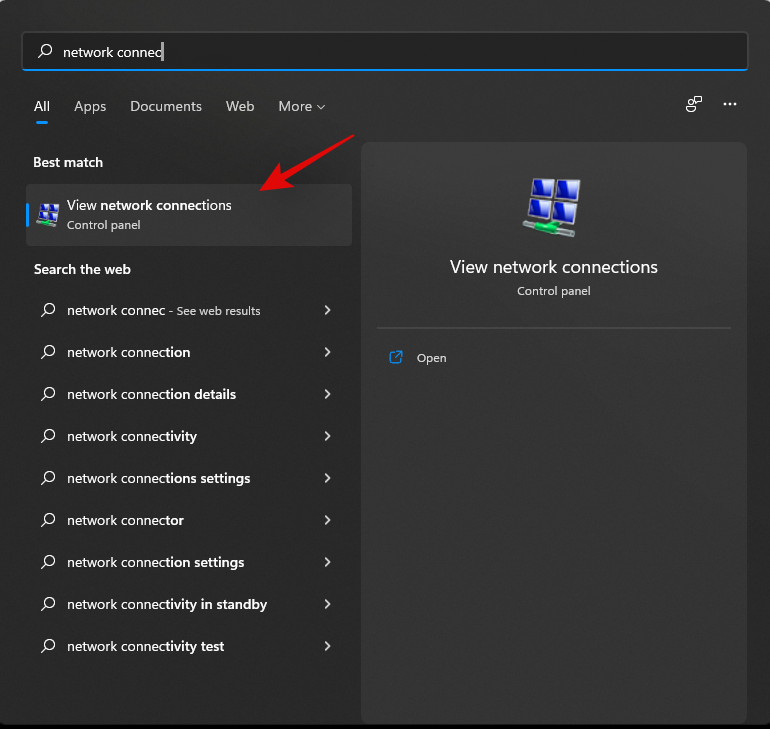
Højreklik på din BT-adapter fra listen, og vælg 'Deaktiver'.
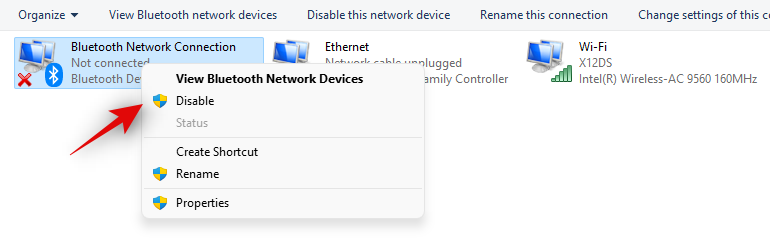
Luk netværksforbindelsesvinduet nu, og åbn kontrolpanelet i stedet. Start menuen Start og søg efter det samme for at komme i gang.

Klik på rullemenuen i øverste højre hjørne og vælg 'Store ikoner'.

Klik på 'Enheder og printere'.

Vælg 'Airpods' og tryk Alt + Enterpå dit tastatur.

Skift til fanen 'Tjenester' ved at klikke på den øverst i vinduet.

Deaktiver 'Wireless iAP'-tjenesten ved at fjerne markeringen af det samme.
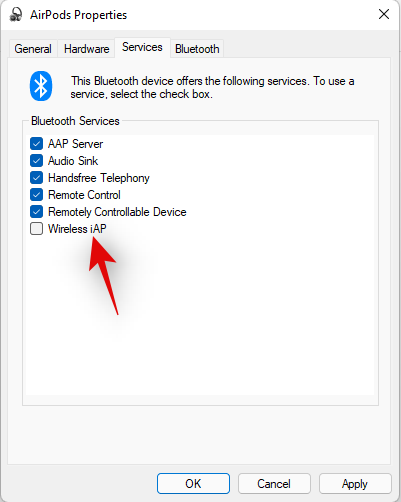
Klik på 'Ok', når du er færdig.
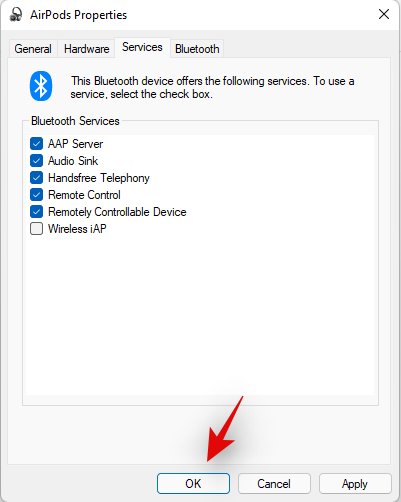
Og det er det! Prøv at teste lyden og mikrofonen nu. Hvis alt fungerer efter hensigten, lykkedes det dig at få både højopløsningsoutput og mikrofonen til at virke til Airpods med din pc.
Relateret: Sådan slukker du meddelelsesmeddelelse på Airpods [Annoncer meddelelser]
Sådan tilsluttes Airpods igen

Som du måske har bemærket, genopretter Airpods nu effektivt Windows 11, når etuiet åbnes, men dette er kun indtil du tilslutter Airpods til en anden enhed. Når de er tilsluttet, vil Airpods ikke længere oprette forbindelse til din Windows 11-enhed, selvom du har etuiet åbent og forsøger at oprette forbindelse manuelt.
Tricket her er, at du skal gå ind i parringstilstand på dine Airpods og derefter trykke på 'Connect' i appen Indstillinger. Hold Setup-knappen på bagsiden af dine Airpods nede med låget åbent, indtil du ser et blinkende hvidt lys. Det betyder, at du er gået ind i parringstilstanden, og du kan nu trykke på 'Connect' på din pc.
Du behøver ikke at fjerne og parre Airpods igen hver gang på din pc, når du genopretter forbindelsen, men du bliver nødt til at gå i parringstilstand på Airpods for at oprette forbindelse igen. Udover dette, hvis du ikke tilslutter Airpods til en anden enhed, så kan du blot nyde en automatisk forbindelse, når du åbner Airpods-låget med Bluetooth tændt, på din pc.
Forbedring af AirPods-oplevelse på Windows: Hvad skal du vide
En anden måde, hvorpå du kan forbedre din oplevelse, er ved at bruge tredjeparts OEM EQ'er og indbyggede apps til at øge lydstyrken og det dynamiske rum i dit lydsignal. Hvis du har købt en bærbar computer eller en forudbygget i de sidste 3 år, har du sandsynligvis en dedikeret lydapp til at styre din lydoplevelse.
Dette er ikke den ideelle løsning på miles, men det burde hjælpe dig i det mindste at få en overskuelig oplevelse, når du bruger Airpods med deres standardkonfiguration. For eksempel, hvis du har en Asus-enhed, har du sandsynligvis adgang til Sonic Studio 3. Konfigurationen nedenfor hjælper med at levere en ganske anstændig oplevelse uden at presse Airpods-driverne for meget.
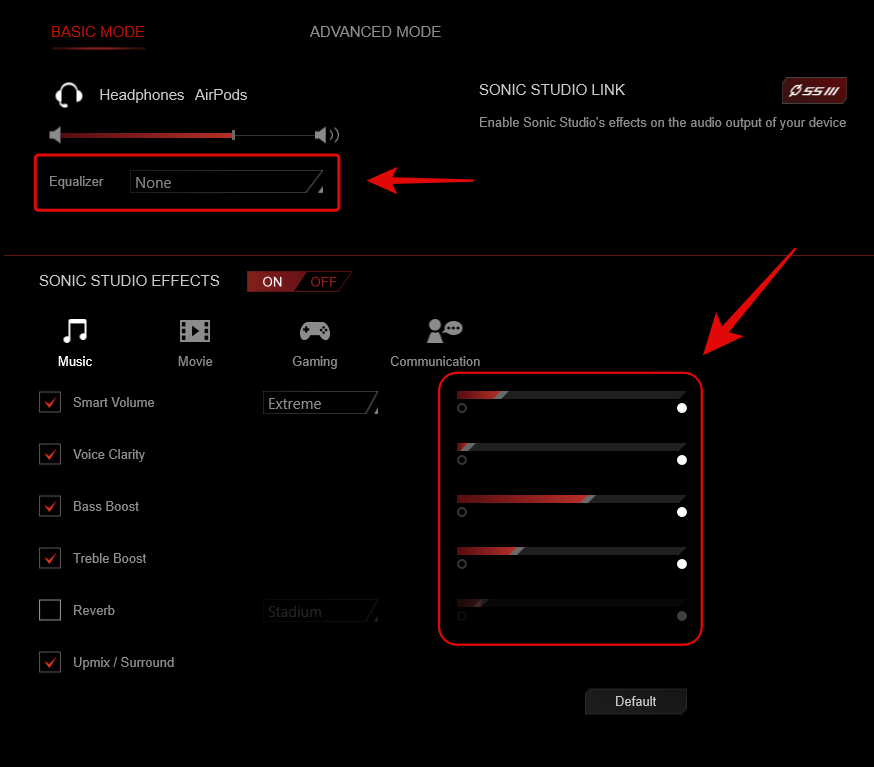
Sådan får du vist batteristatus for Airpods
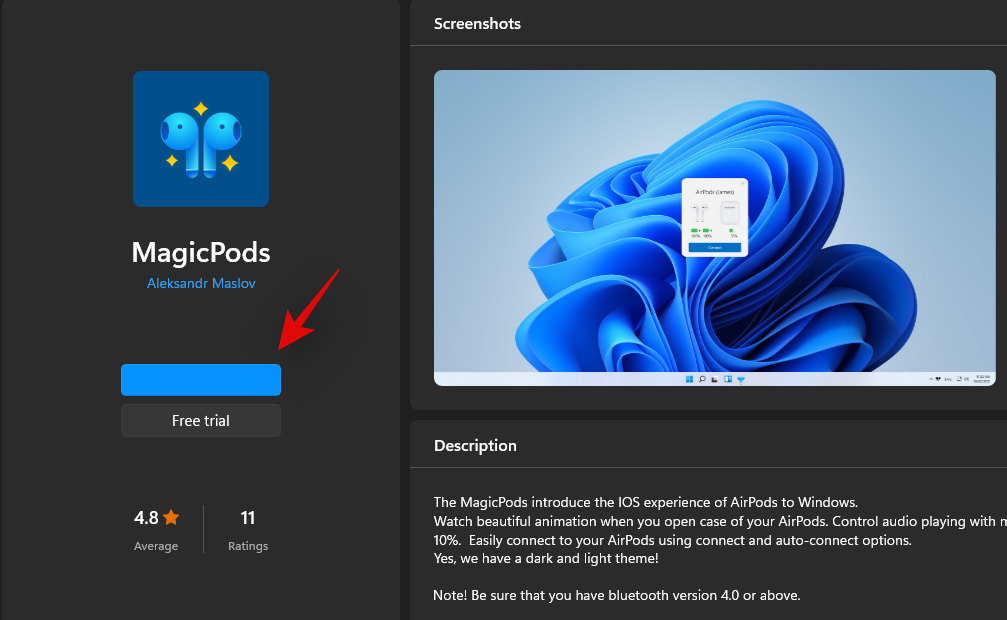
Det er her, du kan bruge tredjepartsapps til at se batteristatus for dine Airpods. Vi anbefaler at bruge Magicpods, en betalt app, der giver dig mulighed for ikke kun at se din batteristatus, men også bruge øredetektion, smukke animationer og en vinduespanel på skærmen. Magicpods har også en prøveversion, som kan benyttes i Microsoft Store ved hjælp af dette link.
Kan du styre afspilning i Windows 11?
Ja! Dette er en ting, der ser ud til at fungere lige ud af boksen med Windows 11. Vi forsøgte at kontrollere afspilningen i Spotify og YouTube (Microsoft Edge), og begge syntes at fungere fejlfrit med vores par Airpods (Gen 1).
Der er dog i øjeblikket ingen måde at tilpasse adfærden af dine tryk og tryk i selve Windows. Du kan dog tilpasse dit par Airpods på en iOS- eller Mac-enhed, og tilpasningerne bør også fungere i Windows 11.
Sådan får du den bedst mulige lydkvalitet
Hvis du ønsker at få den maksimale lydkvalitet ud af dine Airpods, anbefaler vi, at du deaktiverer følgende tjenester ved hjælp af vejledningen nedenfor. Du mister funktionaliteten til at bruge din mikrofon, men får den bedst mulige lydkvalitet på din pc. Lad os komme igang.
Start menuen Start, søg efter 'Kontrolpanel' og start det samme fra dine søgeresultater.

Klik på rullemenuen i øverste højre hjørne og vælg 'Store ikoner'.

Klik på 'Enheder og printere'.

Klik og vælg dit par Airpods fra listen, og tryk på Alt + Enterpå dit tastatur.

Klik og skift til fanen 'Tjenester' øverst på din skærm.

Deaktiver nu følgende tjenester ved at fjerne markeringen fra det samme fra listen på din skærm.
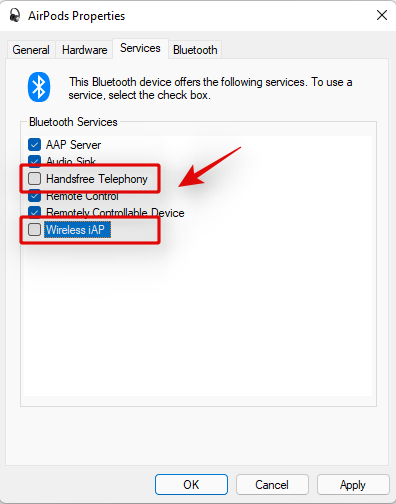
Klik på 'Ok' for at gemme dine ændringer.
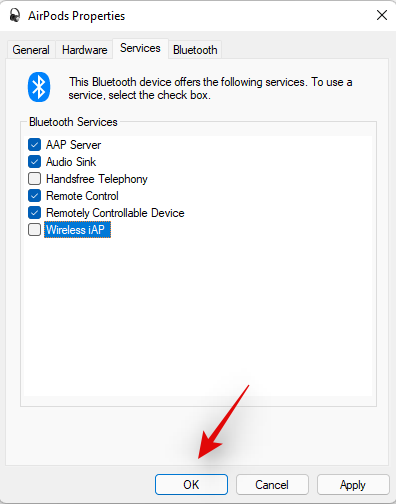
Vi anbefaler nu, at du genstarter din pc. Når den er genstartet, bør du være i stand til at nyde 44Khz – 48KHz lyd på din pc.
Problemer med at forbinde Airpods til Windows? Nulstil dine Airpods først!
Dette kan være ubelejligt, da du bliver nødt til at parre dine Airpods igen med hver enhed, du ejer, men dette er en kendt løsning på de fleste problemer, som du måske har med lyd eller forbindelse på Windows. Nulstilling af dine Airpods giver dig mulighed for at starte forfra, og parring dem først med Windows skulle hjælpe med at få alt til at fungere efter hensigten. Brug vejledningen nedenfor til at nulstille dit par, og tilslut det derefter til Windows ved hjælp af vejledningen ovenfor.
Bemærk: Sørg for at fjerne Airpods fra din pc som en enhed. Vi anbefaler, at du bruger vejledningerne i dette indlæg til at fjerne det fra kontrolpanelet først og derefter fra Enhedshåndteringen (hvis det dukker op).

Nulstilling af Airpods er en ret simpel proces, placer dine Airpods i etuiet og lad det være i fred i et par minutter. Kom nu tilbage, åbn låget og hold Setup-knappen på bagsiden af dine Airpods nede i omkring 15 sekunder. Du skal så se lyset blinke gult og derefter hvidt. Luk nu låget, gå ind i parringstilstand og prøv at forbinde dem til din Windows 11-pc som en frisk enhed.
Hvis alt går korrekt, bør du have lyd og forbindelse til at fungere på din enhed. Du kan nu bruge vejledningen ovenfor til at konfigurere dine Airpods efter hensigten.
Hvordan bruger man AirPods i videokonferenceapps?
Dette afhænger af din BT-driverversion, og om du bruger Windows 11 eller Windows 10. Hvis du bruger Windows 10, vil Airpods dukke op som to forskellige enheder, den ene kaldet 'Airpods handsfree' og den anden kaldet 'Airpods stereo' . Hvis du har den nyeste pc, der er kompatibel med Windows 11, der kører det samme, så vil Airpods nu i de fleste tilfælde dukke op som én enhed med smart switching allerede aktiveret. Men hvis du har en ældre BT-adapter eller ældre BT-drivere, vil den faktisk også dukke op som to enheder på dit system.
Tricket her er at vælge 'Airpods håndfri opkald', når du prøver at bruge Airpods i videokonferenceapps, hvis du har to enheder. Hvis du har en, så genaktiverer du telefonitjenesten, hvis du havde deaktiveret den tidligere. Efterfølgende bliver du nødt til at øge dine Mic-niveauer for at få overskuelig lydkvalitet på dit system.
Endelig er nogle apps berygtet for at have lydproblemer med Airpods, nemlig Microsoft Teams. Desværre er den eneste måde at få mikrofonen til at fungere i Microsoft Teams og andre berørte apps på, at aktivere 'Lyt' på enheden i lydegenskaber. Dette har dog den ulempe, at du kan høre din stemme med lytning aktiveret.
Hvorfor kan jeg ikke styre lydstyrken i nogle apps?
Nogle apps, der tager eksklusiv kontrol over lydoutputenheder, vil forhindre dig i at justere din lyd eller lydstyrke, når du bruger appen. Dette er et andet problem, der hovedsageligt plager videokonferencetjenester, især når de bruger deres webapps.
Hvis du står over for dette problem, anbefaler vi, at du enten lukker appen, justerer lydstyrken til de relevante niveauer og genstarter den på din pc. Hvis det ikke er en mulighed, så kan du bruge desktop-appen i stedet for web-appen til at styre din lydstyrke efter hensigten under videoopkaldene.
Vi håber, at denne vejledning hjalp dig med at blive fortrolig med Airpods på Windows 11. Selvom det ikke er helt der, giver Windows 11 nogle standardforbindelser og lydforbedringer, når du parrer med Airpods nu. Hvordan var din oplevelse? Opstod du nogle problemer? Du er velkommen til at dele dine tanker i kommentarfeltet nedenfor.
RELATEREDE:
Windows Defender er et gratis, indbygget, omfattende antivirusværktøj med pålidelig beskyttelse. Der er dog nogle ulemper ved at bruge det. det er
Med den øgede brug af teknologi i uddannelse og hverdag er antallet af børn, der bruger telefoner, tablets eller pc'er, stigende. Følgelig mere
DPI (dots per inch) er en af de vigtigste egenskaber ved din mus. Jo højere den er, jo hurtigere bevæger din markør sig på skærmen.
Microsoft Windows har haft mange makeovers gennem årene, hvoraf nogle medførte flere ændringer end andre. I disse dage kører de fleste pc-brugere Windows
Du er lige blevet færdig med at tale med en ven, der har et nyt telefonnummer. Men før du har formået at gemme det i dine kontakter, går din telefon ned. Hvornår
Det er sjovt at bruge din Mac og Android sammen, indtil du skal gøre noget som at flytte filer mellem dem. Heldigvis er der flere metoder til at dele
Vil du nogensinde tilføje dine egne drivere til listen over forudinstallerede drivere i Microsoft Windows. Du kan nemt gøre det med disse trin.
Der er ikke noget værre end at tænde for din Windows-computer kun for at opdage, at din enhed ikke fungerer som forventet. For eksempel når du ikke engang kan logge
Lær, hvordan du styrer dit tastaturs baggrundsbelysning som en professionel i Windows 11 gennem tastaturgenveje eller apps i denne vejledning.
Da Microsoft annoncerede Windows 10 Mobile, lovede det også, at udviklere smertefrit kunne overføre deres iOS- og Android-apps til dets drift







