Sådan deaktiveres Windows Defender i Windows 10/11

Windows Defender er et gratis, indbygget, omfattende antivirusværktøj med pålidelig beskyttelse. Der er dog nogle ulemper ved at bruge det. det er
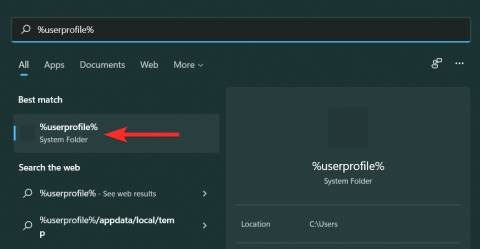
iTunes er i stand til både at oprette og dynamisk opdatere en lokal sikkerhedskopi af din iOS-enhed, hver gang den tilsluttes din pc. Mens sikkerhedskopierne gemmes som ikke-synlige filer, giver Apple dig mulighed for at få adgang til deres placering og slette dem, både manuelt og ved at bruge iTunes-appen.
Men iTunes-sikkerhedskopier på din pc kan vokse ufravigeligt store, især hvis din iPhone er fuldt stablet. I denne artikel vil vi fortælle dig, hvordan du kan finde en iTunes-sikkerhedskopi til en specifik iOS-enhed, der kan identificeres ved dens UDID på Windows 11 og efterfølgende slette den.
iTunes Backup Location på Windows 11
Før du går ind i måder at slette en iTunes-sikkerhedskopi på, er det vigtigt at forstå, hvor præcis disse sikkerhedskopieringsfiler er gemt på din Windows 11-pc. Det viser sig, at standardplaceringen af sikkerhedskopieringsmappen afhænger af den måde, iTunes oprindeligt blev installeret på din pc.
Hvis du har installeret iTunes ved hjælp af Microsoft Store
Hvis du har installeret iTunes fra Microsoft Store, vil sikkerhedskopieringsmappen være placeret på følgende adresse på din pc:
C:\Users\%userprofile%\Apple\MobileSync\Backup
Du kan også søge efter %userprofile% i startmenuen og åbne Apple- mappen derfra.

Hvis du har installeret iTunes ved hjælp af Apples websted
Hvis du har installeret iTunes fra Apples officielle hjemmeside, vil sikkerhedskopieringsmappen være placeret på følgende adresse på din pc:
C:\Users\%userprofile%\%appdata%\Apple Computer\MobileSync\Backup
Du kan også søge efter %appdata% i startmenuen og åbne mappen Apple Computer derfra.

2 måder at slette iTunes-sikkerhedskopi på Windows 11
Inden vi begynder at slette vores iTunes-sikkerhedskopier, lad os tage et kig på deres placering i Windows 11. Du kan derefter bruge en af metoderne i næste afsnit til at slette din sikkerhedskopi.
Metode 1: Slet din sikkerhedskopi fra iTunes
Start først iTunes- appen fra din pc.
Bemærk : Du behøver ikke tilslutte din iOS-enhed til din pc, mens du sletter en sikkerhedskopi.

I iTunes-appen skal du klikke på Rediger på menuværktøjslinjen.

Vælg Præferencer fra rullemenuen.

I menuen Præferencer skal du vælge fanen Enheder .

På denne skærm under Enhedssikkerhedskopier skal du klikke på den sikkerhedskopi, du vil slette.

Når du er valgt, skal du klikke på Slet sikkerhedskopi for permanent at slette denne sikkerhedskopi fra din pc.

Klik på Slet for at bekræfte sletningsprocessen.

Den valgte iTunes-sikkerhedskopi vil nu blive fjernet fra din pc og vises ikke længere i afsnittet Enhedssikkerhedskopier .

Metode 2: Slet din sikkerhedskopi manuelt i File Explorer
Du skal først finde din enheds UDID for at hjælpe med at identificere sikkerhedskopien på dit lokale lager. Når den er fundet, kan du derefter identificere og slette sikkerhedskopien manuelt i File Explorer. Lad os tage et hurtigt kig på denne procedure.
Trin 1: Find UDID'et på din iOS-enhed
Da backup-mapperne er opkaldt efter UDID'erne på deres kildeenheder, er det vigtigt at kende UDID'et på din enhed, før du går videre til næste trin. Lad os se, hvordan du kan finde ud af din enheds UDID ved hjælp af selve iTunes-appen.
Bemærk : Sørg for, at din enhed er tilsluttet din pc til dette trin .
Åbn iTunes- appen på din pc, og klik på telefonikonet fra den samme række, der har fanerne Bibliotek, Til dig, Gennemse, Radio og Butik.

Når din telefon dukker op, skal du klikke på Serienummer fra panelet til højre, indtil det viser UDID-nummeret på den tilsluttede enhed.

Noter dette UDID-nummer. Det vil være nødvendigt at identificere backup-mappen, der svarer til denne enhed, i trin 2 .

Trin 2: Identificer og slet sikkerhedskopien
Åbn File Explorer fra din pc.

I henhold til dit system skal du indtaste en af følgende adresser i Fil Explorer-adresselinjen og trykke Enterpå dit tastatur.
Hvis du har installeret iTunes fra Microsoft Store:
C:\Users\%userprofile%\Apple\MobileSync\Backup
Hvis du har installeret iTunes fra Apples officielle hjemmeside:
C:\Users\%userprofile%\%appdata%\Apple Computer\MobileSync\Backup

Når du er på din respektive placering, skal du finde den sikkerhedskopifil, du vil fjerne, ved hjælp af UDID-nummeret fra trin 1 og klikke på den.
Bemærk : Navnet på den mappe, du skal slette, er det samme som UDID på den enhed, hvis sikkerhedskopi du vil slette.

Tryk nu på Deletefra dit tastatur for at slette denne backup-mappe fra din pc.
Sådan krypterer du din iTunes-sikkerhedskopi
Hvis du leder efter en måde at kryptere din sikkerhedskopi på en computer, bør de følgende trin hjælpe dig med at få det gjort.
Bemærk : Sørg for, at din enhed er tilsluttet din pc.
Åbn iTunes- appen på din pc, og klik på telefonikonet i øverste venstre hjørne.

Find nu afsnittet Sikkerhedskopier , og sørg for, at du har valgt indstillingen Denne computer under "Sikkerhedskopier automatisk".

Marker nu feltet Krypter lokal sikkerhedskopiering under denne mulighed.

Indtast en adgangskode, og klik på Indstil adgangskode .

Gå nu til din iOS-enhed og indtast din låseskærmsadgangskode, hvis du bliver bedt om det.

Vent endelig på, at processen er færdig på din pc.

Det er det. Din iTunes-sikkerhedskopi er nu blevet krypteret.
Sådan ændrer du din backupplacering på Windows 11
Før du fortsætter, anbefales det, at du laver en kopi af den originale iTunes-sikkerhedskopi-mappe, som findes på en af følgende adresser på din pc.
Hvis du har installeret iTunes fra Microsoft Store:
C:\Users\%userprofile%\Apple\MobileSync\Backup
Hvis du har installeret iTunes fra Apples officielle hjemmeside:
C:\Users\%userprofile%\%appdata%\Apple Computer\MobileSync\Backup
Med det af vejen, lad os springe til hovedproceduren.
Tryk på Windows tasten på dit tastatur for at åbne startmenuen.

I startmenuen skal du søge efter cmd og klikke på Kør som administrator . Bekræft UAC-prompten for at starte CMD som administrator.

Lav nu den nye mappe ved hjælp af mkdirkommandoen. For eksempel, hvis vi ønsker at gemme fremtidige iTunes-sikkerhedskopier i en mappe kaldet new_backups placeret i C-drevet, indtaster vi følgende kommando og trykker på Enter:
mkdir c:\new_backups

Skift din nuværende mappe til den nyoprettede mappe. I tilfælde af denne guide vil kommandoen for det være cd efterfulgt af adressen på den nye mappe, cd c:\new_backupsdvs. Indtast denne kommando, og tryk på Enterfra dit tastatur.

Find nu den originale iTunes backup-mappe og slet den. Denne mappe vil være til stede på en af følgende steder på din pc.
Hvis du har installeret iTunes fra Microsoft Store:
C:\Users\%userprofile%\Apple\MobileSync
Hvis du har installeret iTunes fra Apples officielle hjemmeside:
C:\Users\%userprofile%\%appdata%\Apple Computer\MobileSync

Tilbage i cmd-appen skal du oprette et symbollink mellem den originale og den nye mappe ved at indtaste en af følgende kommandoer i cmd, baseret på dit system.
Bemærk : Husk, du skal erstatte c:\new_backups med placeringen af den nye mappe, du har oprettet på dit system.mklink /J “c:\Users\"userprofile"\Apple\MobileSync\Backup” “c:\new_backups”
Hvis du har installeret iTunes fra Apples officielle hjemmeside:
mklink /J “c:\Users\"userprofile"\AppData\Roaming\Apple Computer\MobileSync\Backup” “c:\new_backups”

Din backupmappe til iTunes-sikkerhedskopier er nu blevet ændret på Windows 11.
Forskellen mellem iTunes og iCloud backup
Før du kaster dig ud i de irreversible handlinger med at slette iTunes-sikkerhedskopier på din Windows 11-pc, er det vigtigt at have kendskab til de 2 sikkerhedskopieringsmuligheder, som Apple tilbyder: iTunes-sikkerhedskopi og iCloud-sikkerhedskopi. Lad os prøve at forstå deres forskelle.
iTunes backup
iTunes er en mediestyringstjeneste udviklet af Apple, der kan bruges til at organisere medier, der er gemt på din iOS-enhed, nemlig musik, billeder, videoer, film, podcasts, lydbøger osv.
En iTunes-sikkerhedskopi er en fuld sikkerhedskopi af din iOS-enhed og inkluderer dine købte apps, musik, film osv. Du behøver ikke at downloade dem igen, hver gang du gendanner en sikkerhedskopi. Derudover giver iTunes backup dig også mulighed for at kryptere sikkerhedskopien. Denne kryptering giver dig mulighed for at beskytte din backup mod at blive tilgået af uautoriserede brugere på den samme pc eller Mac.
iCloud-sikkerhedskopi
Mens iTunes bruger den lokale lagring af dine Windows- eller Mac-systemer, er iCloud dog en sky-baseret lagringstjeneste. iCloud er en håndfri, automatiseret og cloud-baseret backup-lagringstjeneste, dine sikkerhedskopier er altid krypteret for at give dig et ekstra lag af sikkerhed.
Apple leverer kun 5 GB standardlagerplads pr. Apple ID til iCloud, men du kan øge denne kapacitet ved at vælge en af de betalte planer, der tilbydes af Apple.
iCloud sikkerhedskopierer kun de væsentlige data, nemlig: appdata, enhedsindstillinger, startskærm og app-organisation, iMessage, fotos, videoer og købshistorik fra dine tjenester osv.
Ofte stillede spørgsmål
Her er et par ofte stillede spørgsmål, når det kommer til at slette din iTunes-sikkerhedskopi på Windows 11 og håndtere iTunes-sikkerhedskopi generelt. Det skulle hjælpe dig med at komme op i hastighed med hvordan Apples økosystem fungerer.
Skal jeg slutte min iPhone til min pc for at slette en iTunes-sikkerhedskopi?
Nej . iTunes-sikkerhedskopier gemmes kun lokalt på din pc, og du behøver ikke at forbinde din iOS-enhed med din pc for at slette iTunes-sikkerhedskopien.
Hvad er UDID-nummeret på min Apple-enhed?
Et UDID-nummer (unique device identifier) for en Apple-enhed er en fast værdi, der bruges til at angive den specifikke enhed. Dette er en fast værdi, der er knyttet til hardwaren og ikke softwaren. Derudover er et UDID en streng på 40 tegn, der består af tal og bogstaver.
Hvor mange enhedssikkerhedskopier kan gemmes af iTunes på en Windows 11-pc
Du kan bruge iTunes til at sikkerhedskopiere så mange Apple-enheder, som du vil. Hver af disse enheder vil have en unik mappe dedikeret til det sikkerhedskopierede indhold, opkaldt efter UDID'erne for de respektive enheder.
Hvilke data gemmes i en iTunes-sikkerhedskopi?
En iTunes-sikkerhedskopi er en komplet sikkerhedskopi af din iOS-enhed, der inkluderer data såsom fotos og billeder, mediefiler, beskeder, appdata, indstillinger osv.
Hvis du bruger kryptering under sikkerhedskopiering, vil Apple også inkludere dine adgangskoder, Health, HomeKit-data i sikkerhedskopien.
Vil en krypteret iTunes-sikkerhedskopi bede mig om at indtaste adgangskoden, før jeg sletter den?
Nej . Selvom sikkerhedskopien er krypteret, vil iTunes ikke bede om den krypteringsadgangskode, du har oprettet, før du sletter sikkerhedskopien fra iTunes-appen.
Er en iTunes-sikkerhedskopi krypteret?
En iTunes-sikkerhedskopi er ikke krypteret som standard. Det er dog ret nemt at kryptere din backup fra selve appen, når du vil. For at vide mere om det samme, er du velkommen til at læse afsnittet Sådan krypteres lokal iTunes-sikkerhedskopi dedikeret til dette emne i selve denne artikel.
Relaterede:
Windows Defender er et gratis, indbygget, omfattende antivirusværktøj med pålidelig beskyttelse. Der er dog nogle ulemper ved at bruge det. det er
Med den øgede brug af teknologi i uddannelse og hverdag er antallet af børn, der bruger telefoner, tablets eller pc'er, stigende. Følgelig mere
DPI (dots per inch) er en af de vigtigste egenskaber ved din mus. Jo højere den er, jo hurtigere bevæger din markør sig på skærmen.
Microsoft Windows har haft mange makeovers gennem årene, hvoraf nogle medførte flere ændringer end andre. I disse dage kører de fleste pc-brugere Windows
Du er lige blevet færdig med at tale med en ven, der har et nyt telefonnummer. Men før du har formået at gemme det i dine kontakter, går din telefon ned. Hvornår
Det er sjovt at bruge din Mac og Android sammen, indtil du skal gøre noget som at flytte filer mellem dem. Heldigvis er der flere metoder til at dele
Vil du nogensinde tilføje dine egne drivere til listen over forudinstallerede drivere i Microsoft Windows. Du kan nemt gøre det med disse trin.
Der er ikke noget værre end at tænde for din Windows-computer kun for at opdage, at din enhed ikke fungerer som forventet. For eksempel når du ikke engang kan logge
Lær, hvordan du styrer dit tastaturs baggrundsbelysning som en professionel i Windows 11 gennem tastaturgenveje eller apps i denne vejledning.
Da Microsoft annoncerede Windows 10 Mobile, lovede det også, at udviklere smertefrit kunne overføre deres iOS- og Android-apps til dets drift







