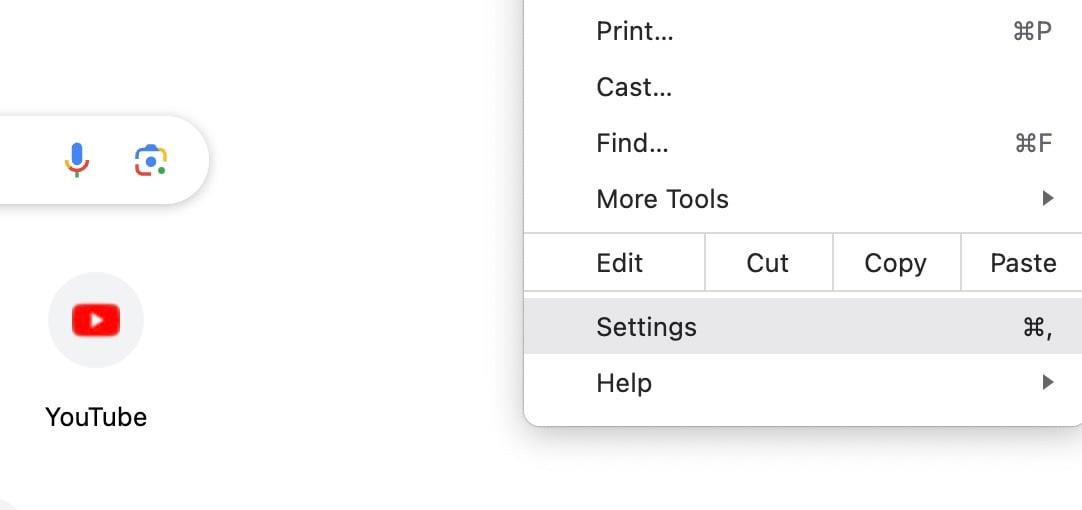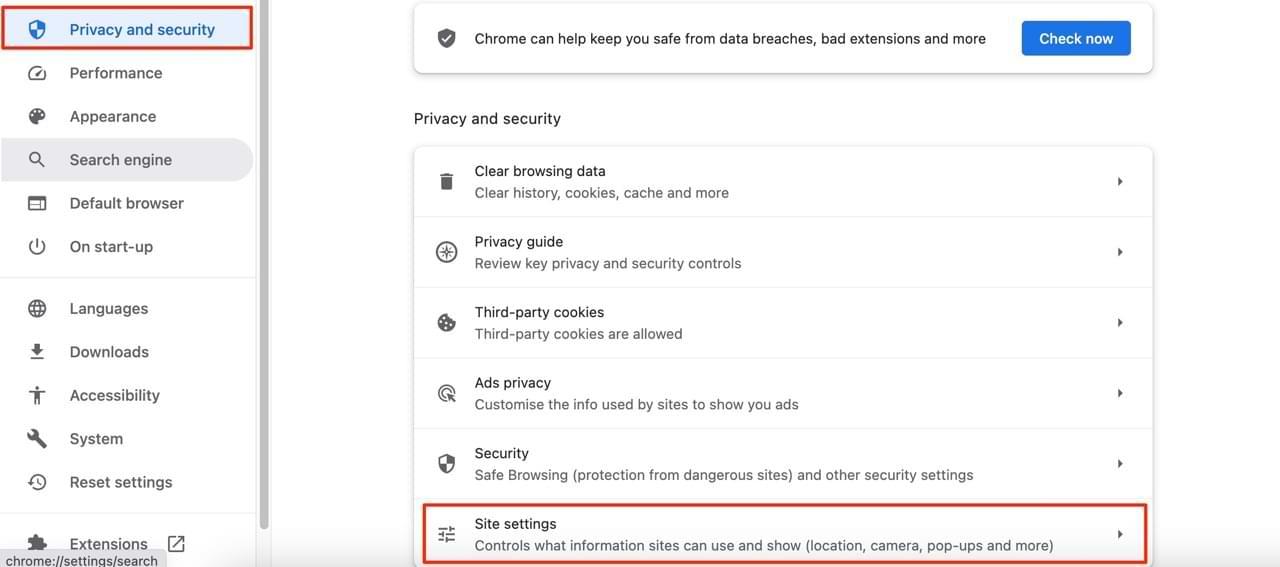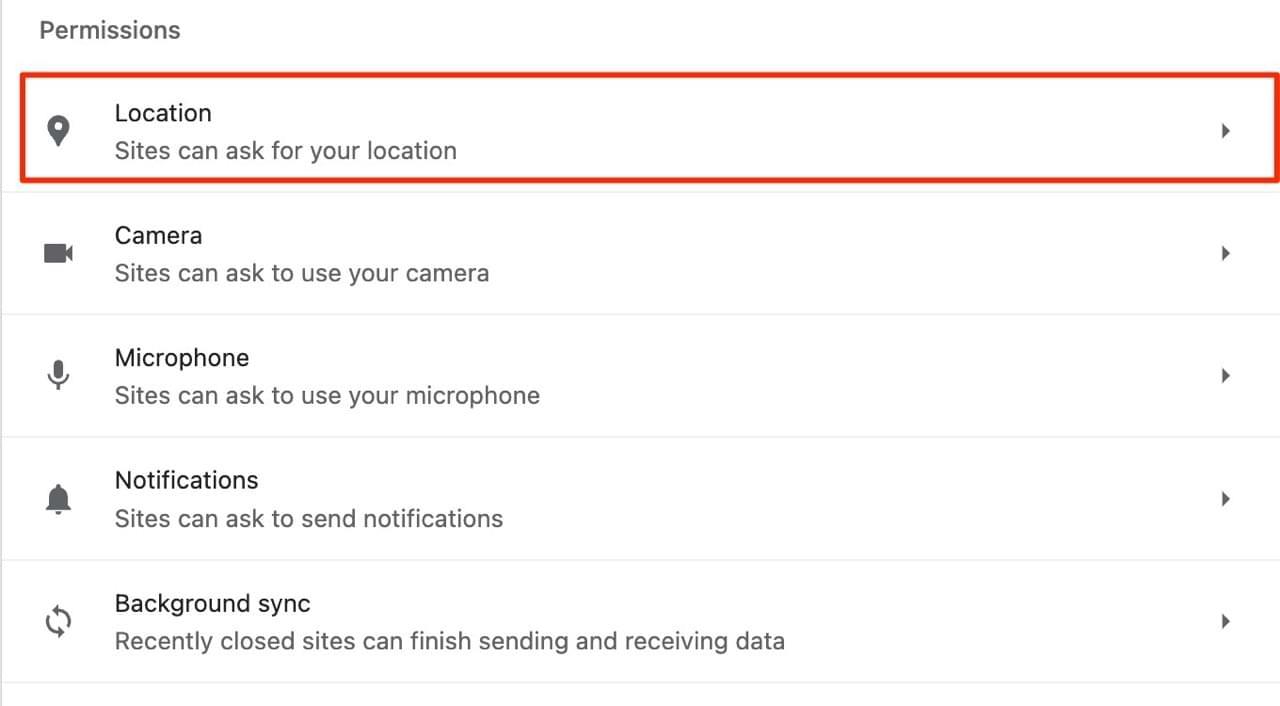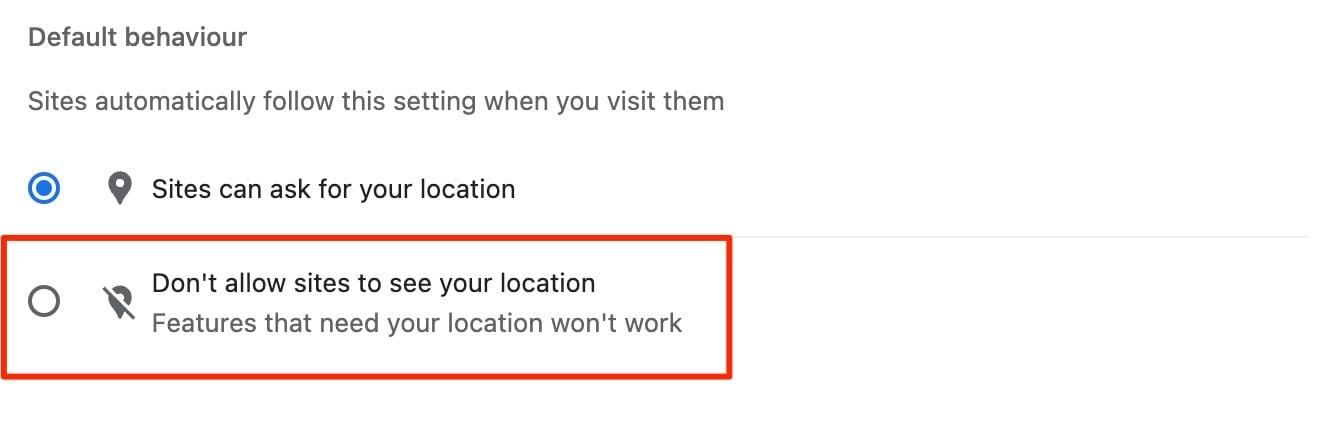Jednou z nejnepříjemnějších věcí na prohlížeči Google Chrome jsou opakované výzvy webových stránek k přístupu k vaší poloze. Naštěstí můžete problém snadno vyřešit.
Související čtení:
Níže jsou uvedeny kroky, kterými byste se měli řídit, abyste zabránili zobrazování výzvy k určení polohy v prohlížeči Google Chrome na vašem zařízení.
Jak deaktivovat výzvu k určení polohy v prohlížeči Google Chrome
Podle těchto pokynů zabráníte prohlížeči Google Chrome ptát se na vaši polohu.
- Otevřete Chrome a vyberte Menu
 > „ Nastavení “.
> „ Nastavení “.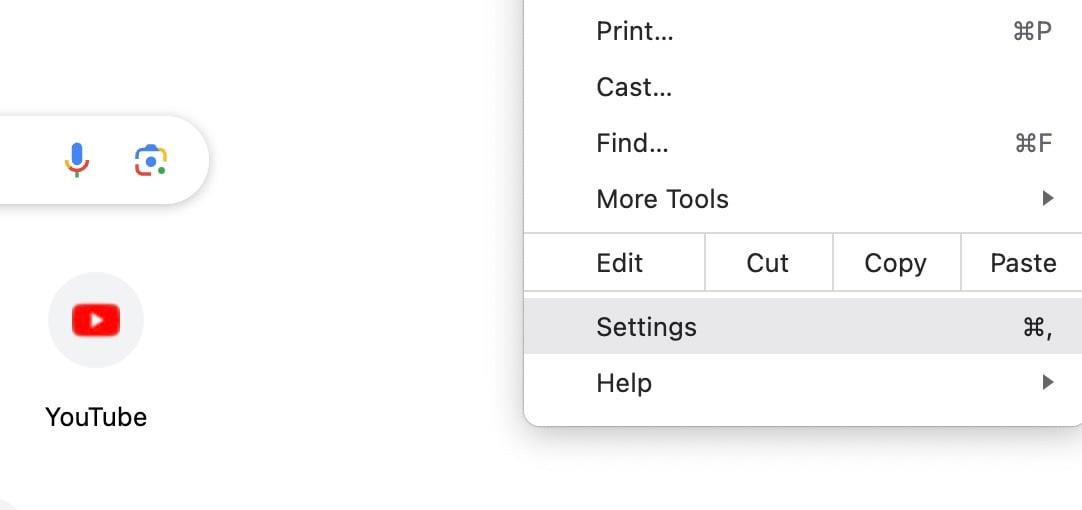
- Když se otevře sekce Nastavení, klikněte na Soukromí a zabezpečení . Poté z dalšího seznamu možností vyberte Nastavení webu .
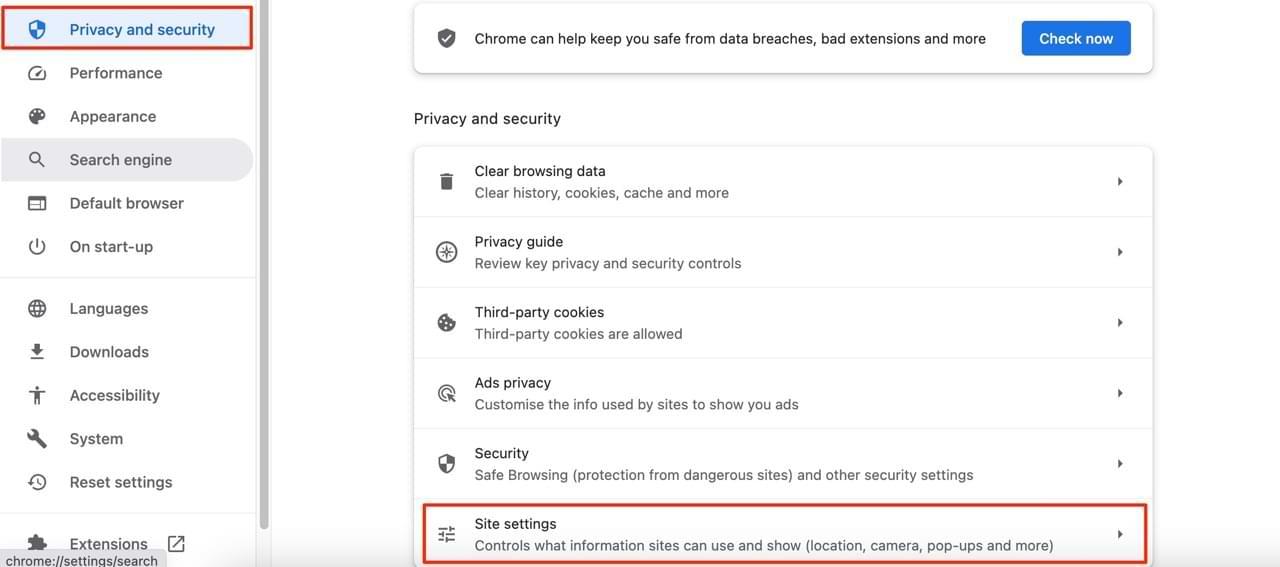
- Klikněte na Umístění , které najdete v části Oprávnění .
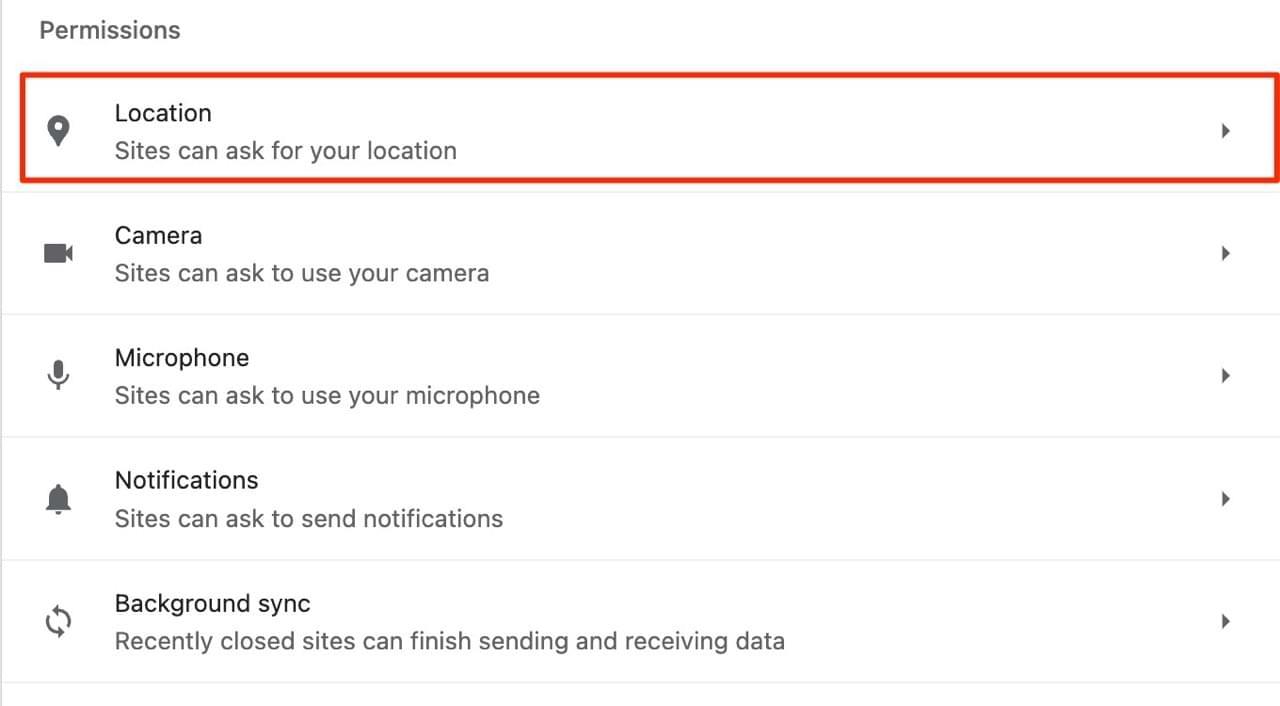
- Zvolte Nepovolit webům vidět vaši polohu .
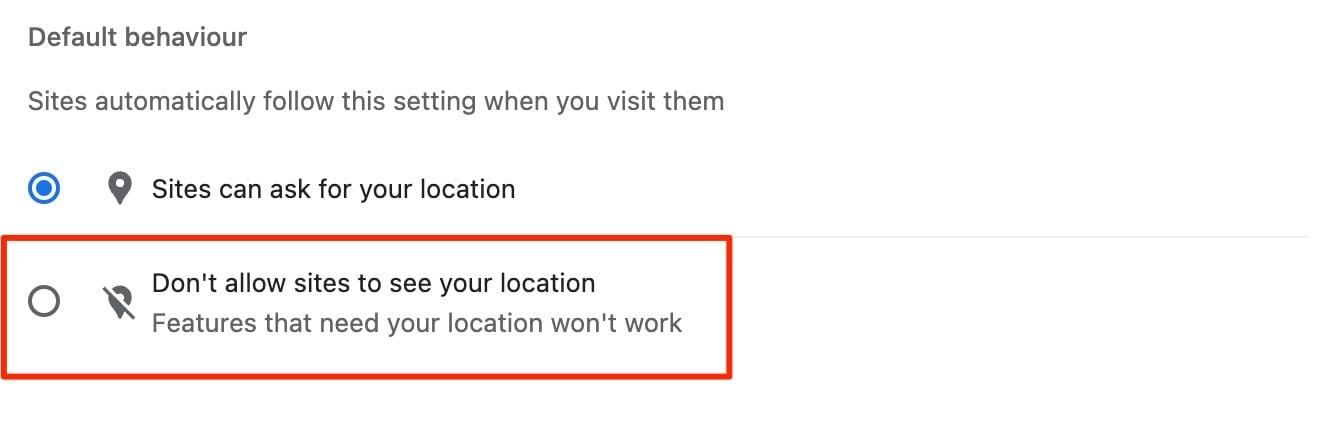
Webové stránky uvedené v části „ Povolit “ budou mít ve výchozím nastavení stále povolen přístup k vaší poloze. Vyberte ikonu koše vedle stránek, kterým chcete zablokovat přístup k údajům o vaší poloze.
Pokud si přejete, stále můžete webům snadno povolit přístup k vaší poloze. Stačí vybrat ikonu GPS na pravé straně adresního řádku a poté vybrat „ Spravovat “ a přidat web do seznamu „ Povolit “.
Vypnutí výzvy k určení polohy v prohlížeči Google Chrome by nemělo trvat příliš dlouho
Může to být nepříjemné, pokud vás webové stránky neustále žádají o sdílení vaší polohy v prohlížeči Google Chrome, ale dobrou zprávou je, že pro vyřešení problému nemusíte dělat příliš mnoho. Vše, co je potřeba, je projít několik nastavení v prohlížeči a tuto funkci vypnout.
Nyní, když jste si přečetli tuto příručku, mělo by pro vás být mnohem snazší zablokovat jiné webové stránky, aby se vás neptaly na vaši polohu. A pokud potřebujete, můžete se kdykoli vrátit k této příručce.

 > „ Nastavení “.
> „ Nastavení “.