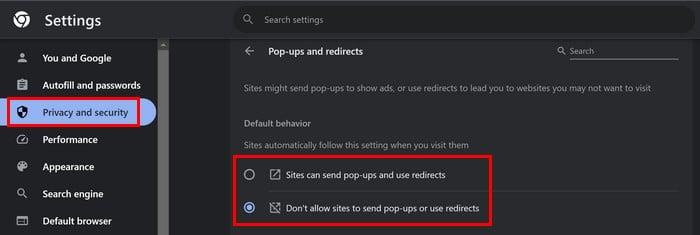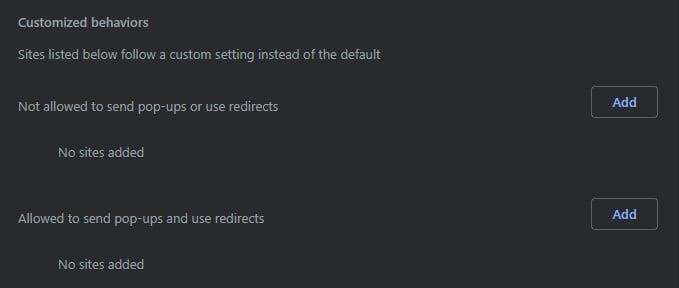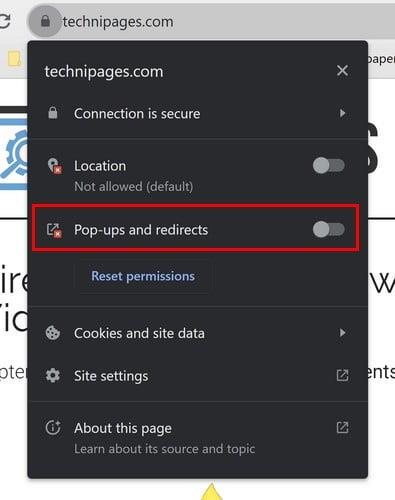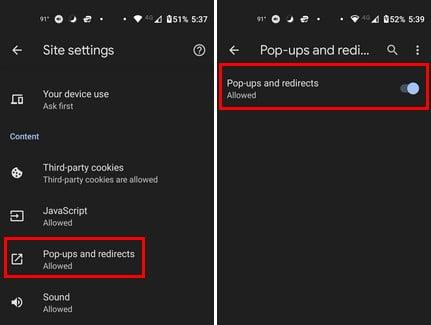Vyskakovací okna mohou být otravná a překážet vám při prohlížení. Ostatním uživatelům ale jejich přítomnost nemusí vadit. Co je vyskakovací okno? Vyskakovací okno je malé okno nebo banner, který vidíte na webu. Čtenáři jej mohou využít například k přihlášení k odběru newsletterů nebo ke kontaktování stránky. Pokračujte ve čtení a zjistěte, jak můžete povolit/zakázat blokování vyskakovacích oken v prohlížeči Google Chrome dvěma různými způsoby. Můžete také přidat stránky, aby je vaše volba neovlivnila.
Jak povolit/zakázat blokování vyskakovacích oken v prohlížeči Chrome
Blokování vyskakovacích oken pro Chrome můžete zapnout/vypnout dvěma způsoby. Během návštěvy webu můžete přejít do nastavení prohlížeče a provést změny. Chcete-li upravit blokování vyskakovacích oken v nastavení prohlížeče, klikněte na tečky vpravo nahoře a přejděte do Nastavení .
Vlevo klikněte na Soukromí a zabezpečení a poté na Nastavení webu . Vyberte Vyskakovací okna a přesměrování a můžete si vybrat z možností, jako jsou:
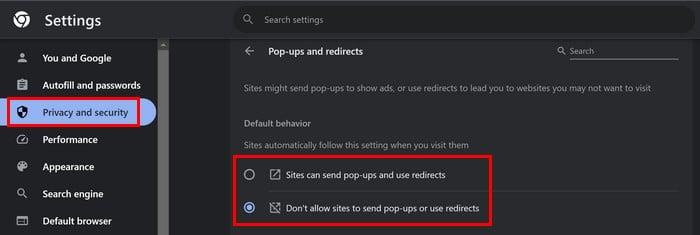
- Weby mohou odesílat vyskakovací okna a používat přesměrování
- Nedovolte webům odesílat vyskakovací okna nebo používat přesměrování
Můžete si vybrat, kterou možnost použít, v závislosti na tom, co chcete dělat. Blokování vyskakovacích oken můžete také spravovat, když jste na konkrétním webu. Klikněte na ikonu zámku a přejděte do Nastavení webu . Vyberte vyskakovací okna a přesměrování a vyberte možnost z rozevíracího seznamu. Můžete si vybrat z možností, jako je Blokovat nebo Povolit. Pro použití změn není nutné restartovat prohlížeč. Úpravy můžete provádět bez zavírání a opětovného otevírání prohlížeče.
K vybraným možnostem můžete také přidat výjimky. Weby, které přidáte do části Přizpůsobené chování, mají jiné nastavení než výchozí. Pokud tedy povolíte webům odesílat vyskakovací okna a používat přesměrování, ale existuje jeden web, který jich má vždy příliš mnoho, můžete tento web přidat jako výjimku, aby nebylo povoleno odesílat vyskakovací okna a používat přesměrování.
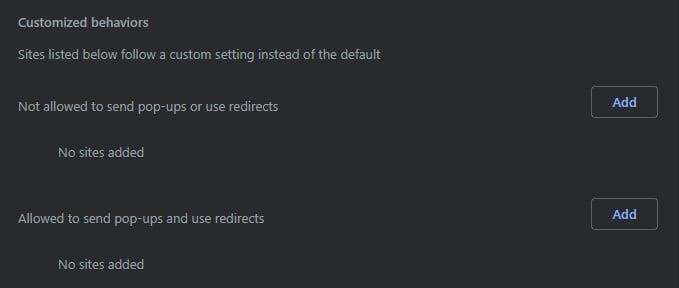
Budete to muset udělat pouze v případě, že po kliknutí na ikonu zámku v adresním řádku nevidíte vyskakovací okna a přesměrování. Kliknutím na Resetovat oprávnění bude nastaveno zpět na Nepovoleno ( výchozí nastavení ).
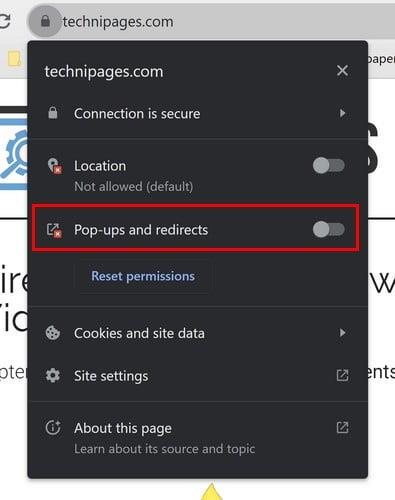
Jak povolit/zakázat blokování automaticky otevíraných oken v prohlížeči Chrome pro Android
Zapnutí nebo vypnutí možnosti blokování vyskakovacích oken pro Chrome na Androidu je rychlé a snadné. Otevřete aplikaci Chrome a klepněte na tečky vpravo nahoře. Přejděte do Nastavení a Nastavení webu . Klepněte na Vyskakovací okna a přesměrování a zapněte nebo vypněte možnost v horní části. To je všechno.
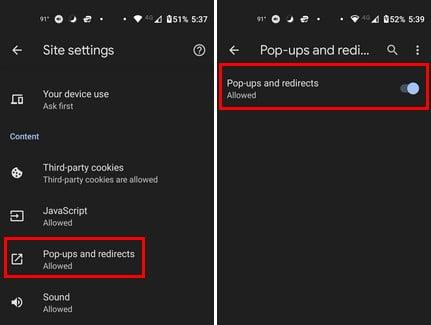
Další čtení
Blokování vyskakovacích oken můžete také vypnout v jiných prohlížečích, jako je Firefox. Jste uživatelem Safri? Pokud ano, zde je návod, jak zapnout nebo vypnout blokování vyskakovacích oken v Safari . Pokud potřebujete vyhledat nějaká další témata, nezapomeňte, že můžete použít vyhledávací lištu vpravo nahoře.
Závěr
Blokování vyskakovacích oken může být pro některé užitečné a pro jiné nepříjemné. Je dobré, že vám Chrome dává možnost jej zapnout nebo vypnout. Můžete buď přejít do nastavení prohlížeče, nebo provést změny přímo na webu. Tyto změny můžete provést pro blokování vyskakovacích oken, ať už používáte Chrome na počítači nebo zařízení Android. Budete změny provádět na více než jednom zařízení? Podělte se o své myšlenky v komentářích níže a nezapomeňte článek sdílet s ostatními na sociálních sítích.