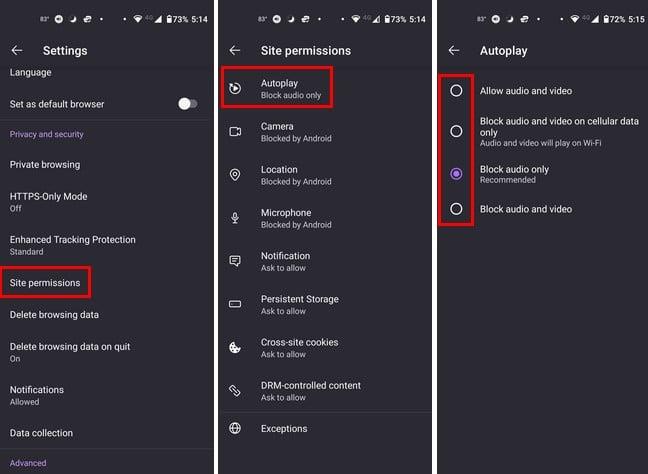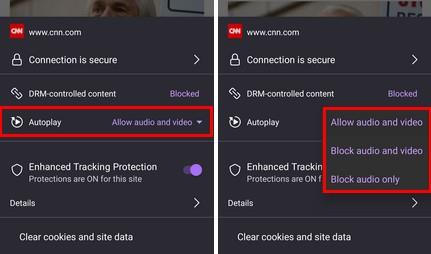Když poprvé začnete používat Firefox, kdykoli přejdete na web s videem, uvidíte, že se video přehraje, ale bez zvuku. I když se to někomu může líbit, uživatelé mohou chtít zakázat automatické přehrávání videa ve Firefoxu pro Android. Videa mohou být rušivá a chcete, aby přestala úplně. Ne každý má také neomezený tarif a musí svá mobilní data využívat opatrně. Pokud je třeba video přehrát, můžete jej přehrát ručně. Pokračujte ve čtení, abyste zjistili, jak tuto možnost zapnout nebo vypnout prostřednictvím Nastavení a při návštěvě webu, i když spěcháte.
Jak zakázat automatické přehrávání videa ve Firefoxu pro Android
Když vypnete automatické přehrávání videa, můžete mít využití dat pod kontrolou. Máte kontrolu nad tím, jaká videa přehráváte. Videa, která se přehrávají bez zvuku, vás sice tolik nerozptylují, ale spotřebovávají vám mobilní data, a pokud jste téměř venku, může to být problém. Ale dobrá zpráva je, že to můžete změnit dvěma způsoby.
Chcete-li změnit, jak funguje možnost automatického přehrávání, otevřete aplikaci Firefox a klepněte na tři tečky vpravo dole. Klepněte na možnost Nastavení a přejeďte dolů na Oprávnění webu . Možnost Autoplay bude první na seznamu. Vyberte jej a uvidíte čtyři různé možnosti, ze kterých si můžete vybrat. Dostupné možnosti jsou:
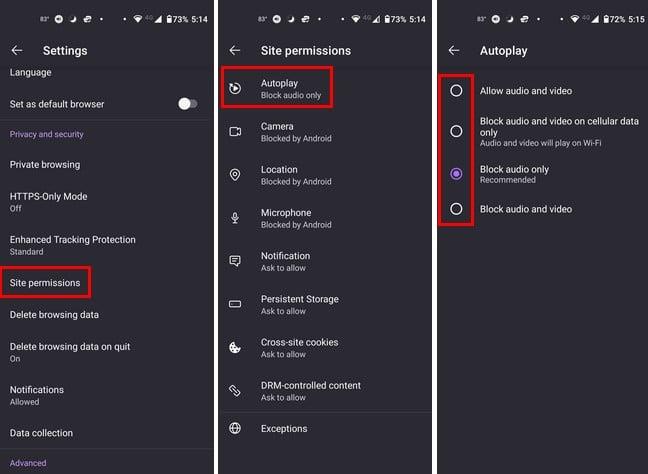
- Povolit zvuk a video – Jak název napovídá, když navštívíte web s videem, video se přehraje automaticky a stejně tak i zvuk.
- Blokovat zvuk a video pouze přes mobilní data – Jedná se o skvělý spořič dat, protože videa se bez Wi-Fi nepřehrají.
- Blokovat pouze zvuk ( doporučeno )
- Blokovat zvuk a video
S touto poslední možností neuvidíte přehrávání videí ani neuslyšíte žádný zvuk, ať už používáte mobilní data nebo Wi-Fi.
Jak vypnout automatické přehrávání videa ve Firefoxu pro Android: Metoda 2
Jedním ze způsobů, jak změnit automatické přehrávání videa, je přejít do nastavení prohlížeče. Můžete to ale také změnit, když už jste na webu. Řekněme, že jste na mém webu. Chcete-li zapnout nebo vypnout automatické přehrávání videa, klepněte na ikonu zámku vlevo dole. Když se zobrazí nabídka, možnost Automatické přehrávání bude nastavena tak, aby blokovala pouze zvuk. Možnost bude mít rozevírací nabídku, na kterou můžete klepnout a zobrazit další možnosti. Když na něj klepnete, můžete si vybrat možnosti, jako je Povolit zvuk a video, Blokovat zvuk a video a Blokovat pouze zvuk.
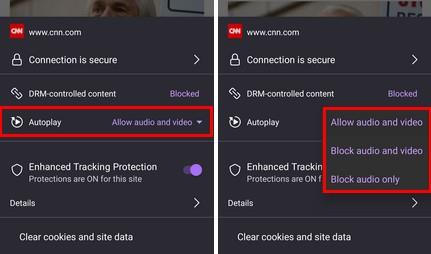
Pokud zvolíte možnost Blokovat video a zvuk, stane se s videi to, že zvuk bude vypnutý a na videu uvidíte kruh, jako by se načítalo, ale nikdy se nepřehraje. Mezi možnostmi můžete kdykoli přepínat, a když přepnete, prohlížeč se automaticky obnoví a použije změny. Není potřeba restartovat prohlížeč.
Další čtení
Když už mluvíme o přehrávání videa, pokud chcete vědět, jak změnit rychlost přehrávání videa pro Netflix , zde jsou následující kroky. Prohlížeč Brave má také možnost povolit přehrávání videa na pozadí . Zde jsou kroky, jak jej zapnout. Když se ale pokoušíte přehrávat videa, můžete také narazit na problémy, například že se nepřehrají. Pokud tedy máte problémy s přehráváním videí na Facebooku , zde je několik tipů, jak to zkusit vyřešit.
Závěr
Ne všechna videa je nutné přehrávat na webu. Integrovaná funkce je vynikající, pokud chcete ovládat, jaká videa se budou přehrávat ve Firefoxu pro Android. Pokud někdy změníte názor, vždy jej můžete změnit na jinou možnost. Na výběr máte pouze tři možnosti, ale je to lepší než nic. Restartování prohlížeče není nutné, protože změny se použijí automaticky. S jakou volbou půjdete? Podělte se o své myšlenky v komentářích níže a nezapomeňte článek sdílet s ostatními na sociálních sítích.