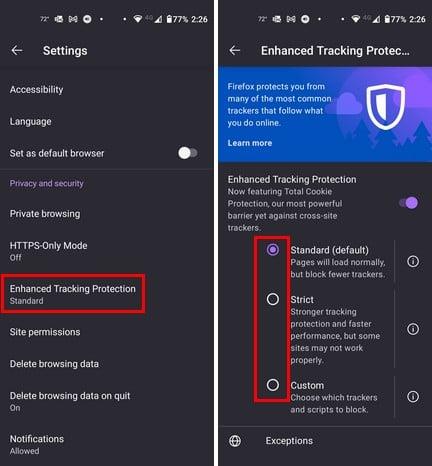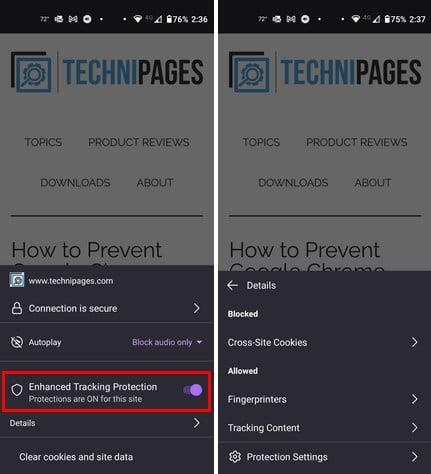Nakupovali jste někdy něco na Amazonu a viděli jste reklamy na toto zboží všude, kde jste online? Stačí jedna návštěva, aby stránky věděly, co se vám líbí. Mohou to udělat pomocí webového sledovače. Web tracker je skript pro weby, který shromažďuje data o vašich preferencích. Firefox má užitečnou funkci s názvem Tracking Protection, která vás ochrání. Sedí ve vašem prohlížeči a čeká, až ji povolíte. Můžete přepínat mezi různými možnostmi ochrany osobních údajů. Pokračujte ve čtení, abyste zjistili, jak jej zapnout na zařízení Android.
Jak povolit ochranu před sledováním ve Firefoxu pro Android
Chcete-li začít používat tuto funkci ve Firefoxu, otevřete aplikaci Firefox a klepněte na tři tečky vpravo dole. Klepněte na Nastavení a přejeďte dolů na Soukromí a zabezpečení . Vyhledejte a klepněte na možnost Vylepšená ochrana před sledováním , která by měla být ve výchozím nastavení Standard, ale máte i další možnosti.
Můžete si vybrat z možností, jako jsou:
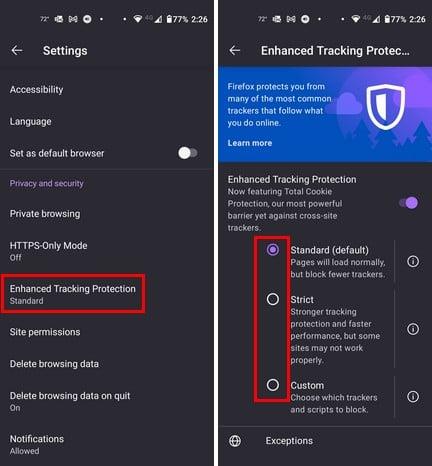
- Standardní – Díky této možnosti můžete zůstat v bezpečí před sledovači sociálních médií, těžaři kryptoměn a sledovači napříč weby. Stránka se načte jako obvykle, ale bude na vás méně trackerů.
- Přísné – Při výběru této možnosti buďte opatrní, protože může ovlivnit funkci webu. Pokud však vyberete tuto možnost, zablokuje se vše s kódem sledování.
- Vlastní : Stejně jako přísná možnost bude i tato blokovat reklamy, videa a cokoli s měřicím kódem. Tato možnost vám umožňuje rozhodnout, které sledovače chcete blokovat, jako je sledovací obsah, soubory cookie, otisky prstů a těžaři kryptoměn.
Ujistěte se, že je zapnutá Enhanced Tracking Protection. Pokud si chcete osvěžit paměť na to, co jednotlivé možnosti dělají, klepněte na i napravo pro další informace.
Jak povolit ochranu proti sledování prostřednictvím webu
Zapnuli jste tuto možnost, ale zde je způsob, jak zkontrolovat, zda je povolena. Navštivte web a klepněte na ikonu zámku . Po zobrazení nabídky byste měli vidět možnost Enhanced Tracking Protection . Pokud není zapnutá, můžete ji povolit i zde.
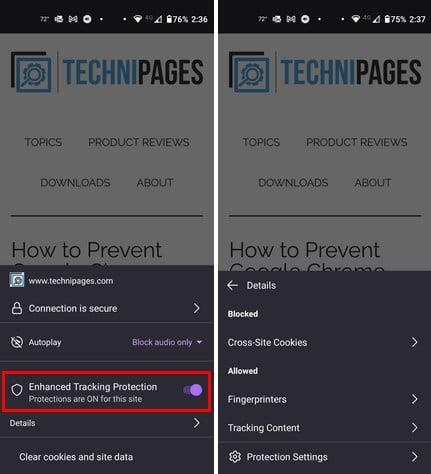
K dispozici bude také možnost Podrobnosti, abyste viděli, jaký obsah je blokován. Pokud chcete přepnout na jinou možnost, klepněte na Nastavení ochrany a vyberte novou možnost. Tak snadné je přidat do vašeho prohlížení další vrstvu ochrany.
Další čtení
Pokud chcete ve Firefoxu přijmout další bezpečnostní opatření, zde je návod, jak zvýšit soukromí a zabezpečení prohlížeče . Dalším způsobem, jak zůstat v bezpečí Firefoxu, je nastavit primární heslo . Zde jsou kroky k vytvoření. Pokud potřebujete vyhledat jiné téma, nezapomeňte, že vždy můžete použít vyhledávací lištu vpravo nahoře.
Závěr
Pokud prohlížeč nabízí funkce, které vám pomohou zůstat při procházení v bezpečí, je vždy dobré je používat. Nemusí mít všechny možnosti, které chceme, ale je to lepší než nepřidávat žádné vrstvy zabezpečení. Pokud nejste spokojeni se změnou, kterou jste provedli, můžete se kdykoli vrátit a upravit ji, kolikrát chcete. Jaký bezpečnostní prvek jste zvolili? Dejte mi vědět v komentářích níže a nezapomeňte článek sdílet s ostatními na sociálních sítích.