Události živého týmu: Zakázat anonymní dotazy

V současnosti není možné zakázat anonymní dotazy na živých událostech Microsoft Teams. I registrovaní uživatelé mohou posílat anonymní dotazy.
Centrum pro správu Microsoft Teams nabízí správcům IT a vlastníkům týmů spoustu možností, jak ovládat externí přístup. Pomocí centra pro správu můžete například povolit přístup hostů nebo upravit konkrétní nastavení přístupu, pokud jde o externí uživatele.
Mnoho lidí však stále dává přednost použití PowerShellu ke konfiguraci a správě uživatelských účtů v rámci jejich organizací. Pokud s celou touto záležitostí PowerShell a Teams teprve začínáte nebo hledáte konkrétní způsoby správy externího přístupu, je tento rychlý průvodce určen právě vám.
Jedním z klíčových rozdílů mezi externím přístupem a přístupem hosta v Teams je to, že přístup hosta nabízí přístupová oprávnění jednotlivým uživatelům. Na druhou stranu externí přístup uděluje přístupová oprávnění všem uživatelům z konkrétní domény.
Mějte na paměti, že v závislosti na vašich akcích možná budete muset počkat jednu až 24 hodin, než se změny v organizaci projeví.
Nejprve je třeba nainstalovat modul Microsoft Teams PowerShell. Jednoduše spusťte PowerShell s právy správce a spusťte následující příkaz Install-Module -Name PowerShellGet -Force .
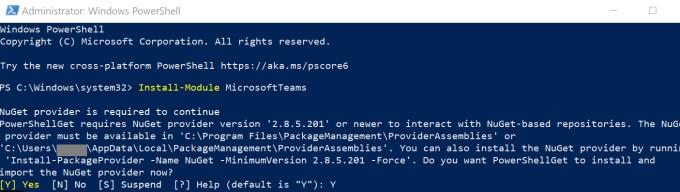
Pomocí rutiny Set-CsTenantFederationConfiguration můžete umožnit uživatelům z vaší organizace komunikovat s uživateli z jiné domény . Tento příkaz můžete použít k povolení nebo zakázání federace s jinými doménami a veřejnými poskytovateli.
Na druhou stranu, pokud chcete zkontrolovat aktuální nastavení, můžete spustit rutinu Get-CsTenantFederationConfiguration .

Například pomocí rutiny Set-CsTenantFederationConfiguration -AllowPublicUsers $True povolte komunikaci s veřejnými poskytovateli.
Pokud hypoteticky chcete zablokovat externí uživatele z domény microsoft.com, použijte následující příkaz:
$x = New-CsEdgeDomainPattern –Doména „microsoft.com“
Set-CsTenantFederationConfiguration -BlockedDomains @{Replace=$x}
Další informace o rutině Set-CsTenantFederationConfiguration si můžete přečíst na stránce podpory společnosti Microsoft .
Pomocí rutiny Get-CsExternalAccessPolicy můžete kdykoli zkontrolovat a zkontrolovat aktuální zásady externího přístupu nakonfigurované pro vaši organizaci .
Pokud chcete zkontrolovat konkrétní externí zásady, můžete spustit tento příkaz: Get-CsExternalUserCommunicationPolicy . Pokud chcete například zkontrolovat informace o zásadách přenosu externích souborů, můžete spustit tento příkaz: Get-CsExternalUserCommunicationPolicy -Identity BlockExternalP2PFileTransfer.
Pokud potřebujete nastavit novou zásadu externího přístupu, můžete použít příkaz New-CsExternalAccessPolicy . Pokud například chcete uživatelům zablokovat přenos souborů k externím uživatelům, můžete spustit tento příkaz: New-CsExternalAccessPolicy -Identity BlockExternalP2PFileTransfer $True.
Pokud se chcete dozvědět více o používání příkazů PowerShellu ke konfiguraci Teams, navštivte stránku podpory společnosti Microsoft . Kromě toho se můžete také podívat na tyto odkazy na rutiny, které jsou společné pro Skype pro firmy a Microsoft Teams .
Závěrem lze říci, že centrum pro správu Teams nabízí spoustu možností pro konfiguraci a správu zásad externího přístupu pro vaši organizaci. Mnoho uživatelů však stále dává přednost použití prostředí PowerShell, aby byla práce provedena rychleji. Na které straně jste: PowerShell nebo Centrum pro správu? Dejte nám vědět v komentářích níže.
V současnosti není možné zakázat anonymní dotazy na živých událostech Microsoft Teams. I registrovaní uživatelé mohou posílat anonymní dotazy.
Microsoft Teams aktuálně nativně nepodporuje přenos vašich schůzek a hovorů na vaši TV. Můžete však použít aplikaci pro zrcadlení obrazovky.
Potřebujete naplánovat opakující se schůzky na MS Teams se stejnými členy týmu? Naučte se, jak nastavit opakující se schůzku v Teams.
Vidíte často chybu Omlouváme se, nemohli jsme se s vámi spojit na MS Teams? Zkuste tyto tipy na řešení problémů, abyste se tohoto problému zbavili nyní!
Jak udržet stav Microsoft Teams jako vždy dostupný? Tento návod se zaměřuje na efektivní metody pro trvalé udržení vašeho stavu v aplikaci Teams.
V případě, že hledáte webovou kameru pro použití na vašem PC, můžete Xbox Kinect použít jako webovou kameru v systému Windows 10. Jakmile z Kinectu uděláte webovou kameru v systému Windows
Chcete-li citovat zprávu v Microsoft Teams, vyberte a zkopírujte zprávu, na kterou chcete odpovědět. Poté klikněte na ikonu Formát a vyberte Nabídka.
V této příručce vám ukážeme, jak vyřešit problém s Microsoft Teams, kdy nevidíte, že obrazovka sdílí někdo jiný.
Karta Microsoft Teams Wiki je inteligentní textový editor, který umožňuje více uživatelům pracovat na různých částech stejného dokumentu.
Kód chyby c02901df označuje, že desktopová aplikace Microsoft Teams narazila na problém a zhroutila se. K této chybě dochází na počítačích se systémem Windows 10.
I když můžete vždy upgradovat z Teams Free na Teams for Business, mějte na paměti, že tento proces je nevratný.
Chcete-li najít skryté chaty Microsoft Teams, vyhledejte jméno účastníka chatu, vyberte toto jméno a starý chat bude znovu viditelný.
Některé webové stránky nepodporují vkládání adres URL do jiných programů nebo webových stránek. Proto je nemůžete otevřít v desktopové aplikaci Teams.
Pokud nemůžete naplánovat schůzku Teams v Outlooku, ujistěte se, že e-mailový účet spojený s Teams byl přidán do Outlooku.
Chcete-li snížit riziko výskytu různých problémů s Bluetooth v Teams, použijte náhlavní soupravu Bluetooth, která je kompatibilní s aplikací.
Mnoho uživatelů si stěžovalo, že Trello není k dispozici v Microsoft Teams. Tato příručka vám přináší řadu potenciálních oprav.
Busy on Busy je užitečná funkce Microsoft Teams, která konfiguruje, jak Teams zpracovává příchozí hovory, pokud se volaný již účastní hovoru.
Bezplatná verze Microsoft Teams může aktuálně hostit až 300 účastníků schůzky. Účastníci mohou chatovat a volat.
Po dlouhém očekávání vám nyní Microsoft Teams umožňuje sledovat video streamy od všech účastníků schůzky současně. No, ve většině případů to tak bude
Microsoft Teams aktuálně nepodporuje nativní odesílání vašich schůzek a hovorů do vašeho televizoru. Můžete však použít aplikaci pro zrcadlení obrazovky.
V současnosti není možné zakázat anonymní dotazy na živých událostech Microsoft Teams. I registrovaní uživatelé mohou posílat anonymní dotazy.
Spotify může být nepříjemné, pokud se automaticky otevírá pokaždé, když zapnete počítač. Deaktivujte automatické spuštění pomocí těchto kroků.
Udržujte cache v prohlížeči Google Chrome vymazanou podle těchto kroků.
Máte nějaké soubory RAR, které chcete převést na soubory ZIP? Naučte se, jak převést soubor RAR do formátu ZIP.
V tomto tutoriálu vám ukážeme, jak změnit výchozí nastavení přiblížení v Adobe Reader.
Pro mnoho uživatelů aktualizace 24H2 narušuje auto HDR. Tento průvodce vysvětluje, jak můžete tento problém vyřešit.
Microsoft Teams aktuálně nativně nepodporuje přenos vašich schůzek a hovorů na vaši TV. Můžete však použít aplikaci pro zrcadlení obrazovky.
Ukážeme vám, jak změnit barvu zvýraznění textu a textových polí v Adobe Reader pomocí tohoto krokového tutoriálu.
Potřebujete naplánovat opakující se schůzky na MS Teams se stejnými členy týmu? Naučte se, jak nastavit opakující se schůzku v Teams.
Zde najdete podrobné pokyny, jak změnit User Agent String v prohlížeči Apple Safari pro MacOS.























