Události živého týmu: Zakázat anonymní dotazy

V současnosti není možné zakázat anonymní dotazy na živých událostech Microsoft Teams. I registrovaní uživatelé mohou posílat anonymní dotazy.
Získávání bezpočtu oznámení při účasti na důležité schůzce Teams může narušit vaši pozornost. Místo abyste věnovali pozornost reproduktoru , neustále prohlížíte upozornění, abyste se ujistili, že vám nic neunikne. Ale když to uděláte, už se nemůžete soustředit na schůzku.
Jak vidíte, nemůžeme dělat dvě věci současně. Nemluvě o tom, že multitasking se již ukázal jako neproduktivní.
Microsoft Teams aktuálně nenabízí vestavěnou možnost deaktivace všech oznámení, když je váš stav nastaven na „Na schůzce“. Mnoho uživatelů to považuje za hlavní konstrukční chybu. Existují však dvě řešení, která můžete použít k blokování oznámení z chatu, když jste na schůzce.

Jedním z nejrychlejších způsobů, jak deaktivovat upozornění na chat během schůzek, je nastavit svůj stav na Nerušit . Tímto způsobem se můžete účastnit schůzek a stále používat chat, ale nebudete dostávat upozornění na každou zprávu nebo @zmínku. Nezapomeňte po schůzce resetovat svůj stav.
Nezapomeňte zkontrolovat nastavení oznámení a ujistěte se, že týmy vám nemohou zasílat oznámení prostřednictvím DND.
Klikněte na svůj avatar Teams a vyberte Nastavení .
Poté přejděte na Soukromí a v části Nerušit vyberte Spravovat prioritní přístup .
Odeberte všechny lidi s prioritním přístupem, abyste zablokovali všechna oznámení chatu, když je zapnutý stav DND.
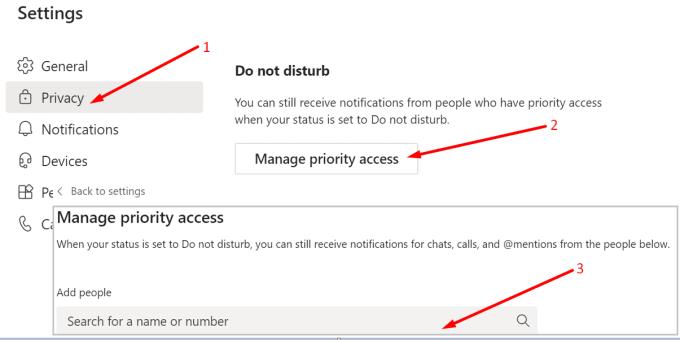
Dalším způsobem, jak blokovat oznámení během videokonferencí, je aktivace funkce Focus Assist.
Přejděte do Nastavení a vyberte Systém .
Vyberte Oznámení a akce (levé podokno).
Přejděte na Dostávat oznámení z aplikací a jiných odesílatelů a přepněte možnost na Vypnuto .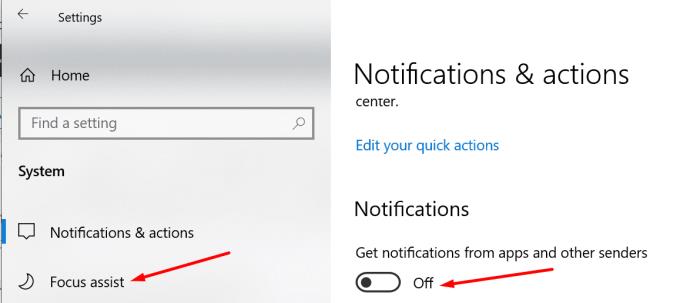
Poté klikněte na Focus Assist a nastavte volbu na Pouze alarmy .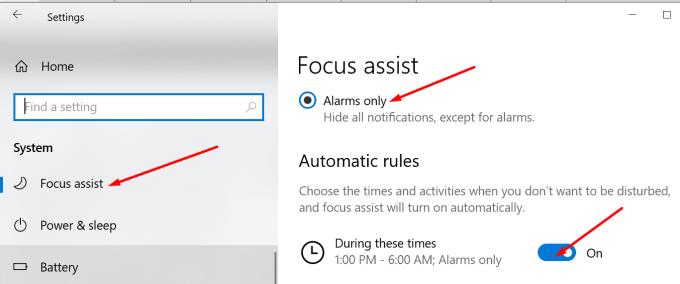
Přejděte dolů na Automatická pravidla a ručně nastavte časový interval, kdy nechcete být rušeni (očekávaná délka schůzky). Pomoc při zaměření zablokuje všechna oznámení během tohoto intervalu.
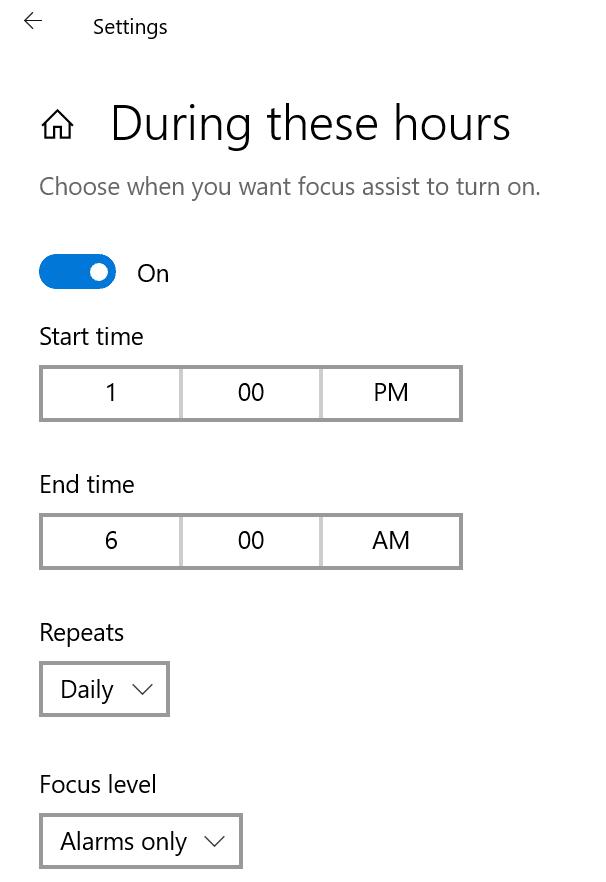
Mnoho uživatelů požadovalo, aby Microsoft přidal vestavěnou možnost, která automaticky ztlumí všechna oznámení během schůzek. Společnost již potvrdila, že hledá řešení, jak tuto funkci implementovat. Mezitím můžete tento nápad podpořit na webu Microsoft Teams UserVoice.
Abych to shrnul, existují dva hlavní způsoby, jak blokovat všechna oznámení během schůzek Teams: buď nastavte svůj stav na Nerušit, nebo povolte režim Focus Assist. Dobrou zprávou je, že Microsoft aktuálně pracuje na přidání vestavěné možnosti Teams, která automaticky ztlumí všechna oznámení během schůzek.
Máte vztah lásky a nenávisti k oznámením Teams? Dejte nám vědět, jak nakládáte s oznámeními během schůzek.
V současnosti není možné zakázat anonymní dotazy na živých událostech Microsoft Teams. I registrovaní uživatelé mohou posílat anonymní dotazy.
Microsoft Teams aktuálně nativně nepodporuje přenos vašich schůzek a hovorů na vaši TV. Můžete však použít aplikaci pro zrcadlení obrazovky.
Potřebujete naplánovat opakující se schůzky na MS Teams se stejnými členy týmu? Naučte se, jak nastavit opakující se schůzku v Teams.
Vidíte často chybu Omlouváme se, nemohli jsme se s vámi spojit na MS Teams? Zkuste tyto tipy na řešení problémů, abyste se tohoto problému zbavili nyní!
Jak udržet stav Microsoft Teams jako vždy dostupný? Tento návod se zaměřuje na efektivní metody pro trvalé udržení vašeho stavu v aplikaci Teams.
V případě, že hledáte webovou kameru pro použití na vašem PC, můžete Xbox Kinect použít jako webovou kameru v systému Windows 10. Jakmile z Kinectu uděláte webovou kameru v systému Windows
Chcete-li citovat zprávu v Microsoft Teams, vyberte a zkopírujte zprávu, na kterou chcete odpovědět. Poté klikněte na ikonu Formát a vyberte Nabídka.
V této příručce vám ukážeme, jak vyřešit problém s Microsoft Teams, kdy nevidíte, že obrazovka sdílí někdo jiný.
Karta Microsoft Teams Wiki je inteligentní textový editor, který umožňuje více uživatelům pracovat na různých částech stejného dokumentu.
Kód chyby c02901df označuje, že desktopová aplikace Microsoft Teams narazila na problém a zhroutila se. K této chybě dochází na počítačích se systémem Windows 10.
I když můžete vždy upgradovat z Teams Free na Teams for Business, mějte na paměti, že tento proces je nevratný.
Chcete-li najít skryté chaty Microsoft Teams, vyhledejte jméno účastníka chatu, vyberte toto jméno a starý chat bude znovu viditelný.
Některé webové stránky nepodporují vkládání adres URL do jiných programů nebo webových stránek. Proto je nemůžete otevřít v desktopové aplikaci Teams.
Pokud nemůžete naplánovat schůzku Teams v Outlooku, ujistěte se, že e-mailový účet spojený s Teams byl přidán do Outlooku.
Chcete-li snížit riziko výskytu různých problémů s Bluetooth v Teams, použijte náhlavní soupravu Bluetooth, která je kompatibilní s aplikací.
Mnoho uživatelů si stěžovalo, že Trello není k dispozici v Microsoft Teams. Tato příručka vám přináší řadu potenciálních oprav.
Busy on Busy je užitečná funkce Microsoft Teams, která konfiguruje, jak Teams zpracovává příchozí hovory, pokud se volaný již účastní hovoru.
Bezplatná verze Microsoft Teams může aktuálně hostit až 300 účastníků schůzky. Účastníci mohou chatovat a volat.
Po dlouhém očekávání vám nyní Microsoft Teams umožňuje sledovat video streamy od všech účastníků schůzky současně. No, ve většině případů to tak bude
Microsoft Teams aktuálně nepodporuje nativní odesílání vašich schůzek a hovorů do vašeho televizoru. Můžete však použít aplikaci pro zrcadlení obrazovky.
V současnosti není možné zakázat anonymní dotazy na živých událostech Microsoft Teams. I registrovaní uživatelé mohou posílat anonymní dotazy.
Spotify může být nepříjemné, pokud se automaticky otevírá pokaždé, když zapnete počítač. Deaktivujte automatické spuštění pomocí těchto kroků.
Udržujte cache v prohlížeči Google Chrome vymazanou podle těchto kroků.
Máte nějaké soubory RAR, které chcete převést na soubory ZIP? Naučte se, jak převést soubor RAR do formátu ZIP.
V tomto tutoriálu vám ukážeme, jak změnit výchozí nastavení přiblížení v Adobe Reader.
Pro mnoho uživatelů aktualizace 24H2 narušuje auto HDR. Tento průvodce vysvětluje, jak můžete tento problém vyřešit.
Microsoft Teams aktuálně nativně nepodporuje přenos vašich schůzek a hovorů na vaši TV. Můžete však použít aplikaci pro zrcadlení obrazovky.
Ukážeme vám, jak změnit barvu zvýraznění textu a textových polí v Adobe Reader pomocí tohoto krokového tutoriálu.
Potřebujete naplánovat opakující se schůzky na MS Teams se stejnými členy týmu? Naučte se, jak nastavit opakující se schůzku v Teams.
Zde najdete podrobné pokyny, jak změnit User Agent String v prohlížeči Apple Safari pro MacOS.























