Události živého týmu: Zakázat anonymní dotazy

V současnosti není možné zakázat anonymní dotazy na živých událostech Microsoft Teams. I registrovaní uživatelé mohou posílat anonymní dotazy.
Nenávidíte, když z Microsoft Teams nevychází žádný zvuk? Někdy zvuky upozornění nefungují a při vstupu na schůzku nebo příjmu rychlé zprávy není slyšet žádný zvuk. Podívejme se, co můžete udělat pro obnovení zvuků oznámení Teams.
Nejprve musíte zkontrolovat nastavení zvuku systému a ujistit se, že je hlasitost slyšet.
Klikněte pravým tlačítkem na ikonu Reproduktory a vyberte Otevřít směšovač hlasitosti .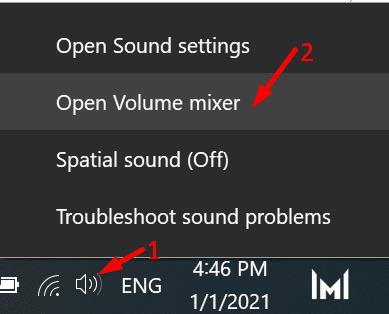
Ujistěte se, že je hlasitost pro vaše zařízení i aplikace slyšet.
Pokud používáte aplikaci Teams for Web, zvyšte hlasitost prohlížeče.
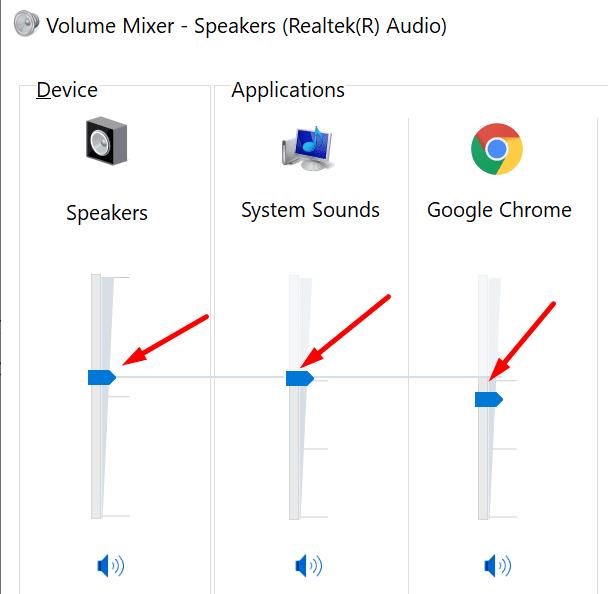
Poté klikněte na svůj profilový obrázek v Teams, vyberte Nastavení a přejděte na Zařízení . Ujistěte se, že jste vybrali správné výstupní audio zařízení. Pokud s Teams používáte více zařízení, jako jsou sluchátka nebo externí reproduktor, možná aplikace skutečně odesílá zvuky oznámení do jiného zařízení.
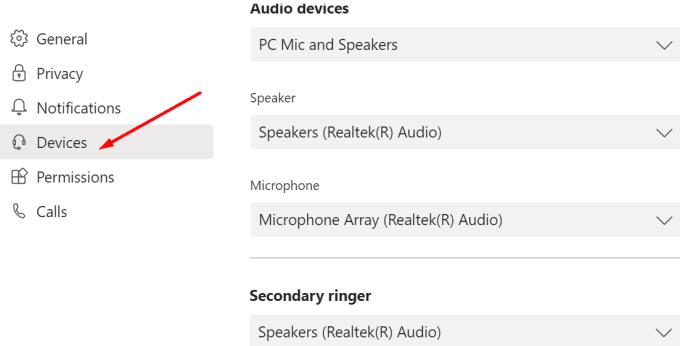
Pokud navíc nastavíte sekundární vyzvánění, znovu zkontrolujte, zda Teams signalizuje příchozí hovory na jiném zařízení.
Jedním z možných vysvětlení, proč v Teams není žádný zvuk, je, že jste ve skutečnosti zakázali upozornění na konkrétní události a akce.
Vraťte se do Nastavení týmů a vyberte Oznámení . Zkontrolujte nastavení oznámení a ujistěte se, že je zapnuto Přehrát zvuk pro oznámení .
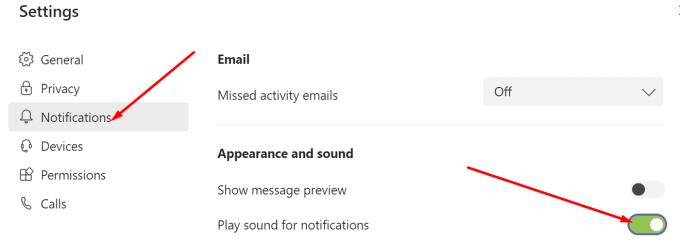
Pokud chcete spustit rychlý test, můžete povolit všechna upozornění pro týmy a kanály. Tímto způsobem budete okamžitě informováni o nových zprávách, reakcích a zmínkách. Později se můžete vrátit k vlastnímu nastavení.
Nezapomeňte zkontrolovat svá individuální nastavení týkající se chatových zpráv, schůzek a lidí.
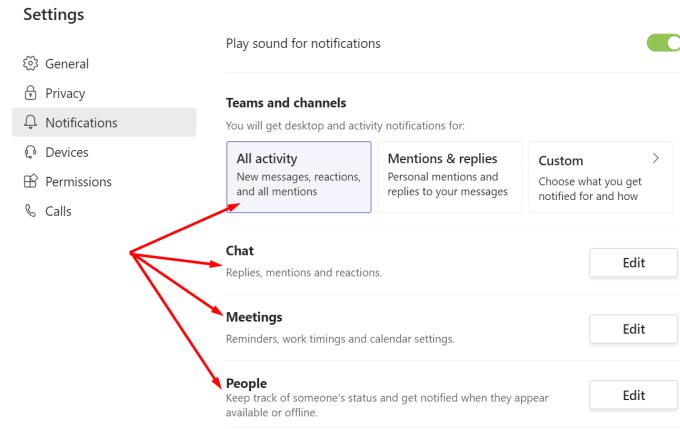
I když povolíte zvuky oznámení Teams, mějte na paměti, že Focus Assist může přepsat nastavení vaší aplikace. Pro rychlé připomenutí, Focus Assist je funkce produktivity, která automaticky blokuje oznámení v určitých hodinách.
Přejděte do Nastavení , klikněte na Systém a vyberte Focus Assist (levý panel).
Přejděte dolů na Automatická pravidla a zkontrolujte nastavení. Pokud například přepnete na možnost duplicitního zobrazení, nebudete dostávat žádná upozornění Teams, když duplikujete obrazovku.
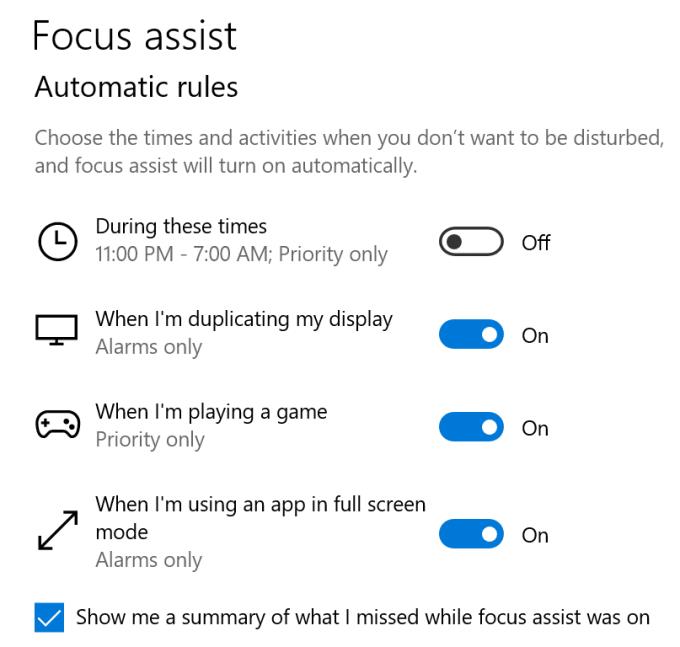
Pokud používáte nastavení s více monitory, odpojte další monitory a zkontrolujte, zda funguje zvuk Teams. Mnoho uživatelů, kteří měli ke svým notebookům připojené další monitory, tento problém vyřešilo po odpojení externích monitorů.
Ostatním uživatelům se podařilo tento problém se zvukem vyřešit vypnutím možnosti „Nové schůzky“. Přejděte do Nastavení , vyberte Obecné a zrušte zaškrtnutí políčka „Nové prostředí schůzky“.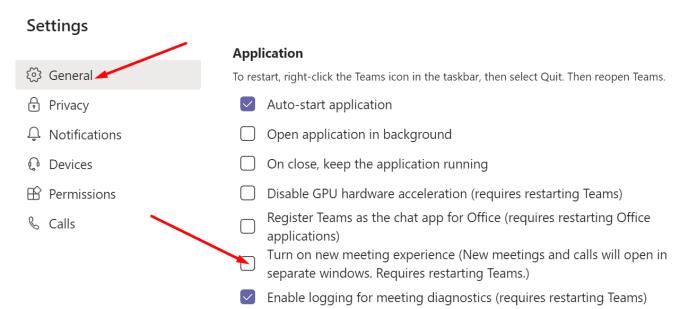
Restartujte Teams a zkontrolujte, zda problém zmizel.
Klikněte na svůj profilový obrázek a zkontrolujte aktualizace. Pokud je k dispozici nová verze aplikace Teams, nainstalujte ji a zkontrolujte, zda problém zmizel.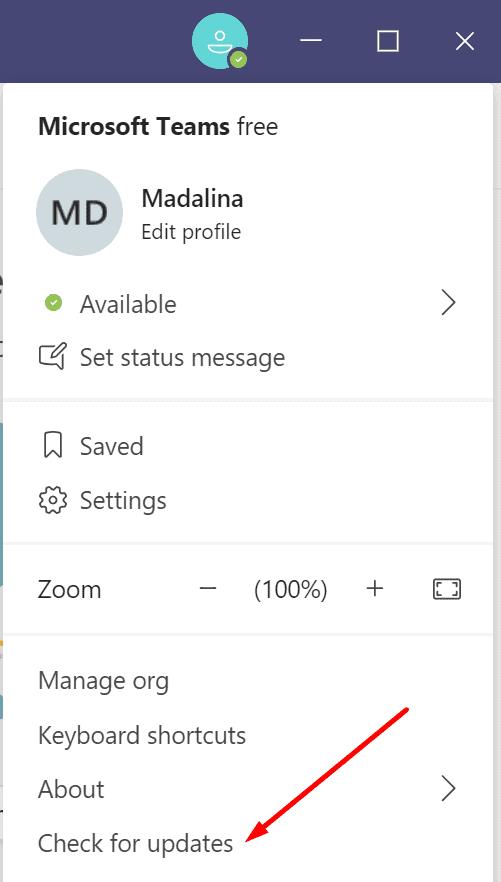
Pokud v Teams stále není slyšet žádný zvuk, přeinstalujte aplikaci. Nejprve spusťte Ovládací panely a vyberte Odinstalovat program . Vyberte Týmy a stiskněte tlačítko Odinstalovat .
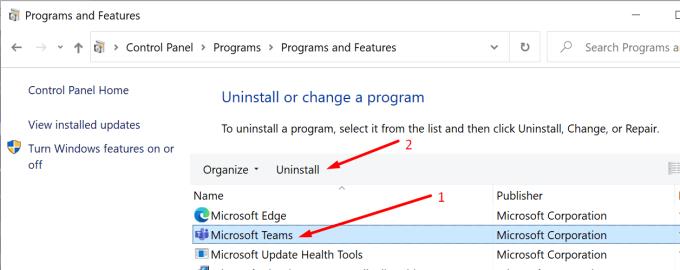
Restartujte počítač a stáhněte si aplikaci znovu.
Pokud Teams nevydává žádný zvuk, zkontrolujte nastavení aplikace a oznámení. Ujistěte se, že aplikace má povoleno přehrávat zvuky upozornění. Pokud problém přetrvává, odpojte externí monitory a deaktivujte „Nové schůzky“. Dejte nám vědět, zda se vám podařilo problém vyřešit. Zapojte se do konverzace v komentářích níže.
V současnosti není možné zakázat anonymní dotazy na živých událostech Microsoft Teams. I registrovaní uživatelé mohou posílat anonymní dotazy.
Microsoft Teams aktuálně nativně nepodporuje přenos vašich schůzek a hovorů na vaši TV. Můžete však použít aplikaci pro zrcadlení obrazovky.
Potřebujete naplánovat opakující se schůzky na MS Teams se stejnými členy týmu? Naučte se, jak nastavit opakující se schůzku v Teams.
Vidíte často chybu Omlouváme se, nemohli jsme se s vámi spojit na MS Teams? Zkuste tyto tipy na řešení problémů, abyste se tohoto problému zbavili nyní!
Jak udržet stav Microsoft Teams jako vždy dostupný? Tento návod se zaměřuje na efektivní metody pro trvalé udržení vašeho stavu v aplikaci Teams.
V případě, že hledáte webovou kameru pro použití na vašem PC, můžete Xbox Kinect použít jako webovou kameru v systému Windows 10. Jakmile z Kinectu uděláte webovou kameru v systému Windows
Chcete-li citovat zprávu v Microsoft Teams, vyberte a zkopírujte zprávu, na kterou chcete odpovědět. Poté klikněte na ikonu Formát a vyberte Nabídka.
V této příručce vám ukážeme, jak vyřešit problém s Microsoft Teams, kdy nevidíte, že obrazovka sdílí někdo jiný.
Karta Microsoft Teams Wiki je inteligentní textový editor, který umožňuje více uživatelům pracovat na různých částech stejného dokumentu.
Kód chyby c02901df označuje, že desktopová aplikace Microsoft Teams narazila na problém a zhroutila se. K této chybě dochází na počítačích se systémem Windows 10.
I když můžete vždy upgradovat z Teams Free na Teams for Business, mějte na paměti, že tento proces je nevratný.
Chcete-li najít skryté chaty Microsoft Teams, vyhledejte jméno účastníka chatu, vyberte toto jméno a starý chat bude znovu viditelný.
Některé webové stránky nepodporují vkládání adres URL do jiných programů nebo webových stránek. Proto je nemůžete otevřít v desktopové aplikaci Teams.
Pokud nemůžete naplánovat schůzku Teams v Outlooku, ujistěte se, že e-mailový účet spojený s Teams byl přidán do Outlooku.
Chcete-li snížit riziko výskytu různých problémů s Bluetooth v Teams, použijte náhlavní soupravu Bluetooth, která je kompatibilní s aplikací.
Mnoho uživatelů si stěžovalo, že Trello není k dispozici v Microsoft Teams. Tato příručka vám přináší řadu potenciálních oprav.
Busy on Busy je užitečná funkce Microsoft Teams, která konfiguruje, jak Teams zpracovává příchozí hovory, pokud se volaný již účastní hovoru.
Bezplatná verze Microsoft Teams může aktuálně hostit až 300 účastníků schůzky. Účastníci mohou chatovat a volat.
Po dlouhém očekávání vám nyní Microsoft Teams umožňuje sledovat video streamy od všech účastníků schůzky současně. No, ve většině případů to tak bude
Microsoft Teams aktuálně nepodporuje nativní odesílání vašich schůzek a hovorů do vašeho televizoru. Můžete však použít aplikaci pro zrcadlení obrazovky.
V současnosti není možné zakázat anonymní dotazy na živých událostech Microsoft Teams. I registrovaní uživatelé mohou posílat anonymní dotazy.
Spotify může být nepříjemné, pokud se automaticky otevírá pokaždé, když zapnete počítač. Deaktivujte automatické spuštění pomocí těchto kroků.
Udržujte cache v prohlížeči Google Chrome vymazanou podle těchto kroků.
Máte nějaké soubory RAR, které chcete převést na soubory ZIP? Naučte se, jak převést soubor RAR do formátu ZIP.
V tomto tutoriálu vám ukážeme, jak změnit výchozí nastavení přiblížení v Adobe Reader.
Pro mnoho uživatelů aktualizace 24H2 narušuje auto HDR. Tento průvodce vysvětluje, jak můžete tento problém vyřešit.
Microsoft Teams aktuálně nativně nepodporuje přenos vašich schůzek a hovorů na vaši TV. Můžete však použít aplikaci pro zrcadlení obrazovky.
Ukážeme vám, jak změnit barvu zvýraznění textu a textových polí v Adobe Reader pomocí tohoto krokového tutoriálu.
Potřebujete naplánovat opakující se schůzky na MS Teams se stejnými členy týmu? Naučte se, jak nastavit opakující se schůzku v Teams.
Zde najdete podrobné pokyny, jak změnit User Agent String v prohlížeči Apple Safari pro MacOS.























