Události živého týmu: Zakázat anonymní dotazy

V současnosti není možné zakázat anonymní dotazy na živých událostech Microsoft Teams. I registrovaní uživatelé mohou posílat anonymní dotazy.
Mnoho uživatelů Teams si stěžovalo na to, že jim aplikace náhodně zamrzala počítače. K tomuto problému obvykle dochází, jakmile se přihlásí nebo krátce po připojení ke schůzce. Často opravdu nic nefunguje, kromě starého dobrého fyzického vypínače. Podívejme se, jak můžete tento problém vyřešit a zabránit jeho opětovnému výskytu na vašem počítači.
⇒ Rychlá poznámka : Než se do toho pustíme, ujistěte se, že používáte nejnovější verzi aplikace Teams. Vyhledejte aktualizace a nainstalujte také nejnovější verzi operačního systému Windows 10.
Microsoft Teams může zamrznout váš počítač kvůli vysokému využití CPU a RAM. Když aplikace potřebuje více prostředků, než kolik jí může poskytnout váš počítač, musíte zaznamenat zamrznutí systému. Dobrou zprávou je, že vysoké využití CPU a RAM se ne vždy projeví zamrznutím počítače. Pokud budete mít štěstí, zažijete pouze náhodné zpomalení počítače .
Již jsme zveřejnili návod, jak řešit problémy s vysokým vytížením CPU a RAM v Teams . Postupujte podle pokynů, které jsou tam k dispozici, a zkontrolujte, zda problém zmizel. V zásadě musíte:
Zakažte doplněk aplikace Outlook.
Ukončete programy na pozadí.
Vypněte potvrzení o přečtení.
Vymažte mezipaměť aplikace.
Upravte vizuální efekty pro nejlepší výkon.
A zvětšit velikost stránkovacího souboru.
Pokud problém přetrvává, pokračujte níže uvedenými kroky pro odstraňování problémů.
Účast na videokonferencích Teams na počítači s 4GB RAM může způsobit zátěž pro váš hardware. Ve skutečnosti je pro plynulé online jednání potřeba 8 GB paměti. Možná je tedy čas upgradovat počítač nebo zakoupit nové zařízení .
Mezitím zkuste volat s vypnutou kamerou. Povolte videoobsah, pouze když se ujímáte slova. Zapnutí obrázků na pozadí , rozmazání, zobrazení galerie nebo režimu Together vyžaduje další procesor a grafický výkon. Váš počítač může používat více disku, aby kompenzoval omezenou paměť, aby pokryl vaše požadavky na grafiku a video. To jen zvyšuje celkovou zátěž systému.
Pokuste se tedy snížit zátěž, kterou Teams klade na váš hardware, následujícím postupem:
Místo toho, abyste se zaměřovali na prodloužení životnosti baterie, povolte nastavení maximálního výkonu.
Přejděte na Ovládací panely a vyberte Hardware a zvuk .
Poté klikněte na Možnosti napájení .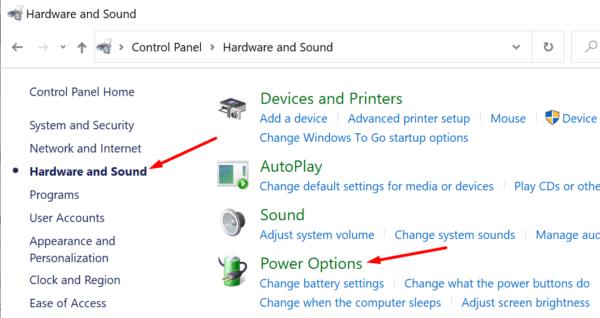
Klikněte na Změnit nastavení plánu a poté na Změnit pokročilá nastavení napájení .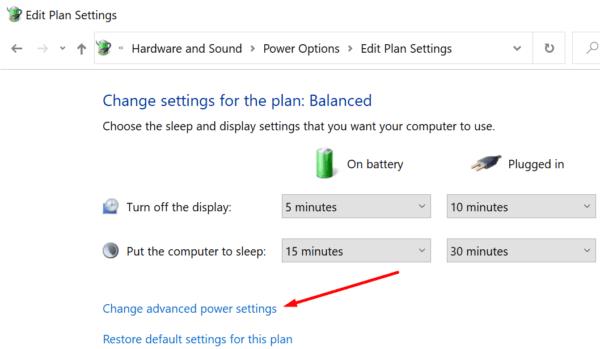
Vyhledejte možnost Správa napájení procesoru .
Rozbalte možnosti Minimální stav procesoru .
Když je počítač na baterii nebo je zapojený do zásuvky, umožněte, aby využíval 100 % výkonu procesoru.
Znovu spusťte Teams a zkontrolujte, zda aplikace stále zamrzá váš počítač.
Mnoho uživatelů si všimlo, že Teams často zamrzá počítače, když je aktivní připojení Bluetooth. Ve skutečnosti to není první problém související s Bluetooth, s nímž se uživatelé Teams setkali. Jako rychlé připomenutí si mnoho uživatelů stěžovalo na to, že aplikace náhodně odpojuje sluchátka Bluetooth .
Takže pokračujte a odpojte zařízení Bluetooth, pokud je to možné. Namísto použití externí Bluetooth klávesnice a myši použijte vestavěnou klávesnici a trackpad notebooku. Když už jsme u toho, odpojte všechna periferní zařízení, která nejsou pro vaše schůzky nezbytná. Zkontrolujte, zda zaznamenáte nějaká zlepšení.
Pokud Teams zamrzne váš počítač, znamená to, že aplikace potřebuje více počítačových zdrojů, než může váš počítač nabídnout. Upravte nastavení počítače na nejlepší možný výkon, ukončete nepotřebné programy a odpojte nepodstatná periferní zařízení. Dejte nám vědět, zda problém zmizel. Mimochodem, pokud máte další řešení pro řešení tohoto problému, uveďte v komentářích níže seznam kroků, které je třeba provést.
V současnosti není možné zakázat anonymní dotazy na živých událostech Microsoft Teams. I registrovaní uživatelé mohou posílat anonymní dotazy.
Microsoft Teams aktuálně nativně nepodporuje přenos vašich schůzek a hovorů na vaši TV. Můžete však použít aplikaci pro zrcadlení obrazovky.
Potřebujete naplánovat opakující se schůzky na MS Teams se stejnými členy týmu? Naučte se, jak nastavit opakující se schůzku v Teams.
Vidíte často chybu Omlouváme se, nemohli jsme se s vámi spojit na MS Teams? Zkuste tyto tipy na řešení problémů, abyste se tohoto problému zbavili nyní!
Jak udržet stav Microsoft Teams jako vždy dostupný? Tento návod se zaměřuje na efektivní metody pro trvalé udržení vašeho stavu v aplikaci Teams.
V případě, že hledáte webovou kameru pro použití na vašem PC, můžete Xbox Kinect použít jako webovou kameru v systému Windows 10. Jakmile z Kinectu uděláte webovou kameru v systému Windows
Chcete-li citovat zprávu v Microsoft Teams, vyberte a zkopírujte zprávu, na kterou chcete odpovědět. Poté klikněte na ikonu Formát a vyberte Nabídka.
V této příručce vám ukážeme, jak vyřešit problém s Microsoft Teams, kdy nevidíte, že obrazovka sdílí někdo jiný.
Karta Microsoft Teams Wiki je inteligentní textový editor, který umožňuje více uživatelům pracovat na různých částech stejného dokumentu.
Kód chyby c02901df označuje, že desktopová aplikace Microsoft Teams narazila na problém a zhroutila se. K této chybě dochází na počítačích se systémem Windows 10.
I když můžete vždy upgradovat z Teams Free na Teams for Business, mějte na paměti, že tento proces je nevratný.
Chcete-li najít skryté chaty Microsoft Teams, vyhledejte jméno účastníka chatu, vyberte toto jméno a starý chat bude znovu viditelný.
Některé webové stránky nepodporují vkládání adres URL do jiných programů nebo webových stránek. Proto je nemůžete otevřít v desktopové aplikaci Teams.
Pokud nemůžete naplánovat schůzku Teams v Outlooku, ujistěte se, že e-mailový účet spojený s Teams byl přidán do Outlooku.
Chcete-li snížit riziko výskytu různých problémů s Bluetooth v Teams, použijte náhlavní soupravu Bluetooth, která je kompatibilní s aplikací.
Mnoho uživatelů si stěžovalo, že Trello není k dispozici v Microsoft Teams. Tato příručka vám přináší řadu potenciálních oprav.
Busy on Busy je užitečná funkce Microsoft Teams, která konfiguruje, jak Teams zpracovává příchozí hovory, pokud se volaný již účastní hovoru.
Bezplatná verze Microsoft Teams může aktuálně hostit až 300 účastníků schůzky. Účastníci mohou chatovat a volat.
Po dlouhém očekávání vám nyní Microsoft Teams umožňuje sledovat video streamy od všech účastníků schůzky současně. No, ve většině případů to tak bude
Microsoft Teams aktuálně nepodporuje nativní odesílání vašich schůzek a hovorů do vašeho televizoru. Můžete však použít aplikaci pro zrcadlení obrazovky.
V současnosti není možné zakázat anonymní dotazy na živých událostech Microsoft Teams. I registrovaní uživatelé mohou posílat anonymní dotazy.
Spotify může být nepříjemné, pokud se automaticky otevírá pokaždé, když zapnete počítač. Deaktivujte automatické spuštění pomocí těchto kroků.
Udržujte cache v prohlížeči Google Chrome vymazanou podle těchto kroků.
Máte nějaké soubory RAR, které chcete převést na soubory ZIP? Naučte se, jak převést soubor RAR do formátu ZIP.
V tomto tutoriálu vám ukážeme, jak změnit výchozí nastavení přiblížení v Adobe Reader.
Pro mnoho uživatelů aktualizace 24H2 narušuje auto HDR. Tento průvodce vysvětluje, jak můžete tento problém vyřešit.
Microsoft Teams aktuálně nativně nepodporuje přenos vašich schůzek a hovorů na vaši TV. Můžete však použít aplikaci pro zrcadlení obrazovky.
Ukážeme vám, jak změnit barvu zvýraznění textu a textových polí v Adobe Reader pomocí tohoto krokového tutoriálu.
Potřebujete naplánovat opakující se schůzky na MS Teams se stejnými členy týmu? Naučte se, jak nastavit opakující se schůzku v Teams.
Zde najdete podrobné pokyny, jak změnit User Agent String v prohlížeči Apple Safari pro MacOS.























