Události živého týmu: Zakázat anonymní dotazy

V současnosti není možné zakázat anonymní dotazy na živých událostech Microsoft Teams. I registrovaní uživatelé mohou posílat anonymní dotazy.
Microsoft Teams a Outlook jsou dva vynikající nástroje produktivity . Pokud používáte oba, můžete integrovat Teams s Outlookem a zvýšit produktivitu. Schůzky Outlooku pak můžete převést na schůzky v Teams , exportovat seznam členů týmu nebo použít Outlook ke změně prvního dne týdne v Teams .
Všechno to zní skvěle, že? Někdy se Teams nemusí integrovat s Outlookem a některé funkce nemusí být dostupné. Podívejme se, jak můžete tento problém vyřešit. Pokud se doplněk Microsoft Teams Meeting Add-in pro Outlook nezobrazí nebo nefunguje správně v desktopové aplikaci, použijte níže uvedená řešení.
Při instalaci doplňku Teams se ujistěte, že máte oprávnění správce. Doplňky Outlook COM upravují váš registr a přidávají do něj nové klíče. Aby se změny plně projevily, musíte být správcem.
Totéž platí, když používáte Teams. Spuštěním aplikace s právy správce získáte plný přístup ke všem funkcím.
Klikněte pravým tlačítkem na zástupce Teams na ploše a vyberte Vlastnosti .
Poté klikněte na kartu Kompatibilita .
Zaškrtněte Spustit tento program jako správce .
Uložte změny. A takto můžete automaticky spouštět Teams s administrátorskými právy.
Pokud jde o Outlook, je nejlepší spouštět aplikaci v normálním uživatelském režimu. Pokud jej spustíte jako správce, mohou zvýšená oprávnění kolidovat s registrovanými doplňky COM.
Zdá se, že na pořadí, ve kterém instalujete a spouštíte Teams a Outlook, skutečně hodně záleží. Společnost Microsoft doporučuje, aby si uživatelé nejprve stáhli, nainstalovali a přihlásili se do Teams. Poté můžete restartovat Teams. Poté, co to uděláte, restartujte aplikaci Outlook. Restartujte aplikace přesně v tomto přesném pořadí.
Po instalaci doplňku Teams restartujte desktopovou aplikaci Teams i Outlook.
Pokud doplněk Teams není v Outlooku viditelný, musíte jej integrovat ručně.
Spusťte aplikaci Outlook, přejděte na Soubor a klikněte na Možnosti .
Vyberte kartu Doplňky a ujistěte se, že doplněk Microsoft Teams Meeting Add-in pro Office je viditelný v seznamu doplňků aktivních aplikací .
Pokud je doplněk Teams zakázán, přejděte na Spravovat doplňky a vyberte Doplňky modelu COM.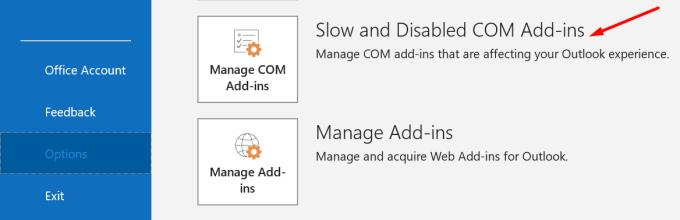
Zaškrtněte políčko vedle položky Microsoft Teams Meeting Add-in.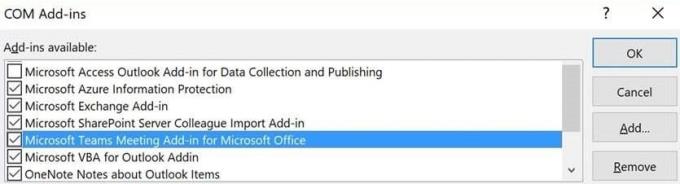
Uložte změny a zkontrolujte, zda toto řešení vyřešilo vaše problémy s integrací Teams a Outlooku.
Dalším důvodem, proč se Teams v Outlooku nezobrazují, je ten, že někdo zakázal doplněk Outlooku v Zásadách schůzek. Pokud jste správce, přejděte do centra pro správu , přejděte na Schůzky , vyberte Zásady schůzek a zapněte možnost Povolit doplněk Outlook .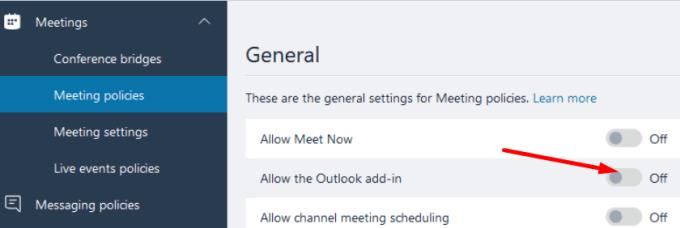
V opačném případě požádejte svého administrátora, aby provedl potřebné změny.
Řadě uživatelů se podařilo tento problém vyřešit vyloučením následujících adresářů z disku profilu uživatele:
V zásadě počítač přeinstaluje Teams při každém přihlášení. Zkontrolujte, zda toto řešení funguje i pro vás.
Oprava instalačního balíčku Office vám pomůže vyřešit všechny druhy problémů s poškozením souborů.
Přejděte na Ovládací panely, vyberte Programy a poté Programy a funkce .
Vyberte Office 365 a stiskněte tlačítko Změnit .
Nejprve vyberte možnost Rychlá oprava . Pokud problém přetrvává, spusťte online opravu .
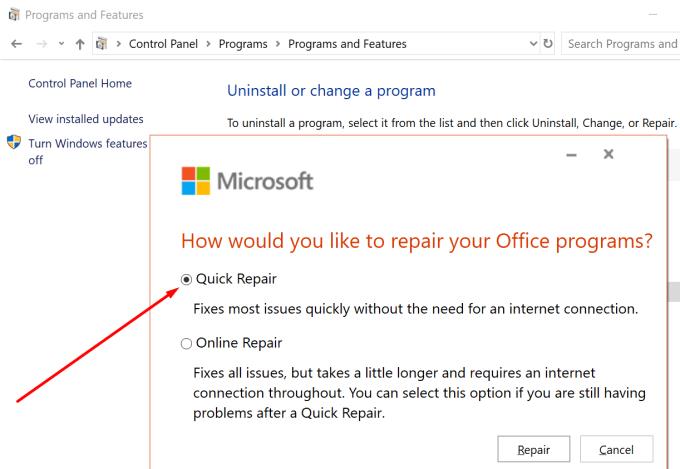
Některým uživatelům se podařilo vyřešit problémy s integrací Teams a Outlooku vypnutím možnosti, která říká „ Při zavření nechte aplikaci spuštěnou “. Klikněte tedy na svůj profilový obrázek, přejděte do Nastavení , vyberte Obecné a zrušte zaškrtnutí této možnosti. Zkontrolujte výsledky.
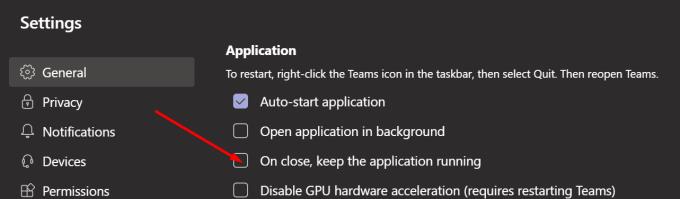
Chcete-li zajistit bezproblémové fungování integrace Teams a Outlooku, nainstalujte aplikace s právy správce. Potom ručně povolte doplněk Teams a opravte instalační soubory Office.
Podařilo se vám vyřešit problémy s integrací Teams a Outlooku? Podělte se o své názory v komentářích níže.
V současnosti není možné zakázat anonymní dotazy na živých událostech Microsoft Teams. I registrovaní uživatelé mohou posílat anonymní dotazy.
Microsoft Teams aktuálně nativně nepodporuje přenos vašich schůzek a hovorů na vaši TV. Můžete však použít aplikaci pro zrcadlení obrazovky.
Potřebujete naplánovat opakující se schůzky na MS Teams se stejnými členy týmu? Naučte se, jak nastavit opakující se schůzku v Teams.
Vidíte často chybu Omlouváme se, nemohli jsme se s vámi spojit na MS Teams? Zkuste tyto tipy na řešení problémů, abyste se tohoto problému zbavili nyní!
Jak udržet stav Microsoft Teams jako vždy dostupný? Tento návod se zaměřuje na efektivní metody pro trvalé udržení vašeho stavu v aplikaci Teams.
V případě, že hledáte webovou kameru pro použití na vašem PC, můžete Xbox Kinect použít jako webovou kameru v systému Windows 10. Jakmile z Kinectu uděláte webovou kameru v systému Windows
Chcete-li citovat zprávu v Microsoft Teams, vyberte a zkopírujte zprávu, na kterou chcete odpovědět. Poté klikněte na ikonu Formát a vyberte Nabídka.
V této příručce vám ukážeme, jak vyřešit problém s Microsoft Teams, kdy nevidíte, že obrazovka sdílí někdo jiný.
Karta Microsoft Teams Wiki je inteligentní textový editor, který umožňuje více uživatelům pracovat na různých částech stejného dokumentu.
Kód chyby c02901df označuje, že desktopová aplikace Microsoft Teams narazila na problém a zhroutila se. K této chybě dochází na počítačích se systémem Windows 10.
I když můžete vždy upgradovat z Teams Free na Teams for Business, mějte na paměti, že tento proces je nevratný.
Chcete-li najít skryté chaty Microsoft Teams, vyhledejte jméno účastníka chatu, vyberte toto jméno a starý chat bude znovu viditelný.
Některé webové stránky nepodporují vkládání adres URL do jiných programů nebo webových stránek. Proto je nemůžete otevřít v desktopové aplikaci Teams.
Pokud nemůžete naplánovat schůzku Teams v Outlooku, ujistěte se, že e-mailový účet spojený s Teams byl přidán do Outlooku.
Chcete-li snížit riziko výskytu různých problémů s Bluetooth v Teams, použijte náhlavní soupravu Bluetooth, která je kompatibilní s aplikací.
Mnoho uživatelů si stěžovalo, že Trello není k dispozici v Microsoft Teams. Tato příručka vám přináší řadu potenciálních oprav.
Busy on Busy je užitečná funkce Microsoft Teams, která konfiguruje, jak Teams zpracovává příchozí hovory, pokud se volaný již účastní hovoru.
Bezplatná verze Microsoft Teams může aktuálně hostit až 300 účastníků schůzky. Účastníci mohou chatovat a volat.
Po dlouhém očekávání vám nyní Microsoft Teams umožňuje sledovat video streamy od všech účastníků schůzky současně. No, ve většině případů to tak bude
Microsoft Teams aktuálně nepodporuje nativní odesílání vašich schůzek a hovorů do vašeho televizoru. Můžete však použít aplikaci pro zrcadlení obrazovky.
V současnosti není možné zakázat anonymní dotazy na živých událostech Microsoft Teams. I registrovaní uživatelé mohou posílat anonymní dotazy.
Spotify může být nepříjemné, pokud se automaticky otevírá pokaždé, když zapnete počítač. Deaktivujte automatické spuštění pomocí těchto kroků.
Udržujte cache v prohlížeči Google Chrome vymazanou podle těchto kroků.
Máte nějaké soubory RAR, které chcete převést na soubory ZIP? Naučte se, jak převést soubor RAR do formátu ZIP.
V tomto tutoriálu vám ukážeme, jak změnit výchozí nastavení přiblížení v Adobe Reader.
Pro mnoho uživatelů aktualizace 24H2 narušuje auto HDR. Tento průvodce vysvětluje, jak můžete tento problém vyřešit.
Microsoft Teams aktuálně nativně nepodporuje přenos vašich schůzek a hovorů na vaši TV. Můžete však použít aplikaci pro zrcadlení obrazovky.
Ukážeme vám, jak změnit barvu zvýraznění textu a textových polí v Adobe Reader pomocí tohoto krokového tutoriálu.
Potřebujete naplánovat opakující se schůzky na MS Teams se stejnými členy týmu? Naučte se, jak nastavit opakující se schůzku v Teams.
Zde najdete podrobné pokyny, jak změnit User Agent String v prohlížeči Apple Safari pro MacOS.























