Události živého týmu: Zakázat anonymní dotazy

V současnosti není možné zakázat anonymní dotazy na živých událostech Microsoft Teams. I registrovaní uživatelé mohou posílat anonymní dotazy.
Nechvalně známá modrá obrazovka smrti nebo BSOD je fatální systémová chyba specifická pro počítače s Windows 10. Označuje, že došlo k selhání systému v důsledku neopravitelné chyby.
Mnoho uživatelů Microsoft Teams si stěžovalo, že jejich počítače někdy při používání desktopové aplikace mají modrou obrazovku. Při připojování k videokonferencím nebo při použití funkce sdílení obrazovky se u nich objevuje mnoho různých chyb BSOD .
I když Teams neustále spouští chyby BSOD na vašem počítači, nepropadejte panice. To je nejdůležitější. Místo toho použijte k řešení problému tuto příručku.
Ujistěte se, že vaše ovladače GPU a fotoaparátu jsou aktuální. Zastaralé ovladače mohou způsobit dlouhý seznam závad, včetně častých chyb BSOD.
Spusťte Správce zařízení a vyhledejte grafické adaptéry .
Rozbalte seznam ovladačů a klikněte pravým tlačítkem na ovladač GPU.
Vyberte Aktualizovat ovladač . Zkontrolujte, zda chyby BSOD přetrvávají.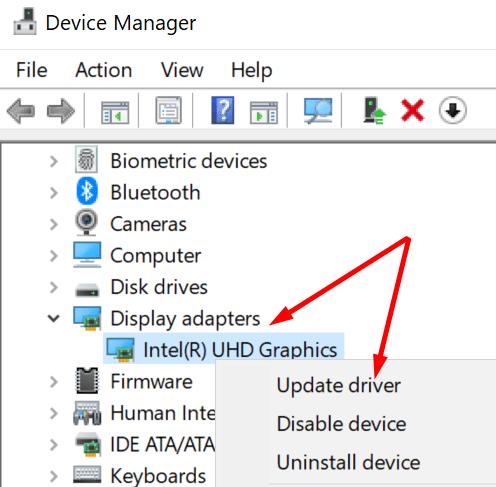
Pokud ano, opakujte stejné kroky, ale tentokrát vyberte Odinstalovat zařízení . Tím se odeberou aktuální ovladače grafiky.
Restartujte počítač, aby se automaticky stáhly a nainstalovaly nejnovější ovladače.
Nyní zopakujte tyto kroky znovu a aktualizujte nebo přeinstalujte ovladače fotoaparátu.
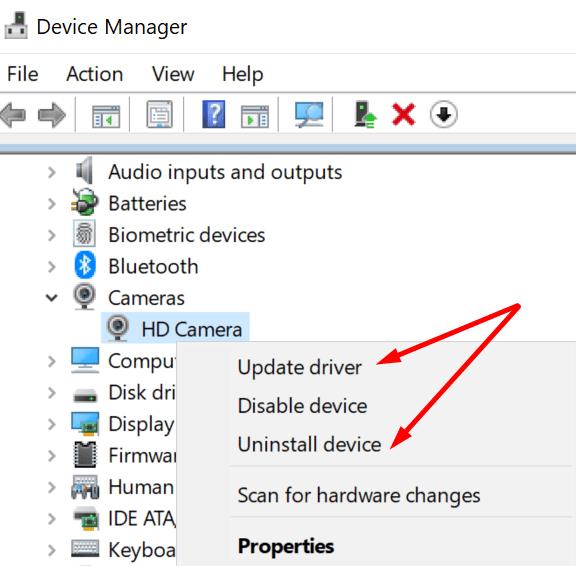
Případně si můžete ručně stáhnout nejnovější ovladač pro váš fotoaparát přímo z katalogu aktualizací společnosti Microsoft . Další možností je ručně získat nejnovější ovladače přímo z webu výrobce vašeho GPU.
Pokud máte integrovanou kameru, musíte ovladač USB kamery povolit ručně.
Znovu spusťte Správce zařízení. Přejděte na Zobrazovací zařízení .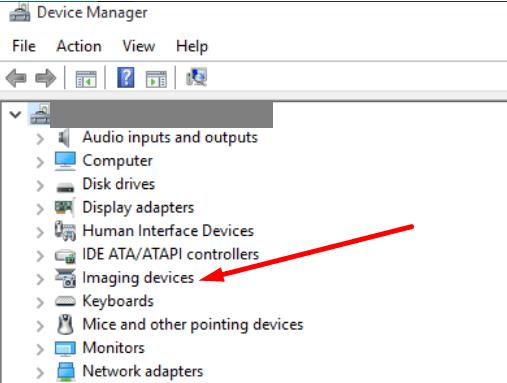
Klepněte pravým tlačítkem myši na Integrovanou kameru a vyberte Aktualizovat ovladač .
Nejprve vyberte „Procházet ovladače v mém počítači“. Poté vyberte druhou možnost „Nechte mě vybrat ze seznamu dostupných ovladačů v počítači“.
Váš počítač by nyní měl obsahovat dva ovladače pro váš fotoaparát. Vyberte možnost USB Video Device .
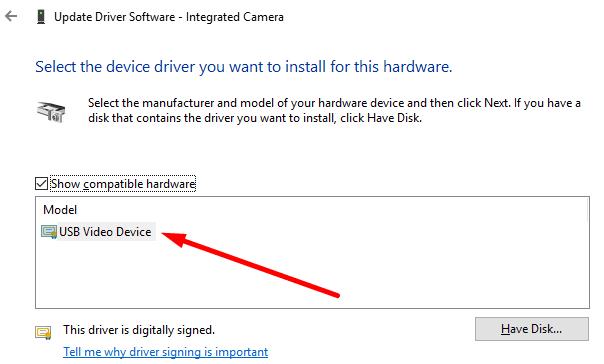
Ujistěte se, že je vaše aplikace Teams aktuální. Klikněte na svůj profilový obrázek a vyberte možnost Zkontrolovat aktualizace .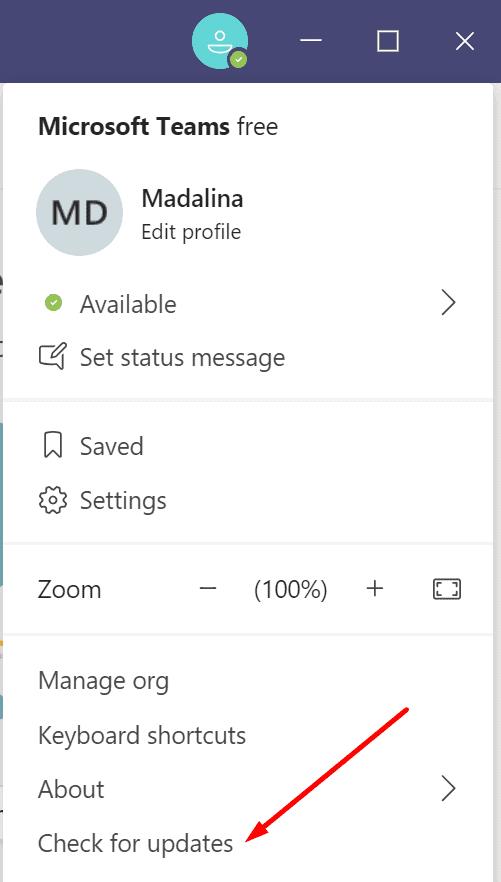
Pokud tato metoda problém nevyřeší, přejděte na Ovládací panely a vyberte Odinstalovat program . Vyberte Týmy a klikněte na možnost Odinstalovat .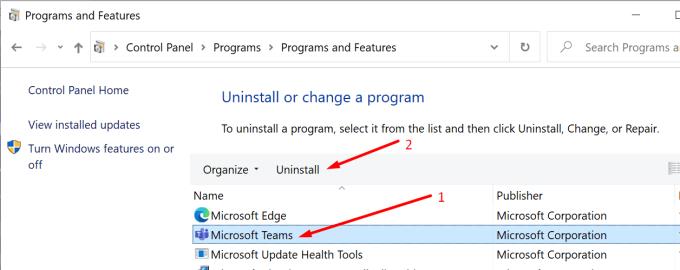
Poté přejděte do C:\Users\UserName\AppData\Local\Microsoft\Teams a odstraňte všechny složky.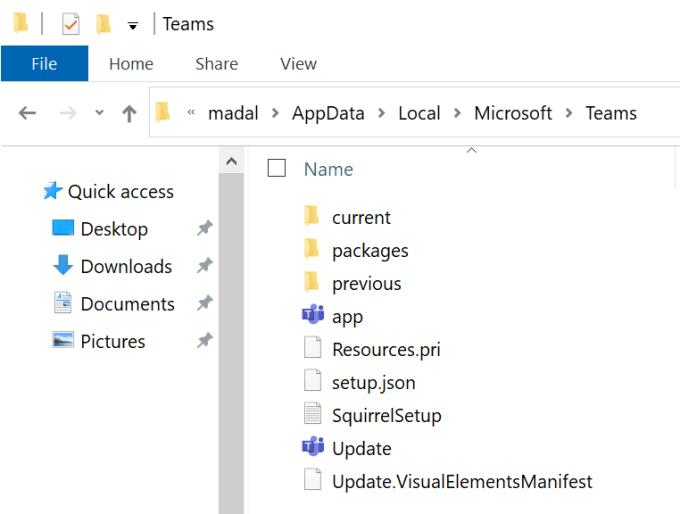
Restartujte počítač a nainstalujte novou kopii desktopové aplikace.
Není neobvyklé, že kumulativní aktualizace Windows 10 přinášejí své vlastní problémy. Pokud Teams začne způsobovat chyby BSOD krátce poté, co jste odinstalovali nejnovější aktualizace Windows 10, odeberte je a zkontrolujte výsledky.
Spusťte Ovládací panely a vyberte Odinstalovat program (v části Programy).
Poté klikněte na Zobrazit nainstalované aktualizace a odeberte nejnovější aktualizace.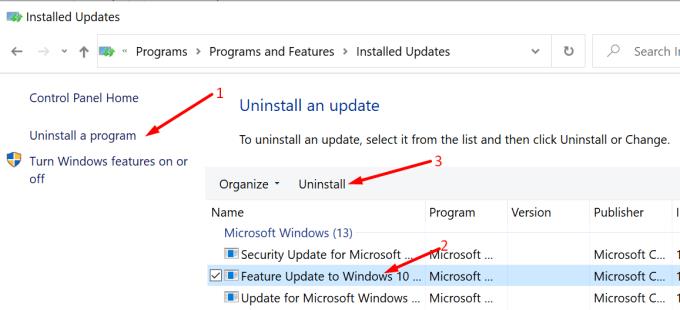
Restartujte počítač a znovu spusťte Teams.
Řada uživatelů vyřešila nepříjemné problémy s BSOD Teams vypnutím hardwarové akcelerace.
Klikněte na svůj profilový obrázek a vyberte Nastavení .
Najděte zaškrtávací políčko Hardwarová akcelerace a zrušte jeho zaškrtnutí.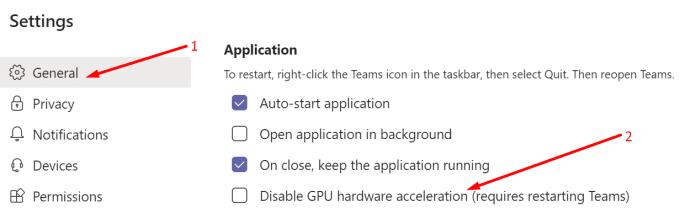
Ukončete Teams a restartujte počítač.
Pokud Teams využívá příliš mnoho CPU nebo RAM a blokuje tyto prostředky, váš počítač může selhat s chybou BSOD.
Do vyhledávacího panelu systému Windows zadejte „diagnostika paměti“ a spusťte nástroj Diagnostika paměti.
Vyberte možnost Restartovat nyní a zkontrolujte problémy .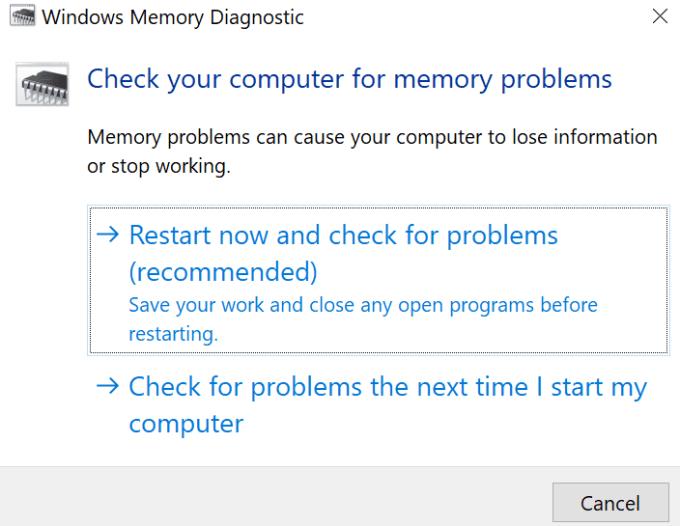
Poté postupujte podle pokynů na obrazovce a dokončete proces. Tento nástroj by měl vyřešit vaše problémy související s pamětí, které by mohly způsobit zhroucení počítače Teams.
Tato metoda umožňuje zpozdit požadavek GPU přijatý z plánovače GPU. Tímto způsobem v zásadě kupujete svému systému více času na uspořádání nezbytných zdrojů pro odpověď na požadavek.
Do vyhledávacího pole Windows zadejte regedit a stiskněte Enter.
Přejděte na následující klíč: HKEY_LOCAL_MACHINE\SYSTEM\CurrentControlSet\Control\GraphicsDrivers .
Poté klikněte pravým tlačítkem na pravý panel a vyberte Nový > Hodnota DWORD (32bitová).
Pojmenujte jej TdrDelay a dvakrát na něj klikněte.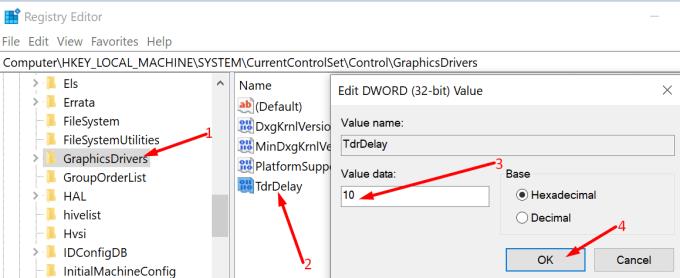
Upravte jeho hodnotu a nastavte ji na 10 . Spusťte Teams a zkontrolujte, zda selhání Teams BSOD přetrvává.
Uživatelé si všimli, že Teams často havaruje s chybou BSOD při prvním pokusu o sdílení obrazovky s ostatními účastníky. Chcete-li to vyřešit, stiskněte tlačítko Sdílet obrazovku a poté vyberte Zastavit sdílení, aby se obrazovka přestala zobrazovat. Opusťte schůzku. Znovu se připojte ke schůzce a zkontrolujte, zda můžete sdílet obrazovku, aniž by váš počítač nečekaně selhal.
Jsou k vašemu počítači připojena nějaká nepodstatná externí zařízení, která ve skutečnosti během schůzky nepotřebujete? Odpojte je a restartujte počítač. Vaše externí zařízení mohou být ve skutečnosti příčinou chyb zastavení BSOD.
Před připojením ke schůzce zavřete všechny nepotřebné aplikace a programy běžící na pozadí. Ponechte si pouze programy, o kterých víte, že je budete během videokonference používat. Programy třetích stran mohou někdy zasahovat do Teams a způsobit chyby modré obrazovky smrti.
Určení přesné příčiny chyby BSOD není snadný úkol. Mohou to být zastaralé ovladače grafiky, externí zařízení narušující Teams, problémy s pamětí a další. Doufáme, že problém je nyní pryč a Microsoft Teams již nebude havarovat váš počítač. Klikněte na komentáře níže a dejte nám vědět, zda se vám podařilo tento problém vyřešit.
V současnosti není možné zakázat anonymní dotazy na živých událostech Microsoft Teams. I registrovaní uživatelé mohou posílat anonymní dotazy.
Microsoft Teams aktuálně nativně nepodporuje přenos vašich schůzek a hovorů na vaši TV. Můžete však použít aplikaci pro zrcadlení obrazovky.
Potřebujete naplánovat opakující se schůzky na MS Teams se stejnými členy týmu? Naučte se, jak nastavit opakující se schůzku v Teams.
Vidíte často chybu Omlouváme se, nemohli jsme se s vámi spojit na MS Teams? Zkuste tyto tipy na řešení problémů, abyste se tohoto problému zbavili nyní!
Jak udržet stav Microsoft Teams jako vždy dostupný? Tento návod se zaměřuje na efektivní metody pro trvalé udržení vašeho stavu v aplikaci Teams.
V případě, že hledáte webovou kameru pro použití na vašem PC, můžete Xbox Kinect použít jako webovou kameru v systému Windows 10. Jakmile z Kinectu uděláte webovou kameru v systému Windows
Chcete-li citovat zprávu v Microsoft Teams, vyberte a zkopírujte zprávu, na kterou chcete odpovědět. Poté klikněte na ikonu Formát a vyberte Nabídka.
V této příručce vám ukážeme, jak vyřešit problém s Microsoft Teams, kdy nevidíte, že obrazovka sdílí někdo jiný.
Karta Microsoft Teams Wiki je inteligentní textový editor, který umožňuje více uživatelům pracovat na různých částech stejného dokumentu.
Kód chyby c02901df označuje, že desktopová aplikace Microsoft Teams narazila na problém a zhroutila se. K této chybě dochází na počítačích se systémem Windows 10.
I když můžete vždy upgradovat z Teams Free na Teams for Business, mějte na paměti, že tento proces je nevratný.
Chcete-li najít skryté chaty Microsoft Teams, vyhledejte jméno účastníka chatu, vyberte toto jméno a starý chat bude znovu viditelný.
Některé webové stránky nepodporují vkládání adres URL do jiných programů nebo webových stránek. Proto je nemůžete otevřít v desktopové aplikaci Teams.
Pokud nemůžete naplánovat schůzku Teams v Outlooku, ujistěte se, že e-mailový účet spojený s Teams byl přidán do Outlooku.
Chcete-li snížit riziko výskytu různých problémů s Bluetooth v Teams, použijte náhlavní soupravu Bluetooth, která je kompatibilní s aplikací.
Mnoho uživatelů si stěžovalo, že Trello není k dispozici v Microsoft Teams. Tato příručka vám přináší řadu potenciálních oprav.
Busy on Busy je užitečná funkce Microsoft Teams, která konfiguruje, jak Teams zpracovává příchozí hovory, pokud se volaný již účastní hovoru.
Bezplatná verze Microsoft Teams může aktuálně hostit až 300 účastníků schůzky. Účastníci mohou chatovat a volat.
Po dlouhém očekávání vám nyní Microsoft Teams umožňuje sledovat video streamy od všech účastníků schůzky současně. No, ve většině případů to tak bude
Microsoft Teams aktuálně nepodporuje nativní odesílání vašich schůzek a hovorů do vašeho televizoru. Můžete však použít aplikaci pro zrcadlení obrazovky.
V současnosti není možné zakázat anonymní dotazy na živých událostech Microsoft Teams. I registrovaní uživatelé mohou posílat anonymní dotazy.
Spotify může být nepříjemné, pokud se automaticky otevírá pokaždé, když zapnete počítač. Deaktivujte automatické spuštění pomocí těchto kroků.
Udržujte cache v prohlížeči Google Chrome vymazanou podle těchto kroků.
Máte nějaké soubory RAR, které chcete převést na soubory ZIP? Naučte se, jak převést soubor RAR do formátu ZIP.
V tomto tutoriálu vám ukážeme, jak změnit výchozí nastavení přiblížení v Adobe Reader.
Pro mnoho uživatelů aktualizace 24H2 narušuje auto HDR. Tento průvodce vysvětluje, jak můžete tento problém vyřešit.
Microsoft Teams aktuálně nativně nepodporuje přenos vašich schůzek a hovorů na vaši TV. Můžete však použít aplikaci pro zrcadlení obrazovky.
Ukážeme vám, jak změnit barvu zvýraznění textu a textových polí v Adobe Reader pomocí tohoto krokového tutoriálu.
Potřebujete naplánovat opakující se schůzky na MS Teams se stejnými členy týmu? Naučte se, jak nastavit opakující se schůzku v Teams.
Zde najdete podrobné pokyny, jak změnit User Agent String v prohlížeči Apple Safari pro MacOS.























