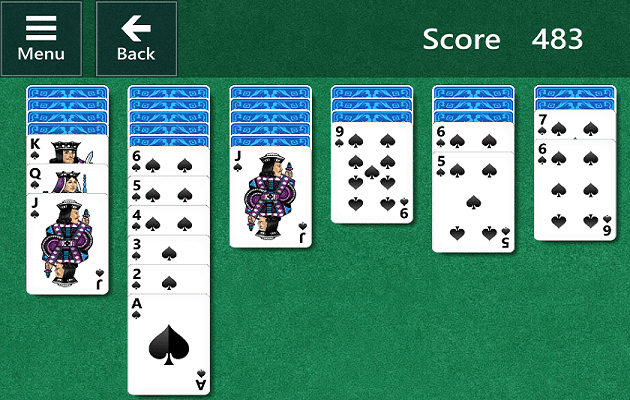Office 365: Zapněte/Vypněte schránku Office

Ukazujeme vám, jak povolit nebo zakázat viditelné možnosti schránky v aplikacích Microsoft Office 365.
Žijeme ve světě, kde hackeři nikdy nespí. Neustále přicházejí s novými nápady, jak do vašich zařízení vložit malware nebo vás přimět k odhalení citlivých informací. Někdy vám dokonce mohou poslat nevyžádané ověřovací kódy účtu Microsoft. Nebo vás mohou zdvořile pozvat k ověření vašeho účtu Outlook.
Existují dvě možná vysvětlení, proč jste obdrželi nevyžádaný ověřovací kód společnosti Microsoft.
Nevyžádané ověřovací kódy označují, že se někdo pokouší přihlásit k vašemu účtu Microsoft, ale nemůže projít procesem ověření. Aby se ujistil, že pokus o přihlášení je pravý, společnost Microsoft vám zašle ověřovací kód. V tomto případě je kód skutečně odeslán společností Microsoft.
Můžete navštívit stránku Nedávná aktivita a zkontrolovat, zda nedošlo k nějakým neúspěšným pokusům dostat se do vašeho účtu. Ale pokud se neobjeví nic divného, znamená to, že přijatý kód je pokus o phishing .
Pokud vám právě přišla textová zpráva s tzv. Microsoft ověřovacím kódem z cizího čísla, nic si z toho nedělejte. Hlavně na nic neťukejte a v žádném případě nepoužívejte ověřovací kód. S největší pravděpodobností se jedná o pokus o phishing zaměřený na získání přístupu k vašemu účtu Microsoft. Toto není pravý ověřovací kód.
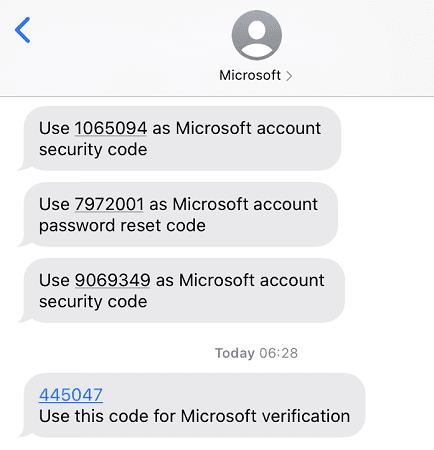
Pokud neustále dostáváte náhodné ověřovací kódy, znamená to, že se někdo stále pokouší uhodnout vaše heslo. Přejděte na oficiální web společnosti Microsoft a změňte heslo svého účtu. Ujistěte se, že používáte složité, dlouhé a těžko uhodnutelné heslo.
Suma sumárum, pozor na nevyžádané ověřovací kódy Microsoftu. Přihlaste se ke svému účtu, přejděte na Nedávná aktivita a zkontrolujte, zda nedošlo k nějakým podivným pokusům o přihlášení. S největší pravděpodobností se někdo snaží uhodnout vaše heslo. Změňte jej a použijte složité heslo, které obsahuje alespoň 15 znaků. Ujistěte se, že obsahuje čísla, speciální znaky a náhodná velká písmena.
Obdrželi jste někdy nevyžádané ověřovací kódy společnosti Microsoft? Sdělte nám více o svých zkušenostech v komentářích níže.
Ukazujeme vám, jak povolit nebo zakázat viditelné možnosti schránky v aplikacích Microsoft Office 365.
Chcete se dozvědět o nástroji Microsoft Windows Remote Assistance? Čtěte dál a zjistěte, jak poslat pozvánku na dálkovou pomoc a jak ji přijmout.
Aktivujte nebo deaktivujte funkci automatického ukládání v Microsoft Outlook 365, která automaticky ukládá e-maily do složky Návrhy.
Tmavý režim byl poprvé zaveden pro Microsoft v roce 2016. Nejnovější verze Office nabízí možnost vybrat si jeden ze dvou dostupných tmavých režimů.
Zde je návod, jak co nejlépe využít Microsoft Rewards na Windows, Xbox, Mobile a nakupování s tipy na maximální body.
Krok 1: Udržujte svůj stav dostupný v Teams. V počítači otevřete aplikaci Microsoft Teams a nastavte svůj stav na Dostupný.
Jak udržet stav Microsoft Teams jako vždy dostupný? Tento návod se zaměřuje na efektivní metody pro trvalé udržení vašeho stavu v aplikaci Teams.
Stalo se vám někdy na počítači se systémem Windows 10 něco uprostřed a jste vyrušeni a musíte se odhlásit nebo vypnout počítač? Přejete si, aby existoval způsob
Zabezpečte své heslo Microsoft tím, že jej čas od času změníte. Zapomněli jste heslo k účtu Microsoft? Žádný problém, tady je to, co musíte udělat.
Chtěli jste někdy možnost okamžitě hromadně přejmenovat soubory ve Windows 10? PowerToys vám kryje záda s PowerRename, další úžasnou utilitou, kterou nabízí
Pokud již PowerToys používáte, možná již znáte všechny užitečné nástroje, které vám usnadní život, včetně Správce klávesnice.
Společnost Microsoft aktuálně podporuje blokování stahování pouze na SharePoint a OneDrive pro firmy a pouze pro soubory Office.
Windows 10 přidal na plochu Windows spoustu vylepšení designu. Zejména od představení nového systému Fluent Design společnosti Microsoft, motion and
Jaký prohlížeč používáte a jak vypadá, může být velmi osobní zkušenost. Věděli jste, že si můžete přizpůsobit Microsoft Edge pomocí vlastních motivů? Pokud jsi to neudělal
Dříve dnes Microsoft oznámil, že více lidí získá přístup k personalizovaným zprávám a zájmům na hlavním panelu Windows 10. I když tohle je skvělé
Microsoft Teams se díky své hluboké integraci s Microsoft Office 365 stal oblíbeným řešením pro videohovory pro miliony lidí na celém světě. Přestože není uživatelsky nejpřátelštější…
Díky probíhající pandemii COVID-19 jsme byli nuceni přizpůsobit se nové definici normálnosti. Tato nová norma vyměňuje fyzické pracovní prostory ve prospěch virtuálních; vymění skutečnou konferenci…
Dnes vám dobře ukažte, jak můžete převzít kontrolu nad svým soukromím a vymazat historii vyhledávání Bing a historii Microsoft Edge.
Chyba 124 znamená, že se vašemu zařízení Android nepodařilo připojit k serverům Solitaires. Chcete-li to opravit, vymažte mezipaměť a aktualizujte hru.
Outlook je nový Hotmail. Jediný způsob, jak získat přístup ke svému starému účtu Hotmail, je prostřednictvím webové aplikace Outlook.
Existuje mnoho důvodů, proč se váš notebook nemůže připojit k Wi-Fi, a proto existuje mnoho způsobů, jak chybu opravit. Pokud se váš notebook nemůže připojit k Wi-Fi, můžete tento problém vyzkoušet následujícími způsoby.
Po vytvoření bootovacího USB pro instalaci systému Windows by uživatelé měli zkontrolovat výkon bootovacího USB a zjistit, zda bylo vytvoření úspěšné.
Několik bezplatných nástrojů dokáže předvídat selhání disku dříve, než k němu dojde, což vám dává čas na zálohování dat a včasnou výměnu disku.
Se správnými nástroji můžete prohledat systém a odstranit spyware, adware a další škodlivé programy, které se ve vašem systému mohou ukrývat.
Když se například počítač, mobilní zařízení nebo tiskárna pokusí připojit k počítači se systémem Microsoft Windows přes síť, může se zobrazit chybová zpráva „Síťová cesta nebyla nalezena – Chyba 0x80070035“.
Modrá obrazovka smrti (BSOD) je běžná a ne nová chyba systému Windows, která se objevuje, když se v počítači vyskytne nějaká závažná systémová chyba.
Místo provádění manuálních operací a operací s přímým přístupem ve Windows je můžeme nahradit dostupnými příkazy CMD pro rychlejší přístup.
Po nespočetných hodinách používání svého notebooku a stolního reproduktoru na vysoké škole mnoho lidí zjistí, že pár chytrých vylepšení může proměnit stísněný prostor na koleji v dokonalé streamovací centrum, aniž by museli utratit spoustu peněz.
Z Windows 11 bude Internet Explorer odebrán. V tomto článku vám WebTech360 ukáže, jak používat Internet Explorer ve Windows 11.
Touchpad notebooku neslouží jen k ukazování, klikání a zoomování. Obdélníkový povrch také podporuje gesta, která umožňují přepínat mezi aplikacemi, ovládat přehrávání médií, spravovat soubory a dokonce i zobrazovat oznámení.