Jak používat novou Bing AI s ChatGPT

Zjistěte, jak používat Bing AI s ChatGPT efektivně pomocí naší podrobné příručky. Klíčové tipy a triky pro začátečníky.
Google Chrome má možnost přizpůsobení, která umožňuje, aby prohlížeč odpovídal barvě zvýraznění systému Windows 11 pro konzistentnější prostředí, a v této příručce se dozvíte, jak na to.
V rámci nejnovější aktualizace rozhraní v roce 2023 přináší Chrome část návrhového jazyka „Material You“, který se již nachází v systémech ChromeOS a Android, do Windows 11 , což přináší různé vizuální změny.
Můžete například najít panel nástrojů s většími tlačítky a zaoblenými rohy v horní části a mnoho dialogů bylo aktualizováno se zaoblenými rohy a nabídky nyní odpovídají barevnému schématu prohlížeče. Tlačítka v adresním řádku (například tlačítko pro sdílení a informace o webu) byla také aktualizována s novým designem.
Kromě toho prohlížeč (verze 119 z Canary Channel) také zavádí nové možnosti přizpůsobení, které kromě toho, že vám umožňuje měnit barevné režimy a vybírat různá barevná schémata, také umožňuje povolit možnost, aby prohlížeč mohl odpovídat barvě zvýraznění Windows 11.
Tato příručka vás naučí kroky, které umožní prohlížeči Chrome sledovat barvu zařízení v systému Windows 11.
Povolte Chromu, aby odpovídal barvě zvýraznění Windows 11
Chcete-li v prohlížeči Chrome (verze 119 a vyšší) odpovídat barvě zvýraznění Windows 11, postupujte takto:
Otevřete Google Chrome v systému Windows 11.
Klikněte na tlačítko Boční panel vedle adresního řádku.
Z rozbalovací nabídky vyberte možnost Přizpůsobit Chrome .
Rychlý tip: Pokud tato možnost není k dispozici, klikněte na stránce nové karty na tlačítko „Přizpůsobit Chrome“. Případně můžete pomocí těchto pokynů povolit nový boční panel přizpůsobení .
Zapněte přepínač „Sledovat barvy zařízení“ .
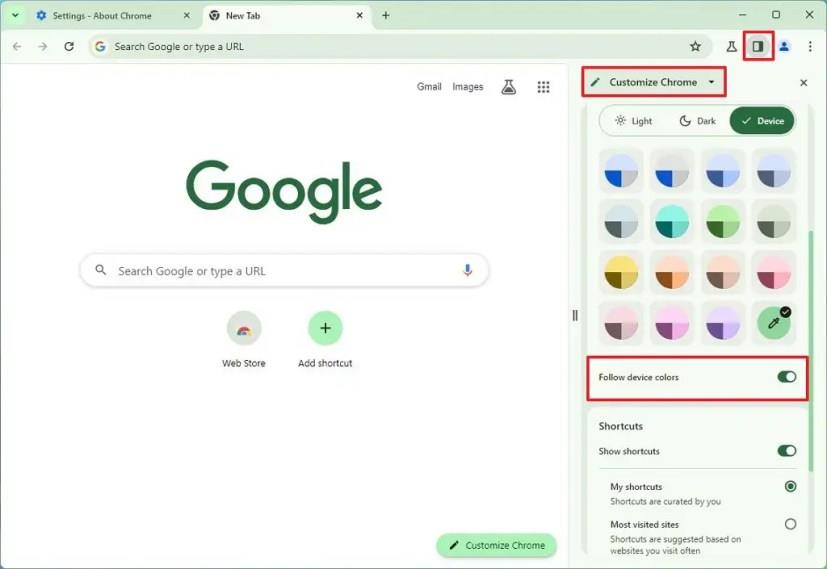
Jakmile dokončíte kroky, Chrome změní barevný motiv tak, aby odpovídal barvě zvýraznění v systému Windows 11. Na bočním panelu si také můžete vybrat z několika předdefinovaných barevných motivů a vytvořit si vlastní barvu. Pokud navíc vyberete možnost „Tmavý“, Chrome bude nadále sledovat barvu zařízení nebo barvu, kterou jste vybrali v nastavení, ale s použitím tmavých tónů.
Barvu zvýraznění ve Windows 11 můžete změnit v Nastavení > Přizpůsobení > Barvy a v části „Barva zvýraznění“ vyberte barevné schéma, které chcete použít v počítači a v Chromu. Můžete také postupovat podle těchto pokynů .
Pokud tato možnost v prohlížeči Google Chrome není, je to proto, že nepoužíváte verzi, která podporuje nové nastavení přizpůsobení. V době psaní tohoto článku Google tuto funkci stále testuje v nejnovějším sestavení svého webového prohlížeče dostupného prostřednictvím Canary Channel.
Zjistěte, jak používat Bing AI s ChatGPT efektivně pomocí naší podrobné příručky. Klíčové tipy a triky pro začátečníky.
Chcete-li vymazat soubory cookie v prohlížeči Microsoft Edge, otevřete Nastavení a odstraňte soubory cookie ze stránky Všechny soubory cookie a data webu. Zde je postup.
Zjistěte, jak změnit dobu spánku pro zařízení a obrazovku ve Windows 11, a optimalizujte tak výkon svého počítače.
Zobrazte seznam všech účtů v systému Windows 11 pomocí Nastavení, PowerShell nebo příkazového řádku. Návod pro začátečníky.
Chcete-li importovat obrázky z telefonu nebo fotoaparátu ve Windows 11, otevřete Fotky > Importovat. Naučte se různé metody importu fotografií a videí ve Windows 11.
Chcete-li restartovat Windows 11, otevřete nabídku Start > Napájení > Restartovat. Zjistěte šest způsobů, jak provést restartování systému Windows 11.
Chcete-li změnit akci zavření víka ve Windows 11, otevřete Ovládací panely > Hardware a zvuk > Možnosti napájení a změňte akci zavření víka.
Chcete-li povolit přímé zprávy od kohokoli na Twitteru, otevřete nastavení Přímých zpráv a vyberte možnost „Povolit žádost o zprávu od všech“.
Microsoft Designer je webová aplikace, která nabízí nástroje AI pro snazší vytváření mnoha typů grafiky. Zde je návod, jak jej používat.
Chcete-li zkontrolovat využití úložiště vašeho účtu Oulook.com, otevřete Nastavení > Obecné > Úložiště. Stránka má také nastavení pro uvolnění místa.
Chcete-li změnit nastavení oznámení v Outlooku pro Windows 11, otevřete Nastavení > Obecné > Oznámení a spravujte upozornění v aplikaci a na ploše.
Chcete-li vypnout vzpomínky na tento den na OneDrive, otevřete Nastavení > Možnosti > Oznámení a zrušte zaškrtnutí políčka „V tento den jsou dostupné vzpomínky“.
Chcete-li používat Bing Chat AI na SwiftKey, otevřete aplikaci pro Android a iPhone, vyvolejte klávesnici, klikněte na Bing, vyberte Hledat, Tón nebo Chat.
Chcete-li změnit nový motiv Outlooku ve Windows 11, otevřete Nastavení, vyberte návrh z Motivu a změňte barevný režim z Tmavého režimu.
Chcete-li změnit obnovovací frekvenci monitoru počítače ve Windows 11, přejděte do Nastavení > Systém > Zobrazení > Pokročilé zobrazení a vyberte obnovovací frekvenci.
Chcete-li najít svou IP adresu ve Windows 10, otevřete Nastavení > Síť a internet > Stav a u aktivního připojení klikněte na Vlastnosti.
Obsahuje pokyny k vytvoření prvního příspěvku, sdílení příspěvku, správě sledujících, změně nastavení, úpravě oznámení a další.
Bing Chat AI nyní podporuje DALL-E pro vytváření obrázků na základě zadávání textu a zde je návod, jak jej používat na webu, Bing Image Creator a Edge.
Chcete-li vymazat historii aktivit Google Bard AI, otevřete Bard Activity, klikněte na tlačítko Smazat u aktivit nebo zvolte odstranění všech záznamů.
Nejrychlejším způsobem, jak otevřít aplikaci Nastavení ve Windows 11, je použít klávesovou zkratku Windows + i, Start, Hlavní panel a...
Existuje mnoho důvodů, proč se váš notebook nemůže připojit k Wi-Fi, a proto existuje mnoho způsobů, jak chybu opravit. Pokud se váš notebook nemůže připojit k Wi-Fi, můžete tento problém vyzkoušet následujícími způsoby.
Po vytvoření bootovacího USB pro instalaci systému Windows by uživatelé měli zkontrolovat výkon bootovacího USB a zjistit, zda bylo vytvoření úspěšné.
Několik bezplatných nástrojů dokáže předvídat selhání disku dříve, než k němu dojde, což vám dává čas na zálohování dat a včasnou výměnu disku.
Se správnými nástroji můžete prohledat systém a odstranit spyware, adware a další škodlivé programy, které se ve vašem systému mohou ukrývat.
Když se například počítač, mobilní zařízení nebo tiskárna pokusí připojit k počítači se systémem Microsoft Windows přes síť, může se zobrazit chybová zpráva „Síťová cesta nebyla nalezena – Chyba 0x80070035“.
Modrá obrazovka smrti (BSOD) je běžná a ne nová chyba systému Windows, která se objevuje, když se v počítači vyskytne nějaká závažná systémová chyba.
Místo provádění manuálních operací a operací s přímým přístupem ve Windows je můžeme nahradit dostupnými příkazy CMD pro rychlejší přístup.
Po nespočetných hodinách používání svého notebooku a stolního reproduktoru na vysoké škole mnoho lidí zjistí, že pár chytrých vylepšení může proměnit stísněný prostor na koleji v dokonalé streamovací centrum, aniž by museli utratit spoustu peněz.
Z Windows 11 bude Internet Explorer odebrán. V tomto článku vám WebTech360 ukáže, jak používat Internet Explorer ve Windows 11.
Touchpad notebooku neslouží jen k ukazování, klikání a zoomování. Obdélníkový povrch také podporuje gesta, která umožňují přepínat mezi aplikacemi, ovládat přehrávání médií, spravovat soubory a dokonce i zobrazovat oznámení.




























