Jak odstranit doporučené z nabídky Start systému Windows 11
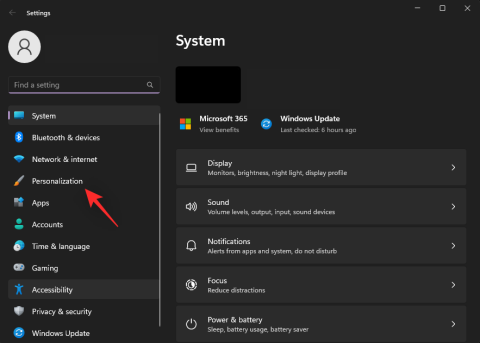
Doporučení v nabídce Start Windows 11 mohou narušit vaše soukromí. Naučte se, jak jednoduše odstranit doporučení a přizpůsobit nabídku podle svých potřeb.
S Windows 10 překlenujícím propast mezi moderním šokem Windows 8 a klasickým oldschoolovým vzhledem a dojmem Windows 7, existují některé specifické nové funkce, které fungují novými způsoby. Jedním z nich je dlouho očekávaná nabídka Start. V systému Windows 7 byla nabídka Start jednoduchým spouštěčem aplikací s minimálním přizpůsobením a odkazy na uživatelské složky a ovládací panel. Windows 8 vyhodil „Nabídku“ z okna a představil úvodní obrazovku, která měla mřížku živých dlaždic pro spouštění aplikací a zobrazování aktualizací.
I když mnozí toto čtou možná odborníci na Windows 10, mnozí nikoli; tento návod je zaměřen na nové uživatele systému Windows 10, kteří budou poprvé upgradovat, když bude tento týden spuštěn systém Windows 10. Pokud jste však odborník, pokračujte ve čtení a zanechejte tipy, o kterých si myslíte, že jsem to přehlédl, v komentářích, protože chci, aby byl tento článek užitečný pro co nejvíce lidí.
Aby byli všichni spokojeni a pokryli obě skupiny uživatelů, vytvořil Microsoft jeden Start se dvěma prostředími, jeden pro stolní počítač a jeden pro režim tabletu. V normálním režimu plochy se Start cítí jako polovina Windows 7 plus polovina Windows 8. Vlevo by se uživatelé Windows 7 měli cítit jako doma, protože je zde seznam nejpoužívanějších aplikací a níže jsou odkazy na uživatelské složky a nastavení a konečně tlačítko napájení a přístup k abecednímu seznamu všech aplikací v počítači. Vpravo by si uživatelé Windows 8 měli všimnout živých dlaždic, které lze přesouvat a měnit, dokud to nebude přesně tak, jak uživatelé chtějí. Jakékoli změny provedené v režimu plochy se přenesou na celou obrazovku Start režimu tabletu a naopak.
Jedním z hlavních témat Windows 10 je dát uživatelům možnost, aby jejich počítače fungovaly tak, jak chtějí. Nabídka Start je dokonalým příkladem toho, jak si uživatelé mohou přizpůsobit, dokud nebudou úplně spokojeni. Klasické přizpůsobení by probíhalo přes ovládací panel, ale Windows 10 přesunul nová nastavení do samostatné aplikace Nastavení. V části 'Přizpůsobit' a poté výběrem 'Start' mohou uživatelé změnit způsob fungování a vzhledu nabídky Start. Vypnutí části „nejpoužívanější“ nebo zvýraznění nedávno nainstalovaných aplikací se děje v aplikaci nastavení. Výběrem 'Vybrat, které složky se zobrazí na Start', si uživatelé mohou ze seznamu deseti možností vybrat pouze ty složky, které chtějí.
V předchozích verzích Windows mohli uživatelé 'připnout' programy do nabídky Start, která by je držela v samostatné sekci v horní části nabídky. Nyní je celá pravá část (živá dlaždice) vyhrazena pro připínání obsahu, jako jsou aplikace, webové stránky a nastavení. Připněte položky na Start kliknutím pravým tlačítkem a výběrem „Připnout na Start“ nebo přetáhněte položky ze sekce „nejpoužívanější“ nebo „všechny aplikace“ na požadované místo.
Všechny dlaždice lze posouvat kliknutím a tažením nebo tažením po vyblednutí ostatních dlaždic dlouhým stisknutím. Velikost dlaždic lze změnit kliknutím pravým tlačítkem nebo dlouhým stisknutím při použití dotyku. Dlaždice většiny moderních aplikací jsou aktivní, což znamená, že aktualizují a zobrazují informace uživatelům, aniž by museli aplikaci otevírat. Pokud vás myšlenka na živé informace obtěžuje nebo znepokojuje, pak se nebojte, protože všechny živé dlaždice lze deaktivovat pomocí nabídky pravým tlačítkem. Tradiční desktopové programy jako Office 2013, Photoshop nebo Steam však mají dlaždice, což jsou v podstatě zkratky se dvěma různými velikostmi, malou a střední, na rozdíl od jejich moderních protějšků, které mají také široké a velké možnosti.
Kromě změny velikosti lze všechny dlaždice v nabídce Start přeskupit přetažením. Všechny dlaždice se rozdělí do skupin jednoduše tak, že je při přetažení umístíte poblíž jiných dlaždic. Chcete-li vytvořit novou skupinu, podržte kurzor mezi skupinami, nad nimi nebo pod nimi, dokud se neobjeví nová skupina pomocí jemného obdélníku. Skupiny dlaždic lze pojmenovat a lze je snadno přeskupit uchopením dvojitých vodorovných čar vpravo od názvu skupiny. Stojí za zmínku, že ačkoli jsou tyto skupiny podobné skupinám na Windows Phone a Windows 10 Mobile, nelze je sbalit a obsah skupin zůstává vždy viditelný.
Velikost nabídky Start lze také snadno změnit přetažením okrajů. Uchopením za horní část a přetažením se plynule změní velikost nahoru nebo dolů, ale uchopením pravého okraje se budete pohybovat pouze v nastavených velikostech. Různé velikosti souvisí s velikostí sloupců, ke kterým jsou živé dlaždice připojeny. Microsoft dokonce umožnil skrýt moderní sekci odepnutím všech dlaždic a přetažením okraje doleva, dokud sekce nezmizí. Pokud k tomu dojde pouze v části „nejpoužívanější“, zůstanou odkazy na složky, napájení a uživatelský profil. Nebojte se, připnutím jakéhokoli obsahu na Start se sekce dlaždic okamžitě vrátí zpět. Stojí za zmínku, že odepnutím aplikace nedojde k jejich odinstalaci; Chcete-li to provést, vyberte možnost odinstalovat z rozbalovací nabídky kliknutím pravým tlačítkem (nebo dlouhým stisknutím).
Přizpůsobení barvy a průhlednosti nabídky Start se provádí v části barev v nastavení přizpůsobení. Windows 10 umožňuje uživatelům vybrat si barvu nebo nechat Windows automaticky vybrat barvu podle pozadí plochy. Tato barva bude použita na hlavním panelu, v Centru akcí a v nabídce Start, pokud uživatelé zvolí tuto možnost, jinak budou všechny černé a šedé.
Barva se nezobrazuje pouze na pozadí těchto prvků uživatelského rozhraní, ale také jako pozadí v dlaždicích, které neurčují konkrétní barvu. Některé aplikace jako Pošta, Kalendář, Lidé, Obchod atd. založí barvu dlaždic na zvýrazňující barvě zvolené v nastavení barev. Aplikace pro stolní počítače zobrazí svou ikonu s pozadím také na základě barvy zvýraznění systému, ale aplikace jako Xbox nebo OneNote, abychom jmenovali alespoň některé, budou vždy mít konkrétní barvu zvolenou vývojářem.
Nabídku Start systému Windows 10 lze vylepšovat a upravovat s téměř nekonečným počtem různých možných konfigurací, což je lákavé pro uživatelské přizpůsobení. Určitě existují některé zvláštní oblasti, které by mohly vyžadovat určitou pozornost po spuštění systému Windows 10, ale zatím je zkušenost Start skvělá.
Vyzkoušejte si to sami, uspořádejte dlaždice a dejte je do skupin. Měňte možnosti barev nebo průhlednosti, dokud se vám nebude líbit, co vidíte. Nechte nabídku Start pracovat za vás a až vás bude její rozložení nudit nebo vám bude špatně, změňte jej. Sdílejte snímek obrazovky své nabídky Start v komentářích níže a dejte nám vědět, jak chcete, aby společnost Microsoft vylepšila Start v příští vlně aktualizací.
Doporučení v nabídce Start Windows 11 mohou narušit vaše soukromí. Naučte se, jak jednoduše odstranit doporučení a přizpůsobit nabídku podle svých potřeb.
Nabídka Start: s největší pravděpodobností je to místo, kde začnete, pokaždé, když zapnete počítač. Bez ohledu na přestávku s Windows 8, je to hlavní
S Windows 10 překlenujícím propast mezi moderním šokem Windows 8 a klasickým oldschoolovým vzhledem a dojmem Windows 7, existují některé specifické nové
Windows 10 přidal na plochu Windows spoustu vylepšení designu. Zejména od představení nového systému Fluent Design společnosti Microsoft, motion and
Microsoft Windows 10 Insider build 10547 přinesl řadu změn do operačního systému. Některé z nových změn byly malé a jiné stejně
S Windows 10 Microsoft napravil jednu z největších kritik Windows 8 tím, že vrátil nabídku Start. Kombinací tradičního Windows 7 Start
Nabídka Start systému Windows 10 vám umožňuje rychlý přístup k aplikacím pomocí otočných živých dlaždic a posouvání seznamu Všechny aplikace. Můžete také použít Start ke skoku rovně
Hlavní panel Windows 10 se primárně používá ke spouštění aplikací a přepínání mezi nimi. Můžete také přidat své vlastní panely nástrojů, které vám umožní přístup k obsahu libovolného
Windows 10 se dodává s výběrem vestavěných aplikací, které zjednodušují běžné úkoly. Zvukové nahrávky můžete pořizovat pomocí předinstalované aplikace Voice Recorder,
Zde je návod, jak přizpůsobit nabídku Start systému Windows 11...
Jednou z více chválených funkcí, kterou lidé na Windows 10 mají rádi, je návrat nabídky Start. Ačkoli mnoho lidí miluje dlaždice ve stylu Windows 8
Jak pravděpodobně víte, Microsoft vrátil nabídku Start s Windows 10. A zatímco spousta lidí vtipkuje, že jim trvalo tak dlouho, než se dostali
Systém Windows 10, který neustále aktualizuje živé dlaždice, vám poskytuje snadný způsob, jak mít přehled o informacích po celý den. Každá velká dlaždice nese značný prostor
Windows 10 přichází s funkcí, která umožňuje přidávat a odebírat aplikace (aplikace), které se automaticky spouštějí, kdykoli se přihlásíte k účtu Microsoft
Podpora společnosti Microsoft používá nouzový režim v systému Windows 10 k odstraňování problémů, které můžete mít se systémem Windows 10. Spuštěním počítače v nouzovém režimu začnete
Microsoft Teams je klíčovou platformou pro videokonference. Naučte se, jak <strong>zablokovat</strong> a <strong>odblokovat</strong> uživatele, aby byl váš chat čistý.
Všechny informace o tom, jak snadno a rychle odinstalovat aplikace nebo programy ve Windows 10. Uvolněte místo na vašem PC.
Když pracujete mimo svůj stůl, můžete získat přístup k počítači pomocí Připojení ke vzdálené ploše systému Windows. Naučte se, jak správně povolit připojení ke vzdálené ploše v systému Windows 10.
Naučte se, jak upravit profilový obrázek v Microsoft Teams a vylepšit svou online prezentaci. Získejte tipy na změnu a řešení problémů.
Zjistěte, jak zjistit, kolik hodin jste strávili hraním Fortnite. Návod krok za krokem a tipy na sledování herních statistik.
Objevilo se na obrazovce oznámení „Vaše organizace spravuje aktualizace na tomto počítači“? Zde je návod, jak se této zprávy zbavit se špičkovými řešeními.
Zjistěte, jak získat Crown Emote ve Fortnite a posuňte své herní dovednosti na vyšší úroveň. Vytvořte si strategii a získejte respekty ostatních hráčů!
Pokud se lišta nástrojů nezobrazuje v Dokumentech Google, vraťte ji zpět jejím skrytím nebo získáním oprávnění k úpravám. Pokud selžou, použijte doporučený prohlížeč.
Zjistěte, jak efektivně ukončit schůzku Google Meet jako hostitel nebo účastník, a co dělat, když chcete pokračovat ve schůzce bez hostitele.
Nechte výčitky odesílatele pryč a zjistěte, jak odstranit zprávy Slack. Zde také najdete podrobný návod pro hromadné mazání zpráv Slack.




















