Jak odstranit doporučené z nabídky Start systému Windows 11
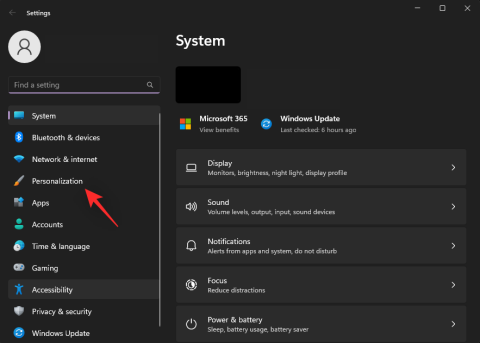
Doporučení v nabídce Start Windows 11 mohou narušit vaše soukromí. Naučte se, jak jednoduše odstranit doporučení a přizpůsobit nabídku podle svých potřeb.
Chcete-li odstranit položku ze seznamu aplikací v nabídce Start:
Klepněte pravým tlačítkem na položku
Klikněte na „Více“ > „Otevřít umístění souboru“
V okně Průzkumník souborů, které se zobrazí, klikněte na položku a stiskněte klávesu "Delete"
V tomto adresáři můžete vytvořit nové zástupce a složky a zobrazit je v nabídce Start.
Nabídka Start: s největší pravděpodobností tam začínáte pokaždé, když zapnete počítač. Bez ohledu na přestávku se systémem Windows 8 byl po generace základem pracovní plochy Windows s osvědčenými oprávněními jako účinný spouštěč aplikací. Bohužel má stále tendenci přitahovat nadměrné množství nadýmání, když používáte počítač.

Při nové instalaci systému Windows 10 je seznam aplikací v nabídce Start poměrně přehledný. Většina aplikací, zejména UWP z obchodu, se zobrazuje v kořenové nabídce. Systém Windows také obsahuje několik složek, například „Příslušenství systému Windows“, které seskupí méně často používané nástroje.
Jak do počítače přidáváte další aplikace, může seznam aplikací rychle ztrácet svou strukturu. Aplikace mohou do nabídky přidávat libovolné zkratky a mezi programy je jen malá konzistence. Zejména aplikace pro stolní počítače mají tendenci vytvářet si pro sebe novou složku a zahrnují množství odinstalací, nastavení a odkazů na webové stránky. Postupem času může být obtížnější najít aplikaci a ve službě Windows Search se také budou zobrazovat nežádoucí zkratky.
Vše není ztraceno. Zástupce nabídky Start můžete ručně přesouvat, vytvářet a odstraňovat a obnovit tak v počítači určitý pořádek. Pod kapotou se Windows spoléhá na stejný systém úložiště zástupců nabídky Start jako všechna starší vydání.
Položky seznamu aplikací jsou umístěny v jedné ze dvou složek v počítači. Tato umístění nejsou ničím jiným než běžnými adresáři, jejichž obsah se automaticky zobrazuje v nabídce Start.
Tyto dva adresáře jsou následující:
%programdata%/Microsoft/Windows/Nabídka Start/Programy
%appdata%/Microsoft/Windows/Nabídka Start/Programy

Nejjednodušší způsob, jak otevřít kterékoli z těchto umístění, je pomocí výzvy Spustit (stiskněte Win+R pro rychlé otevření). Zkopírujte a vložte adresář do pole a stiskněte "OK". Případně můžete zkopírovat a vložit cesty k adresáři do adresního řádku v Průzkumníku souborů.

Jak jsme uvedli výše, tyto cesty jsou ve skutečnosti jen běžné složky. Okamžitě byste měli vidět, jak je struktura vaší nabídky Start replikována ve dvou složkách „Programy“. Pokud chcete odstranit nechtěného zástupce nebo složku, stačí jej vybrat a stisknout odstranit. Když znovu otevřete nabídku Start, zjistíte, že zmizela.
Když hledáte konkrétního zástupce nebo složku, pamatujte, že se může nacházet v jednom ze dvou adresářů. Rychlý způsob, jak se dostat na místo, kde se nachází zástupce, je kliknout na něj pravým tlačítkem v nabídce Start a vybrat „Více > Otevřít umístění souboru“.

Obecně platí, že software nainstalovaný pro každého uživatele vašeho PC přidá své zástupce do „%programdata%“, zatímco programy nainstalované pouze pro váš profil budou v „%appdata%. Každý zástupce a složka, které přidáte do umístění „%programdata%“, se zobrazí v nabídce Start pro všechny uživatelské účty na vašem PC.
S odhaleným systémem úložiště nabídky Start byste nyní měli být schopni udělat pořádek v seznamu aplikací. Můžete zkusit přesunout aplikace pro stolní počítače z jednotlivých složek nebo vytvořit vlastní složky pro shromažďování různých druhů aplikací. Pomocí Průzkumníka souborů můžete zkopírovat, vložit a odstranit zástupce a složky, jak uznáte za vhodné.
Můžete také chtít přidat nové zkratky do nabídky. V tomto příkladu přidáme odkaz na obslužný program „winver“, který zobrazí výzvu k verzi „O systému Windows“. Náš odkaz pojmenujeme „O Windows“ v nabídce Start.

Otevřete složku nabídky Start (použijeme "%appdata%", protože nechceme, aby ostatní uživatelské účty viděly naši zkratku). Klikněte pravým tlačítkem na pozadí Průzkumníka souborů a vyberte „Nový > Zástupce“. V zobrazené výzvě zadejte „winver“ a stiskněte OK. Na další obrazovce zadejte „O systému Windows“ a pojmenujte zástupce. Stiskněte OK a otevřete nabídku Start – měli byste vidět zástupce!

Pokud vytváříte zástupce programu, který není součástí systému Windows, musíte nejprve znát cestu k jeho spustitelnému souboru (obvykle soubor „.exe“). K vyhledání programů v počítači můžete použít tlačítko "Procházet" v průvodci zkratkou. Obvykle budou ve složce "C:WindowsProgram Files" v adresáři s názvem programu nebo vývojáře.
Doporučení v nabídce Start Windows 11 mohou narušit vaše soukromí. Naučte se, jak jednoduše odstranit doporučení a přizpůsobit nabídku podle svých potřeb.
Nabídka Start: s největší pravděpodobností je to místo, kde začnete, pokaždé, když zapnete počítač. Bez ohledu na přestávku s Windows 8, je to hlavní
S Windows 10 překlenujícím propast mezi moderním šokem Windows 8 a klasickým oldschoolovým vzhledem a dojmem Windows 7, existují některé specifické nové
Windows 10 přidal na plochu Windows spoustu vylepšení designu. Zejména od představení nového systému Fluent Design společnosti Microsoft, motion and
Microsoft Windows 10 Insider build 10547 přinesl řadu změn do operačního systému. Některé z nových změn byly malé a jiné stejně
S Windows 10 Microsoft napravil jednu z největších kritik Windows 8 tím, že vrátil nabídku Start. Kombinací tradičního Windows 7 Start
Nabídka Start systému Windows 10 vám umožňuje rychlý přístup k aplikacím pomocí otočných živých dlaždic a posouvání seznamu Všechny aplikace. Můžete také použít Start ke skoku rovně
Hlavní panel Windows 10 se primárně používá ke spouštění aplikací a přepínání mezi nimi. Můžete také přidat své vlastní panely nástrojů, které vám umožní přístup k obsahu libovolného
Windows 10 se dodává s výběrem vestavěných aplikací, které zjednodušují běžné úkoly. Zvukové nahrávky můžete pořizovat pomocí předinstalované aplikace Voice Recorder,
Zde je návod, jak přizpůsobit nabídku Start systému Windows 11...
Jednou z více chválených funkcí, kterou lidé na Windows 10 mají rádi, je návrat nabídky Start. Ačkoli mnoho lidí miluje dlaždice ve stylu Windows 8
Jak pravděpodobně víte, Microsoft vrátil nabídku Start s Windows 10. A zatímco spousta lidí vtipkuje, že jim trvalo tak dlouho, než se dostali
Systém Windows 10, který neustále aktualizuje živé dlaždice, vám poskytuje snadný způsob, jak mít přehled o informacích po celý den. Každá velká dlaždice nese značný prostor
Windows 10 přichází s funkcí, která umožňuje přidávat a odebírat aplikace (aplikace), které se automaticky spouštějí, kdykoli se přihlásíte k účtu Microsoft
Podpora společnosti Microsoft používá nouzový režim v systému Windows 10 k odstraňování problémů, které můžete mít se systémem Windows 10. Spuštěním počítače v nouzovém režimu začnete
Microsoft Teams je klíčovou platformou pro videokonference. Naučte se, jak <strong>zablokovat</strong> a <strong>odblokovat</strong> uživatele, aby byl váš chat čistý.
Všechny informace o tom, jak snadno a rychle odinstalovat aplikace nebo programy ve Windows 10. Uvolněte místo na vašem PC.
Když pracujete mimo svůj stůl, můžete získat přístup k počítači pomocí Připojení ke vzdálené ploše systému Windows. Naučte se, jak správně povolit připojení ke vzdálené ploše v systému Windows 10.
Naučte se, jak upravit profilový obrázek v Microsoft Teams a vylepšit svou online prezentaci. Získejte tipy na změnu a řešení problémů.
Zjistěte, jak zjistit, kolik hodin jste strávili hraním Fortnite. Návod krok za krokem a tipy na sledování herních statistik.
Objevilo se na obrazovce oznámení „Vaše organizace spravuje aktualizace na tomto počítači“? Zde je návod, jak se této zprávy zbavit se špičkovými řešeními.
Zjistěte, jak získat Crown Emote ve Fortnite a posuňte své herní dovednosti na vyšší úroveň. Vytvořte si strategii a získejte respekty ostatních hráčů!
Pokud se lišta nástrojů nezobrazuje v Dokumentech Google, vraťte ji zpět jejím skrytím nebo získáním oprávnění k úpravám. Pokud selžou, použijte doporučený prohlížeč.
Zjistěte, jak efektivně ukončit schůzku Google Meet jako hostitel nebo účastník, a co dělat, když chcete pokračovat ve schůzce bez hostitele.
Nechte výčitky odesílatele pryč a zjistěte, jak odstranit zprávy Slack. Zde také najdete podrobný návod pro hromadné mazání zpráv Slack.




















