Jak odstranit doporučené z nabídky Start systému Windows 11
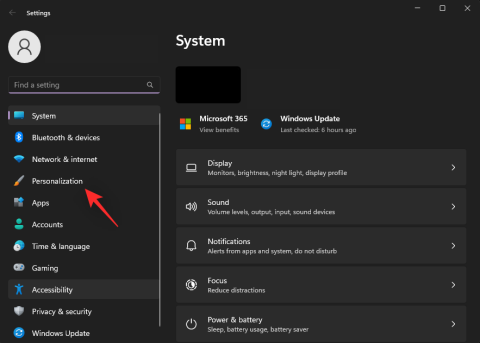
Doporučení v nabídce Start Windows 11 mohou narušit vaše soukromí. Naučte se, jak jednoduše odstranit doporučení a přizpůsobit nabídku podle svých potřeb.
Jak pravděpodobně víte, Microsoft vrátil nabídku Start do systému Windows 10. A zatímco mnoho lidí vtipkuje, že jim trvalo tak dlouho, než se pouze vrátili k systému Windows 7, v této nové nabídce Start jsou vylepšení uživatelského rozhraní. Nová a vylepšená nabídka Start vám umožňuje ovládat, jak bude vypadat a jak zapadne do vašeho pracovního postupu.
Největší kontrola, kterou nad ním máte, je velikost. Ve Windows 7 jste dostali stejnou nabídku bez ohledu na vaše potřeby. Například málokdy skutečně klikám. Obvykle stisknu klávesu Windows (pro přepnutí nabídky Start), pak píšu pryč (automaticky vyhledává) a když najde, co hledám, stisknu enter. To je důvod, proč bych rád ponechal svou nabídku Start co nejkompaktnější, abych mohl pokračovat ve sledování obrazovky.
Výšku nabídky Start můžete přímo změnit. Existuje spodní limit pro výšku (hlavní obrázek ukazuje, na co je moje rozlišení omezeno), stejně jako horní limit, který zabrání tomu, aby nabídka zcela dosáhla horní části vaší plochy. Chcete-li změnit jeho velikost, jednoduše vezměte myš a najeďte na horní okraj, stejně jako v okně jakéhokoli jiného programu. Jakmile se vaše myš změní na dvojitou šipku, klikněte a táhněte nahoru nebo dolů. Šířka nabídky Start se automaticky přizpůsobí, když změníte výšku na základě počtu aplikací, které jste připnuli, nelze ji přímo změnit.
Šířku můžete upravit nepřímo úpravou počtu aplikací v části nabídky moderního uživatelského rozhraní (klikněte pravým tlačítkem na aplikaci, začněte výběrem možnosti připnout/odepnout). Dále můžete změnit velikost připnutých aplikací a upravit tak, kolik místa zabírají. Nabídka Start umožní posouvání pouze při přetečení aplikací, takže šířka se může rozšířit až k okraji obrazovky.
Vzhledem k tomu, že nabídka Start v podstatě obsahuje miniaturní úvodní obrazovku, můžete ikony uspořádat a změnit jejich velikost jako ve Windows 8, aby vyhovovaly vašemu pracovnímu postupu. Motiv nabídky Start je také stejný jako motiv vašeho systému Windows (v části „Přizpůsobit“). Nemůžete však mít pozadí stejné jako vaše plocha, jako můžete mít na úvodní obrazovce. Moje experimentování se sytě růžovým tématem můžete sami vidět na titulním obrázku.
Pokud jste se přesunuli z nabídky Start a žádná krása vás nepřinutí vzít si ji zpět, máte možnost ponechat si úvodní obrazovku ( kliknutím sem zjistíte jak ).
Doporučení v nabídce Start Windows 11 mohou narušit vaše soukromí. Naučte se, jak jednoduše odstranit doporučení a přizpůsobit nabídku podle svých potřeb.
Nabídka Start: s největší pravděpodobností je to místo, kde začnete, pokaždé, když zapnete počítač. Bez ohledu na přestávku s Windows 8, je to hlavní
S Windows 10 překlenujícím propast mezi moderním šokem Windows 8 a klasickým oldschoolovým vzhledem a dojmem Windows 7, existují některé specifické nové
Windows 10 přidal na plochu Windows spoustu vylepšení designu. Zejména od představení nového systému Fluent Design společnosti Microsoft, motion and
Microsoft Windows 10 Insider build 10547 přinesl řadu změn do operačního systému. Některé z nových změn byly malé a jiné stejně
S Windows 10 Microsoft napravil jednu z největších kritik Windows 8 tím, že vrátil nabídku Start. Kombinací tradičního Windows 7 Start
Nabídka Start systému Windows 10 vám umožňuje rychlý přístup k aplikacím pomocí otočných živých dlaždic a posouvání seznamu Všechny aplikace. Můžete také použít Start ke skoku rovně
Hlavní panel Windows 10 se primárně používá ke spouštění aplikací a přepínání mezi nimi. Můžete také přidat své vlastní panely nástrojů, které vám umožní přístup k obsahu libovolného
Windows 10 se dodává s výběrem vestavěných aplikací, které zjednodušují běžné úkoly. Zvukové nahrávky můžete pořizovat pomocí předinstalované aplikace Voice Recorder,
Zde je návod, jak přizpůsobit nabídku Start systému Windows 11...
Jednou z více chválených funkcí, kterou lidé na Windows 10 mají rádi, je návrat nabídky Start. Ačkoli mnoho lidí miluje dlaždice ve stylu Windows 8
Jak pravděpodobně víte, Microsoft vrátil nabídku Start s Windows 10. A zatímco spousta lidí vtipkuje, že jim trvalo tak dlouho, než se dostali
Systém Windows 10, který neustále aktualizuje živé dlaždice, vám poskytuje snadný způsob, jak mít přehled o informacích po celý den. Každá velká dlaždice nese značný prostor
Windows 10 přichází s funkcí, která umožňuje přidávat a odebírat aplikace (aplikace), které se automaticky spouštějí, kdykoli se přihlásíte k účtu Microsoft
Podpora společnosti Microsoft používá nouzový režim v systému Windows 10 k odstraňování problémů, které můžete mít se systémem Windows 10. Spuštěním počítače v nouzovém režimu začnete
Microsoft Teams je klíčovou platformou pro videokonference. Naučte se, jak <strong>zablokovat</strong> a <strong>odblokovat</strong> uživatele, aby byl váš chat čistý.
Všechny informace o tom, jak snadno a rychle odinstalovat aplikace nebo programy ve Windows 10. Uvolněte místo na vašem PC.
Když pracujete mimo svůj stůl, můžete získat přístup k počítači pomocí Připojení ke vzdálené ploše systému Windows. Naučte se, jak správně povolit připojení ke vzdálené ploše v systému Windows 10.
Naučte se, jak upravit profilový obrázek v Microsoft Teams a vylepšit svou online prezentaci. Získejte tipy na změnu a řešení problémů.
Zjistěte, jak zjistit, kolik hodin jste strávili hraním Fortnite. Návod krok za krokem a tipy na sledování herních statistik.
Objevilo se na obrazovce oznámení „Vaše organizace spravuje aktualizace na tomto počítači“? Zde je návod, jak se této zprávy zbavit se špičkovými řešeními.
Zjistěte, jak získat Crown Emote ve Fortnite a posuňte své herní dovednosti na vyšší úroveň. Vytvořte si strategii a získejte respekty ostatních hráčů!
Pokud se lišta nástrojů nezobrazuje v Dokumentech Google, vraťte ji zpět jejím skrytím nebo získáním oprávnění k úpravám. Pokud selžou, použijte doporučený prohlížeč.
Zjistěte, jak efektivně ukončit schůzku Google Meet jako hostitel nebo účastník, a co dělat, když chcete pokračovat ve schůzce bez hostitele.
Nechte výčitky odesílatele pryč a zjistěte, jak odstranit zprávy Slack. Zde také najdete podrobný návod pro hromadné mazání zpráv Slack.




















