Co dělat, když se Slack na mém PC neaktualizuje

Bojíte se, že se Slack neaktualizuje? Můžete zkontrolovat připojení k internetu, ručně vyhledat aktualizace Slack nebo je sledovat, abyste se vyhnuli nejasnostem.
Hledáte způsob, jak nastavit sdílený kanál ve Slacku ? Jde o to, že někdy chvíli trvá, než se funkcemi Slacku udržíte. Slack měl být centrem spolupráce pro pracovní skupiny v rámci společnosti.
S neustále rostoucí sítí společností, které jej využívají pro interní práci, Slack viděl potřebu umožnit jim spolupracovat na jednom kanálu. Poté zpřístupnili sdílené kanály všem zákazníkům.
Sdílené kanály fungují v podstatě jako typické kanály Slack, ale zahrnují dvě organizace z jejich vlastního pracovního prostoru Slack.
Po navázání připojení mohou členové sdílet soubory, posílat přímé zprávy, zahajovat hovory, zapojovat spolupracovníky a další.
Jde o to užívat si časovou efektivitu, jako to dělají s interními týmy – to vše ve vyhrazeném prostoru Slack.
Poté, co vám toto vše připomeneme, pojďme na věc a podívejme se, jak můžete vytvořit zcela nový kanál, který chcete sdílet s jinou organizací, nebo jak můžete sdílet stávající kanál.
Jak mohu nastavit sdílený kanál ve Slacku?
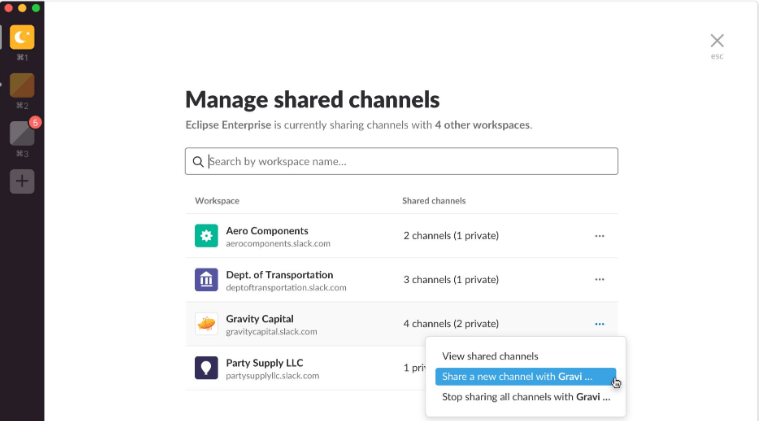

Sdílený kanál se může proměnit ve společné místo pro spolupráci dvou samostatných společností, ale každý pracovní prostor si může zachovat svou vlastní identitu.
Vyberte jiný název kanálu, účel nebo se rozhodněte, zda je kanál veřejný nebo soukromý.
Ve výchozím nastavení mohou vlastníci i správci pracovního prostoru převádět kanály na soukromé. Členové to nemají povoleno.
Jak mohu nastavit kanál jako soukromý ve Slacku?
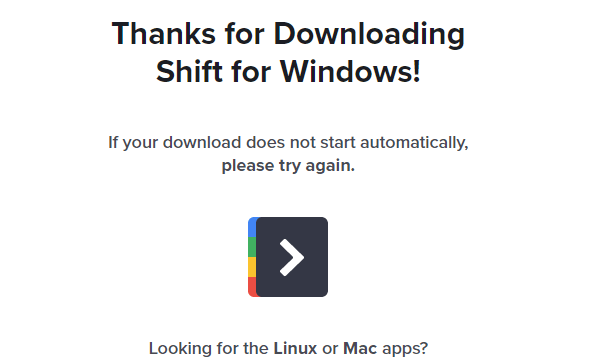
Při rozhodování o nastavení kanálu Slack jako soukromého byste měli použít Shift. Jedná se o desktopovou aplikaci pro správu Slacku a dalších aplikací nebo e-mailových účtů na jednom místě.
Převod kanálu na soukromý je trvalý, vybírejte proto moudře. Ani po provedení změny se soubory v kanálu nestanou soukromými.
Jak mohu vytvořit nový soukromý kanál Slack?
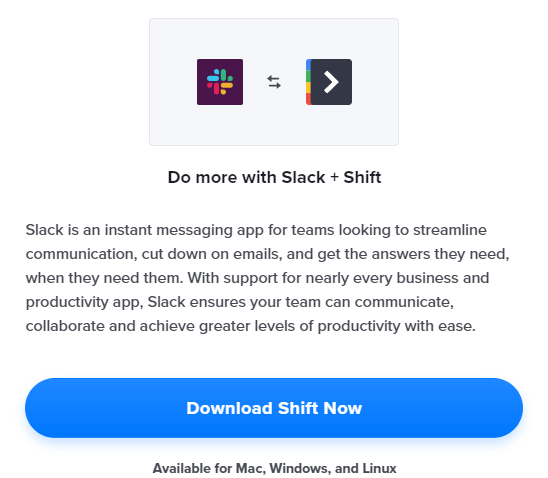
Všechno je poprvé a vytvořit nový soukromý kanál Slack od nuly není vůbec těžké. Výše jsme podrobně uvedli návod, jak tento úkol úspěšně provést.
Dokončili jste proceduru? Podělte se o svůj názor tím, že nám napište poznámku do oblasti komentářů níže.
Často kladené otázky
Pracovní prostor Slack představuje centrum kanálů, ke kterým mají přístup členové vašeho týmu. Na druhou stranu kanály jsou menší skupiny zaměřené na jedno téma nebo úkol.
Tento konkrétní soukromý kanál mohou na Slacku vidět pouze vlastníci kanálu a členové soukromého kanálu.
Ano, správci Slacku mohou vidět soukromé chaty pomocí exportu souladu.
Veřejný kanál Slack je kanál ve Slacku přístupný a viditelný všem členům vašeho pracovního prostoru.
Bojíte se, že se Slack neaktualizuje? Můžete zkontrolovat připojení k internetu, ručně vyhledat aktualizace Slack nebo je sledovat, abyste se vyhnuli nejasnostem.
Pokud Slack nemůže stahovat soubory, zkontrolujte své internetové připojení nebo změňte umístění stahování, abyste tento problém vyřešili.
Pokud nemůžete odinstalovat Join.me, podívejte se na Poradce při potížích s instalací a odinstalací programu a zkontrolujte, zda software stále neběží.
Microsoft Teams pro Android nyní podporuje vložený překlad zpráv, který umožňuje komunikaci mezi pracovníky hovořícími různými jazyky.
Pokud chcete zkombinovat možnosti zasílání zpráv Slacku se systémem vizuální správy nástěnky Trello, musíte si nainstalovat aplikaci Trello Slack.
Pokud se Microsoft Teams neustále restartuje, obvykle pomůže vymazání souborů mezipaměti. Další podrobnosti najdete v našem článku.
Pokud nejste rozhodnuti, máme pro vás několik skvělých softwarových nástrojů pro spolupráci, ze kterých si můžete vybrat. Než se rozhodnete, prohlédněte si je jeden po druhém.
7 nejlepších softwaru pro videokonference pro pořádání online schůzek a chatování s přáteli online
Chcete-li zjistit, kdo reagoval na vaše zprávy ve Slacku, podívejte se na tento příspěvek, který poskytuje pokyny pro využití reakcí emotikonů Slacks.
Pokud plánujete získat více úložiště pro Slack, pak si raději předplaťte jednu z jejich prémiových služeb, protože neexistuje žádná jiná cesta.
Pokud řešíte problémy s připojením Slack, zkontrolujte připojení k internetu, vymažte mezipaměť, upravte proxy nebo sbírejte a odešlete síťové protokoly.
Pokud vás zajímá, jak upravit, odstranit nebo archivovat kanál ve Slacku, podívejte se na tento příspěvek, který poskytuje pokyny, jak to můžete udělat ve Slacku.
Všechno je poprvé, takže zjistěte, jak nastavit sdílený kanál ve Slacku nebo nastavit kanál Slack jako soukromý.
Pokud vás zajímá, jak integrovat Slack a Asana, přidejte do Slacku aplikaci Asana, která uživatelům umožňuje nastavit úlohy Asana přes Slack.
Pokud potřebujete vidět, kdo je online a kdo je v kanálu na Slacku, kliknutím na tlačítko Zobrazit seznam členů otevřete seznam členů kanálu.
Pokud Slack nemůže najít konkrétní kanály a hlásí chybový kanál nenalezen, použijte tento rychlý průvodce k vyřešení problému.
Pokud Slack přestal zobrazovat vyskakovací oznámení, existují 4 způsoby, jak tento problém vyřešit. Dobře je uveďte v tomto návodu.
Microsoft Teams brzy získá kapacitu pro pojmout až 300 účastníků v jednom chatu nebo schůzce. Poptávka po platformě rychle roste.
Pokud Slack nemohl nahrát váš soubor, můžete tento problém vyřešit vymazáním mezipaměti aplikace, kontrolou nastavení brány firewall nebo přeinstalací aplikace.
Pokud máte problémy s otevíráním odkazů ve Slacku, ujistěte se, že používáte jeden z podporovaných prohlížečů a že je jejich mezipaměť vymazána.
Microsoft Teams je klíčovou platformou pro videokonference. Naučte se, jak <strong>zablokovat</strong> a <strong>odblokovat</strong> uživatele, aby byl váš chat čistý.
Všechny informace o tom, jak snadno a rychle odinstalovat aplikace nebo programy ve Windows 10. Uvolněte místo na vašem PC.
Když pracujete mimo svůj stůl, můžete získat přístup k počítači pomocí Připojení ke vzdálené ploše systému Windows. Naučte se, jak správně povolit připojení ke vzdálené ploše v systému Windows 10.
Naučte se, jak upravit profilový obrázek v Microsoft Teams a vylepšit svou online prezentaci. Získejte tipy na změnu a řešení problémů.
Zjistěte, jak zjistit, kolik hodin jste strávili hraním Fortnite. Návod krok za krokem a tipy na sledování herních statistik.
Objevilo se na obrazovce oznámení „Vaše organizace spravuje aktualizace na tomto počítači“? Zde je návod, jak se této zprávy zbavit se špičkovými řešeními.
Zjistěte, jak získat Crown Emote ve Fortnite a posuňte své herní dovednosti na vyšší úroveň. Vytvořte si strategii a získejte respekty ostatních hráčů!
Pokud se lišta nástrojů nezobrazuje v Dokumentech Google, vraťte ji zpět jejím skrytím nebo získáním oprávnění k úpravám. Pokud selžou, použijte doporučený prohlížeč.
Zjistěte, jak efektivně ukončit schůzku Google Meet jako hostitel nebo účastník, a co dělat, když chcete pokračovat ve schůzce bez hostitele.
Nechte výčitky odesílatele pryč a zjistěte, jak odstranit zprávy Slack. Zde také najdete podrobný návod pro hromadné mazání zpráv Slack.




![Microsoft Teams se neustále restartuje [Opraveno] Microsoft Teams se neustále restartuje [Opraveno]](https://blog.webtech360.com/resources3/images10/image-662-1009005002720.jpg)























