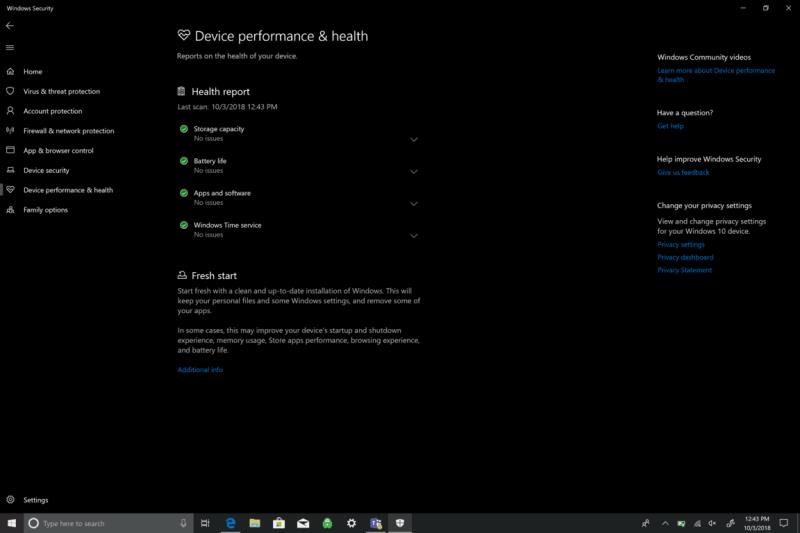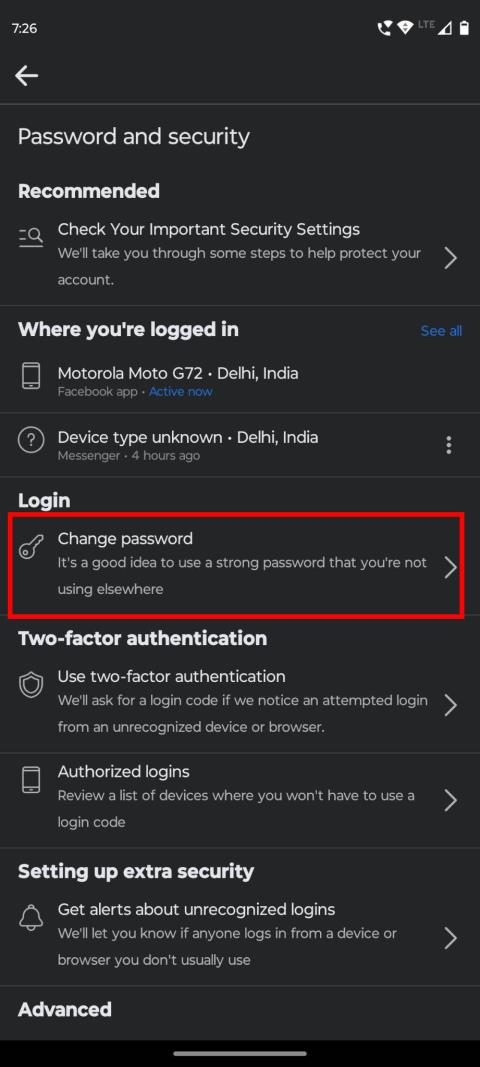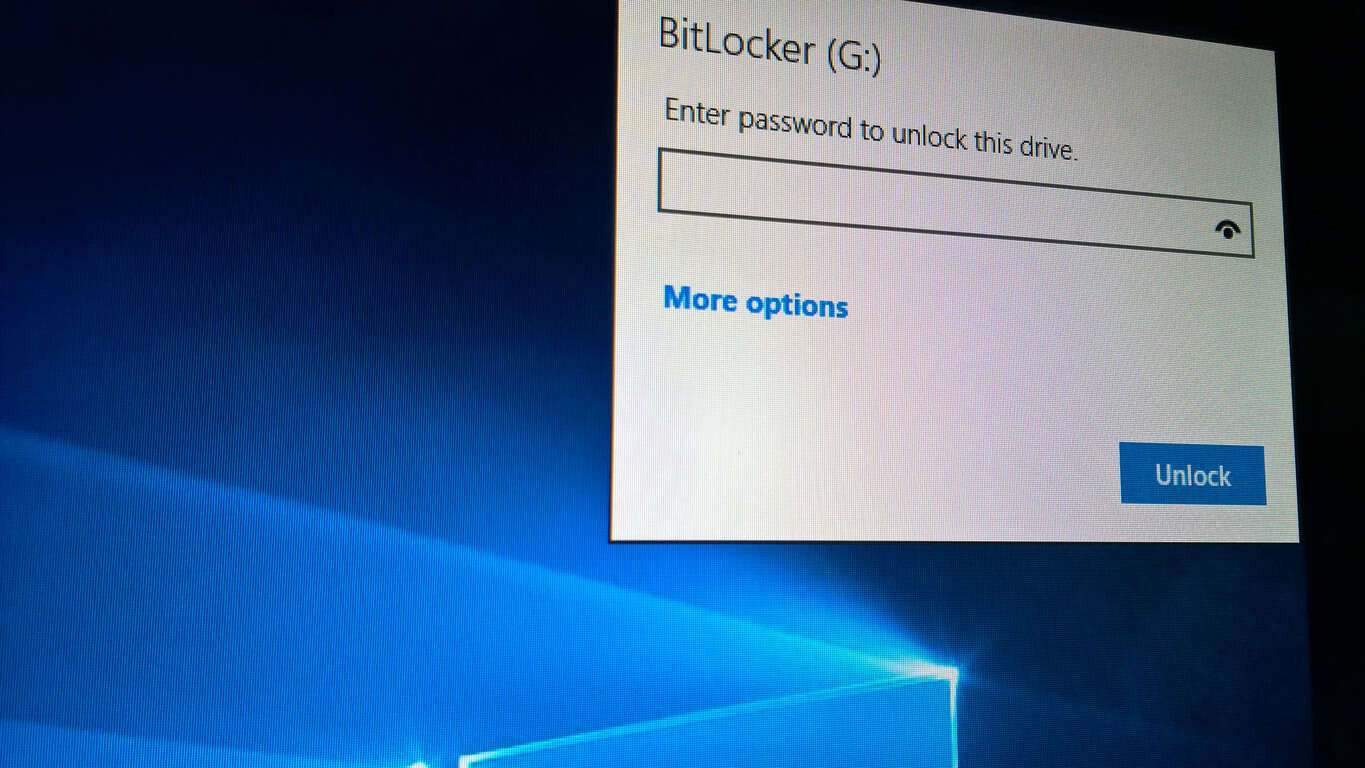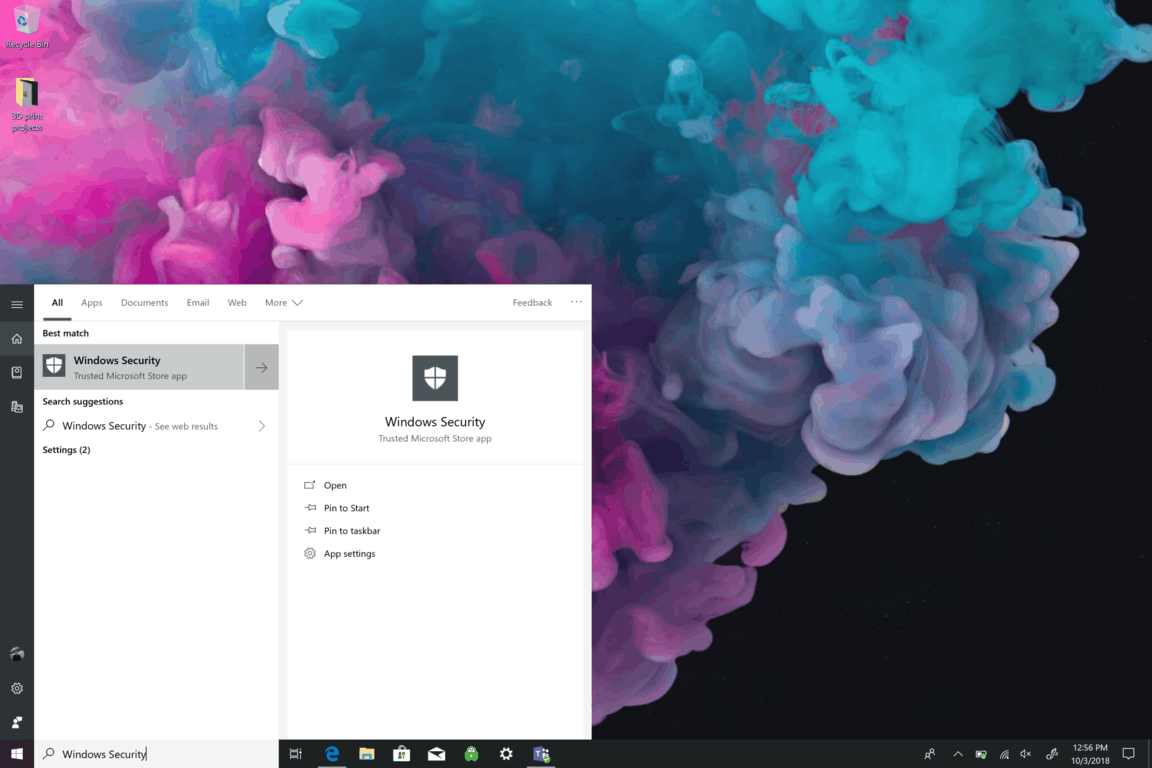Ať už vás znepokojuje malware ve vašem počítači, máte problémy s výkonem nebo jen chcete začít znovu, můžete začít znovu s Windows 10 a resetovat počítač.
Před provedením jakýchkoli změn si zálohujte počítač
Nový start odstraní všechny aplikace, které nejsou součástí Windows 10, a podpoří aplikace a ovladače zařízení od výrobce OEM
Ujistěte se, že máte přístup k licenčním klíčům, instalačním médiím a přihlašovacím údajům pro všechny aplikace třetích stran, které chcete používat
Přejděte do Nastavení> Aktualizace a zabezpečení> Zabezpečení systému Windows a vyberte „Výkon a stav zařízení“
V části „Nový začátek“ vyberte „Další informace“ a na uvítací obrazovce nového spuštění vyberte „Začínáme“.
Zabezpečení Windows (dříve známé jako Windows Defender Security Center ) je skvělý začátek, abyste zjistili, že vaše zařízení s Windows 10 běží hladce. V části Zabezpečení systému Windows vám Výkon a stav zařízení pomáhá udržovat vaše zařízení aktualizovaná a aktuální. Poradce stavu zařízení sleduje vaše zařízení s Windows 10 a poskytuje vám doporučení, jak se vyhnout problémům s úložištěm, baterií, ovladači zařízení nebo službou Windows Update.
Výkon a stav zařízení také zahrnuje „Fresh start“, což je funkce, která obnoví vaše zařízení přeinstalováním a aktualizací Windows 10. Nový start je nezbytný v situacích, kdy má vaše zařízení s Windows 10 vážné problémy s výkonem nebo je přeplněné příliš mnoha nepotřebnými aplikace. Microsoft má pro nové uživatele Windows 10 důležitá upozornění, která by měli vědět, než použijete nový start.
- Před provedením změn si zálohujte soubory, včetně instalace čisté instalace systému Windows do zařízení.
- Nový start odstraní všechny aplikace, které nejsou standardně dodávány se systémem Windows. Tyto aplikace zahrnují další aplikace společnosti Microsoft, jako je Office, antivirový software třetích stran a aplikace pro stolní počítače, které byly předinstalovány ve vašem zařízení. Nový start také odstraní všechny ostatní aplikace Windows Desktop nainstalované výrobcem vašeho zařízení Windows 10, včetně jejich podpůrných aplikací a ovladačů zařízení. Tyto aplikace nelze obnovit a pokud je chcete nadále používat, budete je muset ručně znovu nainstalovat.
- Můžete ztratit své digitální licence, digitální obsah spojený s aplikacemi nebo jiná digitální oprávnění pro aplikace, což může ovlivnit vaši schopnost používat aplikace nebo obsah související s aplikacemi, za které jste zaplatili.
- Ujistěte se, že máte přístup ke všem reinstalačním médiím (jako jsou CD), kódům Product Key, licenčním nebo přihlašovacím údajům nebo dalším materiálům potřebným k ruční přeinstalaci a opětovné aktivaci aplikací nebo obsahu souvisejícího s aplikacemi, který chcete nadále používat.
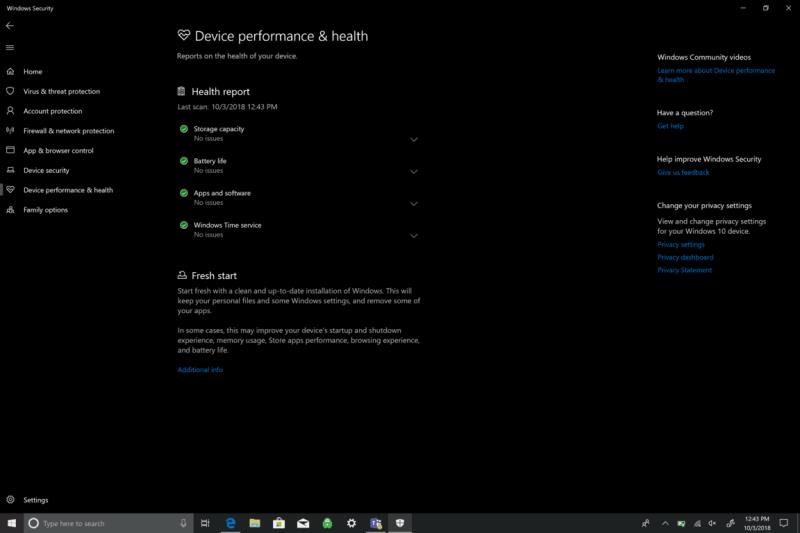
Zde je to, co musíte udělat, abyste provedli instalaci Fresh Start.
Přejděte do Nastavení .
Přejděte na Aktualizace a zabezpečení .
Přejděte na Zabezpečení systému Windows .
Vyberte Výkon a stav zařízení . Automaticky se otevře aplikace Windows Security.
V části Nový začátek vyberte Další informace . Zobrazí se uvítací obrazovka Nového startu.
Zvolte „ Začít “ a řekněte ano na výzvu UAC (Řízení uživatelských účtů), aby se spustil nový start.
Případně nemusíte pro otevření Zabezpečení systému Windows procházet přes Nastavení. Aplikaci můžete také vyhledat v seznamu aplikací nebo pomocí vyhledávacího pole Cortana a aplikace se zobrazí. Pokud to není poprvé, co používáte nový start na svém zařízení s Windows 10, můžete také vidět, kdy jste naposledy spustili nový start.
Dokončení procesu přeinstalace a aktualizace systému Windows 10 trvá přibližně 20 minut. Nový start vám poskytne seznam aplikací, které byly odstraněny, takže budete vědět, které aplikace je třeba znovu nainstalovat, až budete s reinstalací čisté verze Windows 10 hotovi. Nyní máte „nový start“ s čistou instalací Windows 10!