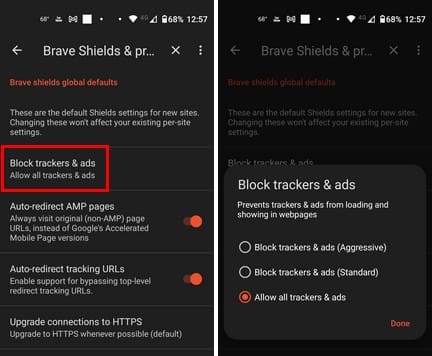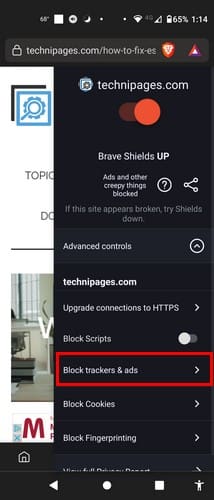Uživatelé prohlížeče Brave mají k dispozici nástroj pro blokování reklam, který jim pomáhá ovládat tyto reklamy. Díky této užitečné funkci stačí vstoupit do nastavení prohlížeče a aktivovat možnost. Pokud však z nějakého důvodu nemůžete přistupovat k možnostem, můžete také získat funkci blokování reklam na konkrétních stránkách. V časech, kdy chcete zobrazit reklamy, můžete tuto funkci vypnout. Pokračujte ve čtení, abyste zjistili, jak nakonfigurovat nastavení blokování reklam a udělat si přestávku od reklam.
Obsah
Jak nakonfigurovat nastavení blokování reklam v Brave pro Android
Chcete-li začít používat blokátor reklam na Androidu, otevřete aplikaci prohlížeče Brave. Klepněte na tři tečky v pravém dolním rohu a přejděte na Nastavení. V části Funkce uvidíte možnost Brave Shields a Soukromí. První možnost na seznamu bude Blokovat trackery a reklamy.
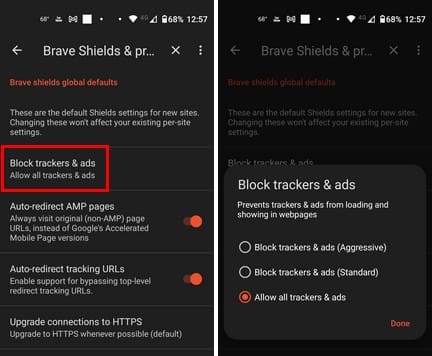
Když vyberete tuto možnost, zobrazí se nové okno se třemi možnostmi na výběr. Můžete si vybrat:
- Blokovat trackery a reklamy (Agresivní)
- Blokovat trackery a reklamy (Standardní)
- Povolit všechny trackery a reklamy
Až si vyberete možnost, nezapomeňte klepnout na možnost Hotovo, abyste uložili změny. Můžete také přistupovat k blokátoru reklam na stránkách, jejichž reklamy chcete blokovat. Musíte klepnout na ikonu lva v pravém horním rohu. Když se okno otevře, klepněte na Pokročilé ovládací prvky a z dostupných možností vyberte Blokovat trackery a reklamy.
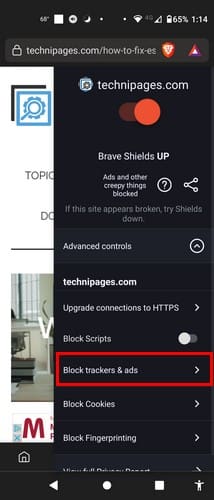
Uvidíte stejné možnosti blokování reklam, které jste viděli, když jste prošli Nastavením. Zvolte si svou možnost a nezapomeňte kliknout na Hotovo. Další skvělou možností, kterou můžete aktivovat, je mít stránky vždy na HTTPS. Tuto možnost jste mohli vidět, když jste klepli na ikonu lva v pravém horním rohu a zvolili Pokročilé ovládací prvky.
Zvolte Aktualizovat připojení na HTTPS, a budou zde tři možnosti. Můžete ji nastavit na:
- Požadovat, aby všechna připojení používala HTTPS (přísné)
- Aktualizovat na HTTPS kdykoli je to možné (výchozí)
- Nepřepínat připojení na HTTPS (Zakázáno)
To je všechno. Jak vidíte, je to něco, co můžete udělat, i když máte málo času.
Další čtení
Existují i jiné prohlížeče, které mají také možnost blokování reklam. Například zde je návod, jak povolit blokátor reklam pro prohlížeč Kiwi. Existuje také návod pro uživatele Opery, jak nastavit blokátor reklam. Microsoft Edge nechtěl zůstat pozadu, takže zde je jak povolit blokátor reklam pro tento prohlížeč. Chrome také musel být na seznamu, takže zde je jak můžete používat blokátor reklam v Chromu. Pokud nevidíte to, co hledáte, můžete vždy použít vyhledávací lištu v pravém horním rohu pro další návody.
Závěr
V této příručce jste viděli, jak můžete přistupovat k funkci blokování reklam pro prohlížeč Brave. S několika kroky můžete začít používat tuto funkci. Existují také další užitečné funkce v této oblasti, které můžete využít k tomu, abyste zůstali v bezpečí při používání prohlížeče. Myslíte si, že budete blokátor reklam používat natrvalo? Podělte se o své myšlenky v komentářích níže a nezapomeňte sdílet článek s ostatními na sociálních sítích.