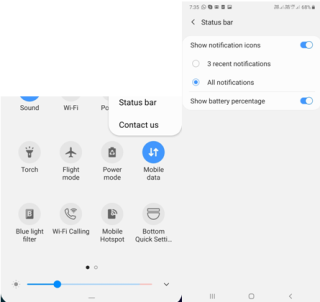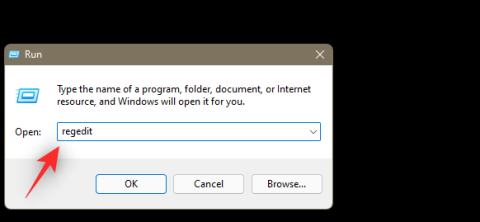7 Věcí, které Start11 dělá lépe než Windows 11 Panel nástrojů

Je Start11 lepší než Windows Panel nástrojů? Podívejte se na některé klíčové výhody, které Start11 má oproti vestavěnému panelu Windows.
Microsoft nabízí skvělý nástroj pro spolupráci ve formě Teams s videokonferencemi a audiokonferencemi, sdílením souborů, zasíláním rychlých zpráv , end-to-end šifrováním a úpravami v reálném čase. Jako každý nástroj pro spolupráci nebude nejpoužívanější funkcí v Teams nic jiného než nástroj pro rychlé zasílání zpráv, který má svou vlastní sadu zvýraznění, jako jsou prioritní texty, opakovaná oznámení push a označování zpráv.
Chcete-li co nejlépe využít rychlé zasílání zpráv v Microsoft Teams, můžete se naučit některé ze základních způsobů úpravy a použití textových efektů při psaní zpráv.
Níže se podíváme na to, jak upravit text ve zprávách v Microsoft Teams.
Obsah
Následující průvodce vám pomůže použít textové efekty při psaní zpráv v Microsoft Teams.
Zvažte tento krok nula: Než začnete používat textové efekty na Microsoft Teams, budete muset vytvořit nový chat nebo kliknout na již existující vlákno chatu nebo skupiny. Po výběru chatu, kterému chcete poslat zprávu, klikněte na ikonu Formát pod textovým polem a rozbalte jej.
Případně můžete použít následující klávesovou zkratku k rozbalení pole pro psaní.
Ctrl/Command + Shift + X
Vaše textové pole se nyní rozšíří o další možnosti formátování. Nyní můžete začít používat textové efekty na svou zprávu v Teams.
Formátování textu
Formátování v Microsoftu funguje podobným způsobem, jako by mohlo formátovat dokumenty v Microsoft Office nebo Google Docs. Text můžete zvýraznit tučným písmem, kurzívou nebo podtrhnout výběrem požadovaného textu a kliknutím na tlačítka B, I nebo U, podle potřeby.
To lze také provést pomocí známých klávesových zkratek, které běžně používáte při úpravách dokumentů.
Tučné: Ctrl/Command + B Kurzíva: Ctrl/Command + I Podtržení: Ctrl/Command + U
Přeškrtnutý text
Texty můžete formátovat přeškrtnutím, aby symbolizovaly nedávno smazané informace. Tento nástroj lze použít v Microsoft Teams k označení textu, který je chybný nebo musí být odstraněn. Přeškrtnutí při zasílání zpráv na Microsoft Team lze použít výběrem požadovaného textu a kliknutím na ikonu přeškrtnutého S.

Zvýraznit text
Chcete-li pomoci upozornit příjemce na důležitou část zprávy, můžete při odesílání zpráv na Microsoft Teams zvýraznit texty. Můžete tak učinit tak, že vyberete text, který chcete zvýraznit, a kliknete na tlačítko 'Barva zvýraznění textu' na panelu nástrojů pro text. Jakmile kliknete na tlačítko 'Barva zvýraznění textu', můžete si vybrat z deseti různých barev pro zvýraznění vybraného textu.
Pokud jste omylem zvýraznili text, můžete to vrátit zpět výběrem označeného textu, kliknutím na tlačítko Barva zvýraznění textu' a výběrem 'Bez zvýraznění'.
Změnit velikost písma
Při odesílání textových zpráv kolegům vám Teams umožňuje vybrat si ze tří velikostí písma – velké, střední a malé. Klikněte na tlačítko Velikost písma v horní části textového pole a před zadáním textu nebo výběrem požadovaného textu vyberte ze tří velikostí písma.
Změnit barvu písma
Místo zvýraznění můžete změnit barvu textů kliknutím na tlačítko Barva písma na panelu nástrojů formátování a výběrem požadované barvy. Můžete si vybrat z deseti různých barevných možností nebo se vrátit zpět k výchozí volbě výběrem možnosti „Automaticky“.
Použít bohatý styl: Nadpis 1/2/3
Zatímco většina z nás používá k odesílání dokumentů a zpráv základní formátování (tučné písmo, kurzíva a podtržené), můžete ve zprávě vytvořit také části podobné příběhu přidáním textů s bohatým formátem.
Můžete tak učinit kliknutím na možnost Rich style na panelu nástrojů formátování a výběrem jedné z následujících možností pro různé části vaší zprávy – Nadpis 1, Nadpis 2, Nadpis 3, Odstavec a Neproporcionální.

Použijte odsazení
Kliknutím na tlačítka „Zvětšit odsazení“ a „Zmenšit odsazení“ na panelu nástrojů pro formátování můžete přidat záměry pro rozlišení odstavců v Teams.
 Přidat seznamy
Přidat seznamy
V Microsoft Teams můžete vytvářet seznamy jak číslované, tak seznamy s odrážkami. Chcete-li přidat seznam, klikněte buď na tlačítka 'Číslovaný seznam' nebo 'Seznam s odrážkami' a podle toho přidejte položky ve formě seznamu.
Vložit nabídky
Úryvky textu můžete zdůraznit přidáním formátu Citace do svých textů v Teams. I když je lze použít k upoutání pozornosti na nejdůležitější části vaší zprávy, tlačítko Citace na panelu nástrojů formátování lze také použít k přidání citací z externích zdrojů do vašeho příběhu.
Vložit odkaz
Odkazy na relevantní texty můžete vložit tak, že vyberete požadovaný text, kliknete na možnost 'Vložit odkaz', určíte odkaz a kliknete na tlačítko 'Vložit'. 
Vložit vodorovnou čáru
Chcete-li oddělit oblasti zprávy, můžete přidat vodorovné čáry. Klepněte na tlačítko Další možnosti na panelu nástrojů formátování a vyberte 'Vložit vodorovné pravítko'.
Přidat tabulku
Do Microsoft Teams můžete vkládat tabulky s libovolným počtem řádků a sloupců. Chcete-li přidat tabulku, klikněte na tlačítko Další možnosti na panelu nástrojů formátování a vyberte 'Vložit tabulku'. Teams vás vyzve, abyste se zeptali, kolik řádků a sloupců potřebujete na stole, a můžete je vybrat z mřížky dostupné na obrazovce.
Vymazat formátování
Chcete-li vymazat formát celého textu, klikněte na tlačítko „Vymazat celé formátování“ na panelu nástrojů pro formátování. 
Líbily se vám výše uvedené způsoby použití efektů na texty v Microsoft Teams? Dejte nám vědět v sekci komentářů.
Práce s textem
Výše uvedené bylo o tom, jak můžete ozdobit své textové zprávy v Microsoft Teams. Pokud potřebujete ozdobit svůj obrázek textovými efekty , Snapseed vám pomůže. Ale je toho víc.
Zde je rychlý průvodce, jak zvětšit text na obrazovce v systému Android, tisknout textové zprávy a jak zálohovat a obnovit zprávy SMS . V související poznámce můžete snadno kopírovat text z obrázků pomocí Fotek Google, i když existuje mnoho aplikací OCR , které to také dělají.
Je Start11 lepší než Windows Panel nástrojů? Podívejte se na některé klíčové výhody, které Start11 má oproti vestavěnému panelu Windows.
Přečtěte si, jak nastavit, aby se ikona Tento počítač objevila na ploše v systému Microsoft Windows 11. Objevte různé metody, které můžete použít pro rychlý přístup.
Zde je návod, jak si upravit stavový řádek Androidu a oznamovací řádek s užitečnými tipy pro personalizaci a zvýšení produktivity.
Změna písma ve Windows 11 je skvělý způsob, jak přizpůsobit svůj počítač. V tomto článku se dozvíte, jak správně změnit výchozí písmo pomocí několika metod.
Zjistěte, jak přizpůsobit spouštěcí video na Steam Deck a vytvořte si unikátní herní zážitek.
Microsoft nabízí skvělý nástroj pro spolupráci ve formě Teams s videokonferencemi a audiokonferencemi, sdílením souborů, instant messaging, end-to-end šifrováním a úpravami v reálném čase. Jako každá sbírka…
Nová nabídka Start systému Windows 11 získala přinejlepším smíšené recenze. Na jedné straně lidé milují skutečnost, že Microsoft minule nic nezkazil jako Windows 8 a co je důležitější, dokázal…
Microsoft Teams je klíčovou platformou pro videokonference. Naučte se, jak <strong>zablokovat</strong> a <strong>odblokovat</strong> uživatele, aby byl váš chat čistý.
Všechny informace o tom, jak snadno a rychle odinstalovat aplikace nebo programy ve Windows 10. Uvolněte místo na vašem PC.
Když pracujete mimo svůj stůl, můžete získat přístup k počítači pomocí Připojení ke vzdálené ploše systému Windows. Naučte se, jak správně povolit připojení ke vzdálené ploše v systému Windows 10.
Naučte se, jak upravit profilový obrázek v Microsoft Teams a vylepšit svou online prezentaci. Získejte tipy na změnu a řešení problémů.
Zjistěte, jak zjistit, kolik hodin jste strávili hraním Fortnite. Návod krok za krokem a tipy na sledování herních statistik.
Objevilo se na obrazovce oznámení „Vaše organizace spravuje aktualizace na tomto počítači“? Zde je návod, jak se této zprávy zbavit se špičkovými řešeními.
Zjistěte, jak získat Crown Emote ve Fortnite a posuňte své herní dovednosti na vyšší úroveň. Vytvořte si strategii a získejte respekty ostatních hráčů!
Pokud se lišta nástrojů nezobrazuje v Dokumentech Google, vraťte ji zpět jejím skrytím nebo získáním oprávnění k úpravám. Pokud selžou, použijte doporučený prohlížeč.
Zjistěte, jak efektivně ukončit schůzku Google Meet jako hostitel nebo účastník, a co dělat, když chcete pokračovat ve schůzce bez hostitele.
Nechte výčitky odesílatele pryč a zjistěte, jak odstranit zprávy Slack. Zde také najdete podrobný návod pro hromadné mazání zpráv Slack.