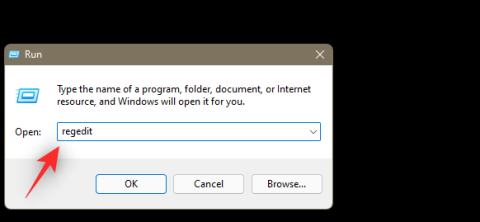Jak změnit písmo v Google Chrome

Webový prohlížeč Google Chrome poskytuje způsob, jak změnit písma, která používá. Naučte se, jak nastavit písmo podle svých představ.
Microsoft vám dal svobodu si Windows 11 do určité míry přizpůsobit. Vzhled plochy můžete vyladit tak, abyste získali jiný vzhled a dojem z Windows 11. Pokud vás však tato vestavěná nastavení již nudí a co zkusit něco nového, pak se vyplatí změnit písmo na počítači s Windows 11.
Bohužel neexistuje žádný přímý způsob, jak změnit výchozí písmo v nejnovější iteraci systému Windows. Je však možné tak učinit pomocí docela elegantního řešení. Začněme!
Segoe UI Variable je výchozí systémové písmo pro Windows 11. Nová varianta klasického Segoe využívá technologii proměnných písem, aby dynamicky nabídla výraznou čitelnost pro různé velikosti písma.
Zde je návod, jak můžete změnit výchozí písmo v systému Windows 11 pomocí hacku registru. Začněme zálohováním registru, abyste mohli snadno obnovit svá nastavení v případě, že se něco pokazí.
Zde je návod, jak zálohovat nastavení registru v systému Windows 11.
Windows + Rněkolika a zadejte regedit.
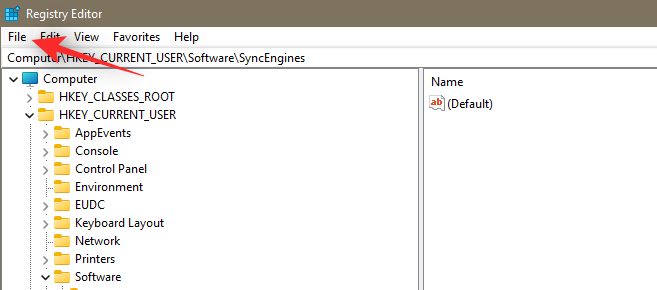
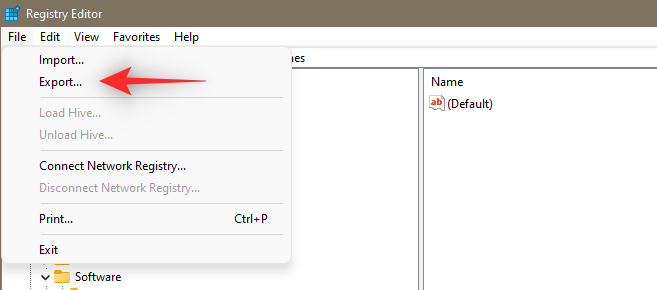
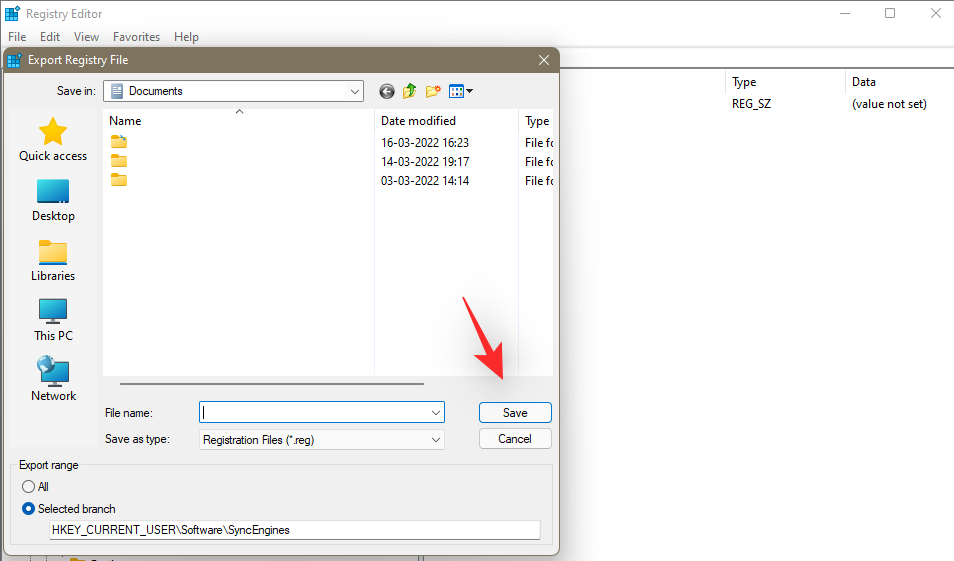
Nyní jste úspěšně zálohovali registr. Můžete přistoupit k výběru písma, které bude použito na vašem PC.
Otevřete Nastavení Windows 11 z připnutých aplikací v nabídce Start. Případně stiskněte Windows + i.
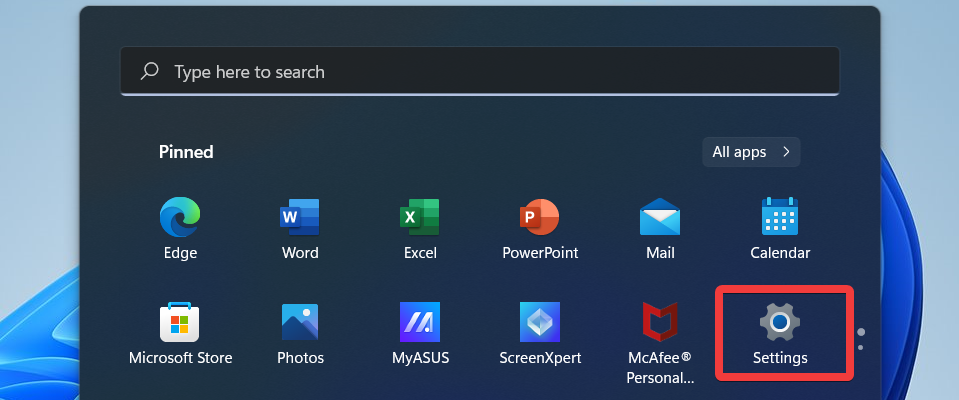
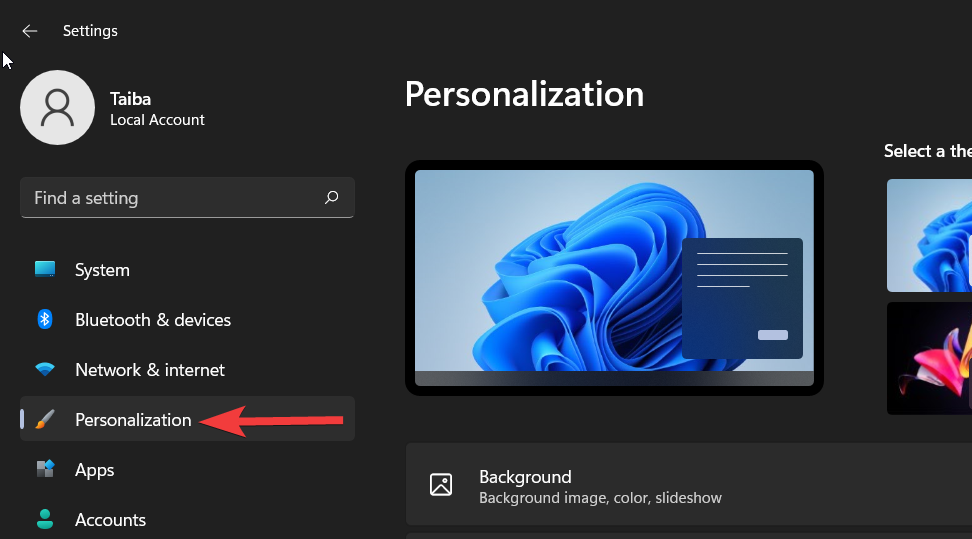
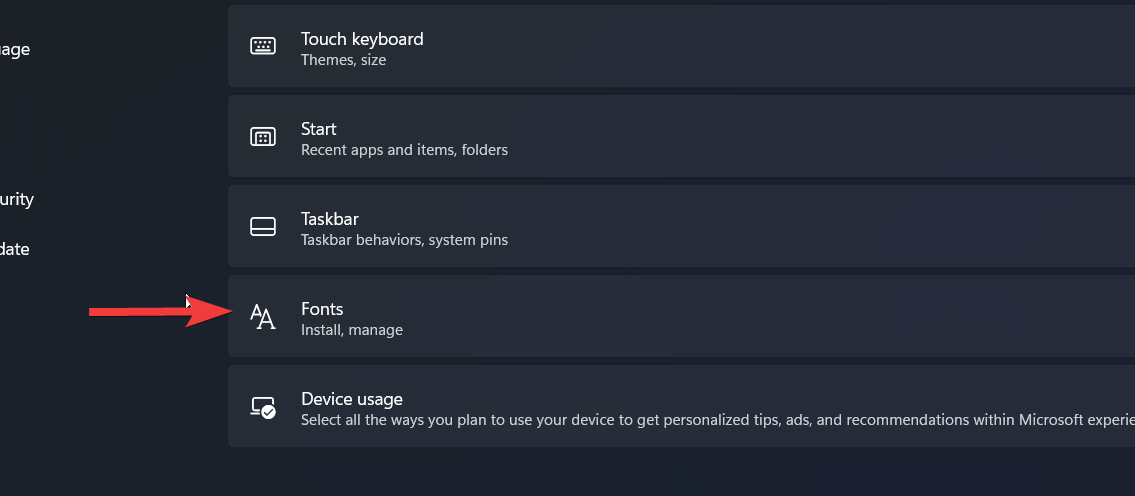
Na další obrazovce uvidíte všechna dostupná písma. Klikněte na to, které chcete použít.

Nyní můžeme změnit písmo ve Windows 11 využitím různých metod.
Stáhněte, klikněte pravým tlačítkem a vyberte 'Upravit'.
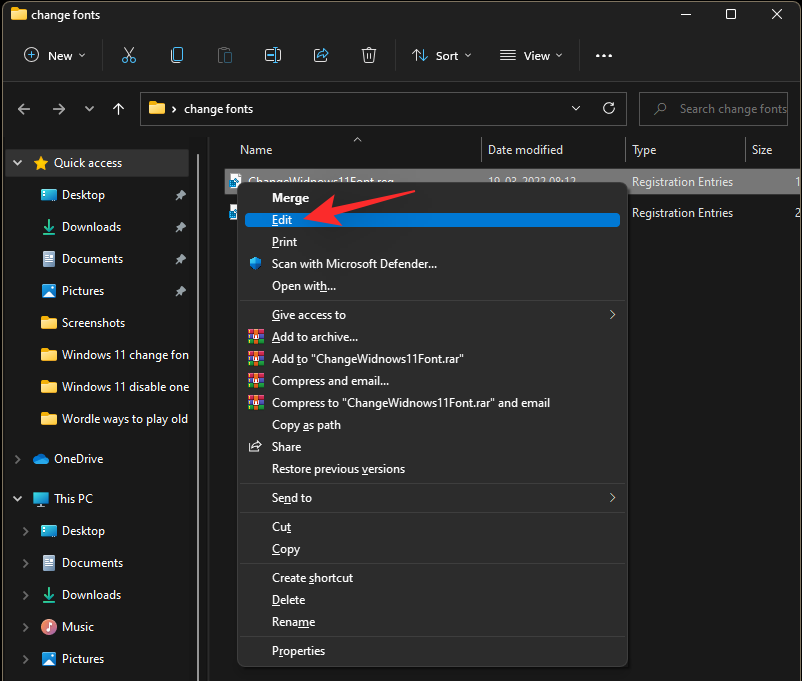
Nahradíte „New-Font-Name“ názvem písma, které chcete použít.
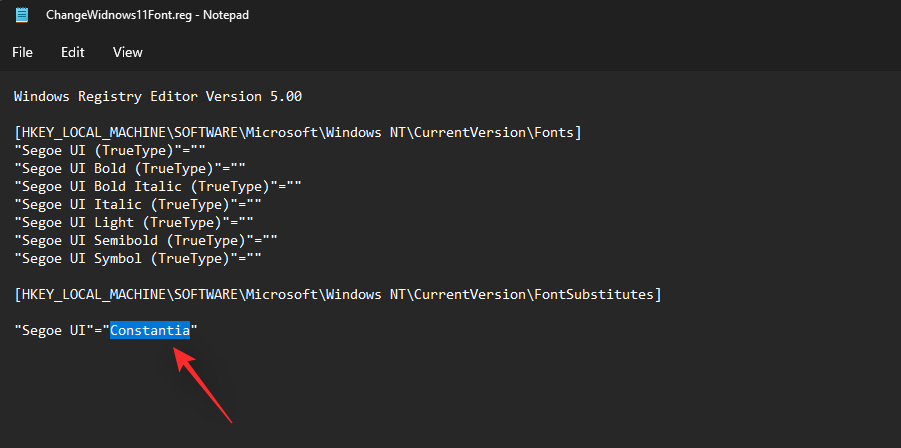
Po úpravě souboru klikněte pravým tlačítkem a vyberte 'Sloučit'.
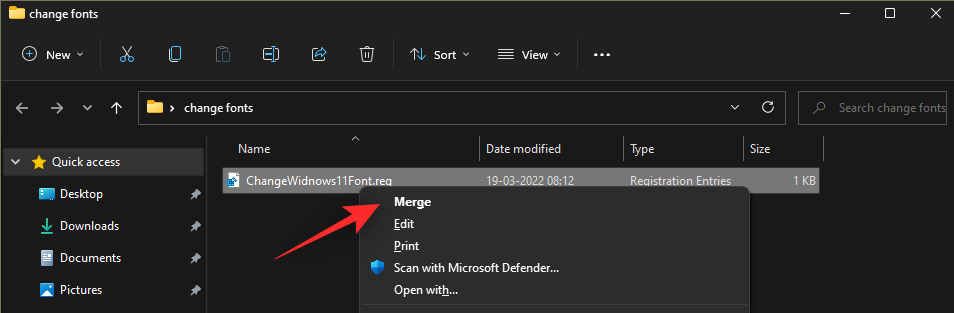
Použijte Poznámkový blok a zkopírujte následující kód do nového souboru:
Windows Registry Editor Version 5.00 [HKEY_LOCAL_MACHINE\SOFTWARE\Microsoft\Windows NT\CurrentVersion\Fonts] "Segoe UI (TrueType)"="" ... [HKEY_LOCAL_MACHINE\SOFTWARE\Microsoft\Windows NT\CurrentVersion\FontSubstitutes] "Segoe UI"="New-Font-Name"
Poté soubor uložte jako .reg a provádějte stejný proces jako v předchozím způsobu.
Na konci nezapomeňte restartovat počítač, aby se změny projevily.
Nelíbí se vám váš nový výběr písma? Můžete se vrátit k výchozímu písmu následovně:
Metoda #01: Použití předem vytvořeného souboru REG
Stáhněte tento soubor a použijte stejný postup, který jsme provedli dříve.
Metoda #02: Manuální obnova výchozího písma
Podobně jako dříve vytvořte .reg soubor se stejným kódem jako v předchozím případě, ale s parametry pro výchozí písmo.
Pokud se potýkáte s problémy s čitelností, zvětšení velikosti písma může pomoci tento problém zmírnit.
Chcete-li zvětšit velikost písma, přejděte do Nastavení > Zpřístupnění > Velikost textu .
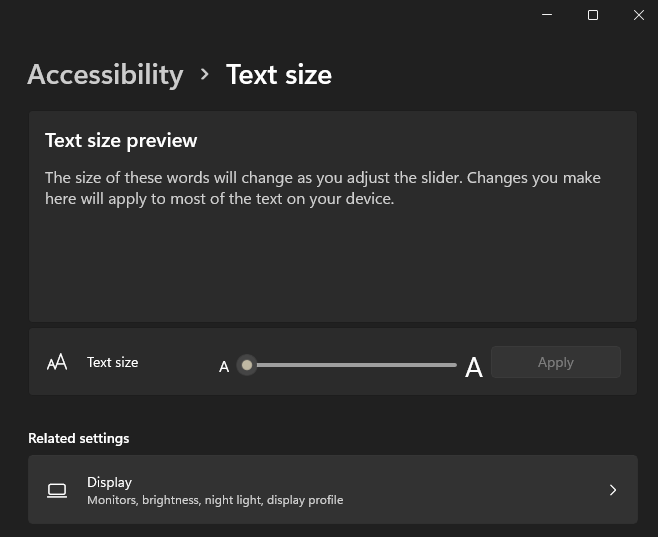
Nová písma si můžete stáhnout a nainstalovat z obchodu Microsoft Store. Přejděte do Nastavení > Přizpůsobení > Písma.
Pokud chcete, můžete použít vlastní písma v oblíbených aplikacích třetích stran. To vám umožní sladit vzhled vašeho nativního uživatelského rozhraní.
Přejděte na Nastavení a vyhledejte možnost pro přizpůsobení písma.
Vyberte textový nástroj, umístěte textové pole a zvolte písmo z panelu nástrojů.
Mohu používat vlastní písma ve Windows 11?
Ano, v systému Windows 11 můžete používat vlastní písma. Písmo musíte stáhnout a nainstalovat do místního úložiště.
Ovlivní změna písma výkon?
To se může stát na určitých systémech, závisí na grafické kartě.
Doufáme, že vám tento příspěvek pomohl snadno změnit písmo v systému Windows 11. Pokud narazíte na nějaké problémy nebo dotazy, neváhejte nás kontaktovat v komentářích níže.
PŘÍBUZNÉ
Webový prohlížeč Google Chrome poskytuje způsob, jak změnit písma, která používá. Naučte se, jak nastavit písmo podle svých představ.
Změna písma ve Windows 11 je skvělý způsob, jak přizpůsobit svůj počítač. V tomto článku se dozvíte, jak správně změnit výchozí písmo pomocí několika metod.
Existuje mnoho důvodů, proč se váš notebook nemůže připojit k Wi-Fi, a proto existuje mnoho způsobů, jak chybu opravit. Pokud se váš notebook nemůže připojit k Wi-Fi, můžete tento problém vyzkoušet následujícími způsoby.
Po vytvoření bootovacího USB pro instalaci systému Windows by uživatelé měli zkontrolovat výkon bootovacího USB a zjistit, zda bylo vytvoření úspěšné.
Několik bezplatných nástrojů dokáže předvídat selhání disku dříve, než k němu dojde, což vám dává čas na zálohování dat a včasnou výměnu disku.
Se správnými nástroji můžete prohledat systém a odstranit spyware, adware a další škodlivé programy, které se ve vašem systému mohou ukrývat.
Když se například počítač, mobilní zařízení nebo tiskárna pokusí připojit k počítači se systémem Microsoft Windows přes síť, může se zobrazit chybová zpráva „Síťová cesta nebyla nalezena – Chyba 0x80070035“.
Modrá obrazovka smrti (BSOD) je běžná a ne nová chyba systému Windows, která se objevuje, když se v počítači vyskytne nějaká závažná systémová chyba.
Místo provádění manuálních operací a operací s přímým přístupem ve Windows je můžeme nahradit dostupnými příkazy CMD pro rychlejší přístup.
Po nespočetných hodinách používání svého notebooku a stolního reproduktoru na vysoké škole mnoho lidí zjistí, že pár chytrých vylepšení může proměnit stísněný prostor na koleji v dokonalé streamovací centrum, aniž by museli utratit spoustu peněz.
Z Windows 11 bude Internet Explorer odebrán. V tomto článku vám WebTech360 ukáže, jak používat Internet Explorer ve Windows 11.
Touchpad notebooku neslouží jen k ukazování, klikání a zoomování. Obdélníkový povrch také podporuje gesta, která umožňují přepínat mezi aplikacemi, ovládat přehrávání médií, spravovat soubory a dokonce i zobrazovat oznámení.