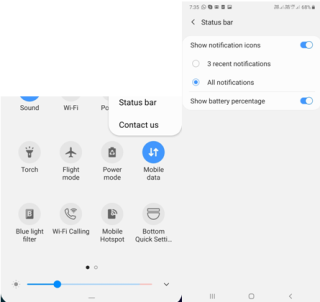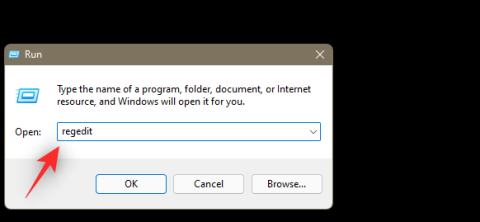7 Věcí, které Start11 dělá lépe než Windows 11 Panel nástrojů

Je Start11 lepší než Windows Panel nástrojů? Podívejte se na některé klíčové výhody, které Start11 má oproti vestavěnému panelu Windows.
Nová nabídka Start systému Windows 11 získala přinejlepším smíšené recenze. Na jedné straně lidé milují skutečnost, že Microsoft minule nic nezkazil jako Windows 8 a co je důležitější, podařilo se mu zachovat elegantní a stylovou nabídku Start a zároveň do nové nabídky zahrnout produktivní funkce. Zdá se však, že nedostatek podrobných nastavení, možnost přístupu k různým programům a obrovská sekce připnutých aplikací některé lidi rozhodí.
V každém případě si vždy můžete přizpůsobit nabídku Start ve Windows 11 podle toho, jak se vám líbí. Zde je návod, jak upravit nabídku Start ve svůj prospěch.
Související: Jak používat Print Screen v systému Windows 11
Obsah
Věděli jste, že v systému Windows 11 můžete přesunout nabídku Start doleva? To je správně! Pokud je nabídka Start zarovnaná na střed pro vás příliš podobná Apple, můžete vždy přepnout na tradiční nabídku Start zarovnanou doleva pomocí níže uvedeného průvodce.
Stisknutím kláves „Windows + I“ na klávesnici otevřete aplikaci Nastavení systému Windows v počítači. Nyní klikněte a vyberte 'Personalizace'.

Klikněte na 'Hlavní panel' vpravo.

Klikněte a rozbalte položku Chování hlavního panelu.

Nyní klikněte na rozevírací nabídku „Zarovnání hlavního panelu“ a vyberte „Vlevo“.

A to je vše! Celý hlavní panel spolu s nabídkou Start bude nyní zarovnán na levé straně obrazovky.
Připněte užitečné aplikace a složky

Dalším způsobem, jak si přizpůsobit nabídku Start, je připnout k ní soubory a složky, ke kterým se nejčastěji přistupuje. Tímto způsobem můžete přímo přistupovat k nejpoužívanějším souborům a složkám z nabídky Start pouhým kliknutím, bez ohledu na to, kde se na ploše nacházíte. Chcete-li připnout položku do nabídky Start, ať už jde o soubor nebo složku, klikněte na ni pravým tlačítkem a vyberte možnost „Připnout na začátek“. Po výběru bude položka automaticky přidána do části „Připnuto“ v nabídce Start.
Odepnout nepotřebné aplikace
Dalším krokem by bylo uvolnění všech nepotřebných výchozích aplikací automaticky přidaných společností Microsoft do vaší sekce Připnuto. Microsoft ve výchozím nastavení přidává do vaší sekce Připnuto spoustu aplikací a zástupců, aby je bylo možné stáhnout přímo do počítače jednoduchým kliknutím. Ne každý má však rád nepřehlednou nabídku Start. Pomocí níže uvedeného průvodce můžete snadno odebrat připnuté položky z nabídky Start.
Klikněte a otevřete nabídku Start na počítači se systémem Windows 11 a klikněte pravým tlačítkem na aplikaci, kterou chcete odebrat ze sekce „Připnuto“. Nyní klikněte a vyberte „Odepnout od Startu“.

A to je vše! Vybraná aplikace by nyní měla být automaticky odepnuta z nabídky Start.
Kromě výše uvedených přizpůsobení se můžete také vrátit do staré nabídky Start systému Windows 10, pokud si přejete. Pokud se rozhodnete pro starší nabídku Start, automaticky se zobrazí nabídka Start na levé straně obrazovky.
Pomocí tohoto komplexního průvodce od nás můžete získat starou nabídku Start systému Windows 10 na počítači se systémem Windows 11 pomocí úpravy registru. Mějte na paměti, že toto nemusí být vhodný průvodce pro začínající uživatele, zvláště pokud neznáte editor registru.
► Jak získat a přizpůsobit nový vzhled nabídky Start systému Windows 10
Můžete také individuálně nastavit barvu zvýraznění pro nabídku Start, která se může lišit od barvy zvýraznění motivu Windows. To vám může pomoci dát nabídce Start jedinečný a kontrastní vzhled. Toto přizpůsobení můžete také využít ve svůj prospěch k vytvoření jedinečného vzhledu uživatelského rozhraní pro váš systém pomocí úplně jiné palety barev. Zde je návod, jak změnit barvu nabídky Start.
Stisknutím kláves „Windows + I“ na klávesnici otevřete aplikaci Nastavení. Klikněte a vyberte 'Personalizace'.

Klikněte na 'Barvy' vpravo.

V části „Vyberte barvu“ klikněte na rozbalovací nabídku a vyberte „Tmavý“ nebo „Vlastní“.

Nyní zapněte přepínač „Zobrazit barvu zvýraznění na Startu a na hlavním panelu“.

Vyberte si barvu akcentu, která se vám líbí.

A to je vše! Barva by se nyní měla změnit a totéž můžete potvrdit v nabídce Start z hlavního panelu.
Zakázat/Povolit nedávno přidané aplikace
V nabídce Start se v horní části automaticky začnou zobrazovat nedávno přidané aplikace a programy na vašem zařízení. Pokud si přejete tuto funkci zakázat/povolit, můžete použít níže uvedenou příručku.
Stisknutím kláves „Windows + I“ na klávesnici otevřete aplikaci Nastavení a klikněte na „Přizpůsobení“.

Nyní klikněte na 'Start'.

Vypněte přepínač „Zobrazit nedávno přidané aplikace“.

A to je vše! Nedávno přidané aplikace se již nebudou zobrazovat v horní části nabídky Start.
Zakázat/Povolit nejpoužívanější aplikace
Nová nabídka Start má také sekci „Doporučeno“, kde systém Windows navrhne nejpřístupnější soubory, aplikace a složky na základě vašeho používání. To lze použít ke snadnému přístupu k nejpoužívanějším aplikacím a umístěním. Pokud však chcete toto nastavení vypnout, můžete to snadno provést pomocí níže uvedeného průvodce. Chcete-li toto nastavení povolit, místo deaktivace povolte přepínač v níže uvedené příručce. Začněme.
Stisknutím kláves „Windows + I“ na klávesnici otevřete aplikaci Nastavení. Klikněte na 'Personalizace

Nyní klikněte na 'Start' vpravo.

Nyní vypněte přepínač „Zobrazit nejpoužívanější aplikace“.

A to je vše! Systém Windows vám již nebude zobrazovat nejčastěji používané aplikace a soubory v nabídce Start.
Zakázat/Povolit naposledy otevřené položky
Kromě nejpoužívanějších a nedávno přidaných aplikací systém Windows také navrhne položky na základě vašeho používání a nedávno otevřených položek. I když je to skvělá funkce, někdy může být časově náročné a zbytečné, aby se v nabídce Start zobrazovalo více náhodných souborů. Pomocí níže uvedeného průvodce můžete snadno povolit nebo zakázat položky „Nedávno otevřené“ na vašem zařízení.
Stisknutím kláves „Windows + I“ otevřete aplikaci „Nastavení“. Nyní klikněte a vyberte 'Personalizace'.

Vyberte 'Start' z pravé strany.

Nyní klikněte a deaktivujte přepínač pro „Zobrazit naposledy otevřené položky ve Start, Seznamy odkazů a Průzkumník souborů“. Chcete-li místo toho povolit tuto funkci, povolte přepínač.

A to je vše! Nedávno otevřené položky budou nyní odstraněny z nabídky Start systému Windows 11.
Přesunout nejpoužívanější připnuté položky nahoru
Připínání položek je skvělá funkce ve Windows, která vám umožňuje rychlý přístup k nejčastěji používaným souborům, aplikacím, programům, složkám a umístěním. Ale pokud jde o připnuté položky, máte jen omezený prostor na obrazovce, a pokud jich máte tuny, budou rozptýleny a rozděleny na různé stránky. To může být docela škodlivé pro samotnou funkci, pokud stále musíte najít požadovanou položku ze seznamu připnutých položek. Pokud tedy máte velký seznam připnutých položek, můžete pomocí tohoto průvodce přenést ty nejpoužívanější na začátek, abyste k nim měli snadný přístup. Začněme.
Klikněte a otevřete nabídku Start a přejděte na aplikaci Připnutá, kterou chcete přesunout nahoru. Nyní klikněte pravým tlačítkem na ikonu aplikace a vyberte „Přesunout na začátek“.

A to je vše! Vybraná položka se nyní přesune na začátek seznamu připnutých aplikací.
Doufáme, že vám tato příručka pomohla upravit nabídku Start systému Windows 11 tak, jak se vám líbí. Přestože Microsoft nenabízí mnoho možností, doufáme, že se vám podařilo dosáhnout vzhledu, který jste chtěli. Pokud narazíte na nějaké problémy nebo na nás máte nějaké další otázky, neváhejte se na nás obrátit pomocí sekce komentářů níže.
PŘÍBUZNÝ
Je Start11 lepší než Windows Panel nástrojů? Podívejte se na některé klíčové výhody, které Start11 má oproti vestavěnému panelu Windows.
Přečtěte si, jak nastavit, aby se ikona Tento počítač objevila na ploše v systému Microsoft Windows 11. Objevte různé metody, které můžete použít pro rychlý přístup.
Zde je návod, jak si upravit stavový řádek Androidu a oznamovací řádek s užitečnými tipy pro personalizaci a zvýšení produktivity.
Změna písma ve Windows 11 je skvělý způsob, jak přizpůsobit svůj počítač. V tomto článku se dozvíte, jak správně změnit výchozí písmo pomocí několika metod.
Zjistěte, jak přizpůsobit spouštěcí video na Steam Deck a vytvořte si unikátní herní zážitek.
Microsoft nabízí skvělý nástroj pro spolupráci ve formě Teams s videokonferencemi a audiokonferencemi, sdílením souborů, instant messaging, end-to-end šifrováním a úpravami v reálném čase. Jako každá sbírka…
Nová nabídka Start systému Windows 11 získala přinejlepším smíšené recenze. Na jedné straně lidé milují skutečnost, že Microsoft minule nic nezkazil jako Windows 8 a co je důležitější, dokázal…
Existuje mnoho důvodů, proč se váš notebook nemůže připojit k Wi-Fi, a proto existuje mnoho způsobů, jak chybu opravit. Pokud se váš notebook nemůže připojit k Wi-Fi, můžete tento problém vyzkoušet následujícími způsoby.
Po vytvoření bootovacího USB pro instalaci systému Windows by uživatelé měli zkontrolovat výkon bootovacího USB a zjistit, zda bylo vytvoření úspěšné.
Několik bezplatných nástrojů dokáže předvídat selhání disku dříve, než k němu dojde, což vám dává čas na zálohování dat a včasnou výměnu disku.
Se správnými nástroji můžete prohledat systém a odstranit spyware, adware a další škodlivé programy, které se ve vašem systému mohou ukrývat.
Když se například počítač, mobilní zařízení nebo tiskárna pokusí připojit k počítači se systémem Microsoft Windows přes síť, může se zobrazit chybová zpráva „Síťová cesta nebyla nalezena – Chyba 0x80070035“.
Modrá obrazovka smrti (BSOD) je běžná a ne nová chyba systému Windows, která se objevuje, když se v počítači vyskytne nějaká závažná systémová chyba.
Místo provádění manuálních operací a operací s přímým přístupem ve Windows je můžeme nahradit dostupnými příkazy CMD pro rychlejší přístup.
Po nespočetných hodinách používání svého notebooku a stolního reproduktoru na vysoké škole mnoho lidí zjistí, že pár chytrých vylepšení může proměnit stísněný prostor na koleji v dokonalé streamovací centrum, aniž by museli utratit spoustu peněz.
Z Windows 11 bude Internet Explorer odebrán. V tomto článku vám WebTech360 ukáže, jak používat Internet Explorer ve Windows 11.
Touchpad notebooku neslouží jen k ukazování, klikání a zoomování. Obdélníkový povrch také podporuje gesta, která umožňují přepínat mezi aplikacemi, ovládat přehrávání médií, spravovat soubory a dokonce i zobrazovat oznámení.