Dropbox: Jak získat více volného úložného prostoru

Dochází vám místo na Dropboxu? Podívejte se na tyto tipy, které vám poskytnou více volného úložného prostoru.
Časem můžete zjistit, že váš seznam kontaktů v jakékoli komunikační aplikaci může být nafouknutý. Jednou z věcí, které můžete udělat pro usnadnění navigace, je vymazat některé kontakty. Dropbox rozděluje vaše kontakty do dvou kategorií. Můžete si vybrat mezi „přidáno ručně“ a „přidáno automaticky“.
Ručně přidané kontakty jsou kontakty, které:
Automaticky přidané kontakty jsou kontakty, které jsou:
Seznam automaticky přidaných kontaktů se skládá z lidí, kteří jsou s vámi aktivně ve sdílených skupinách. Je velmi pravděpodobné, že s těmito uživateli budete i nadále muset pravidelně komunikovat. U ručně přidaných kontaktů je však mnohem méně pravděpodobné, že s vámi budou v pravidelném kontaktu.
V nastavení účtu můžete vymazat celý seznam ručně přidaných kontaktů. Chcete-li tak učinit, nejprve se přihlaste na web Dropbox. Jakmile jste přihlášeni, musíte kliknout na ikonu svého profilu v pravém horním rohu a poté kliknout na „Nastavení“.
Na kartě výchozího nastavení „Obecné“ přejděte dolů na šestou možnost v části „Předvolby“ s názvem „Ručně přidané kontakty“. Kliknutím na ikonu „i“ zobrazíte počet ručně přidaných kontaktů, které máte. Chcete-li je odstranit, klikněte na „Vymazat“ na pravé straně.
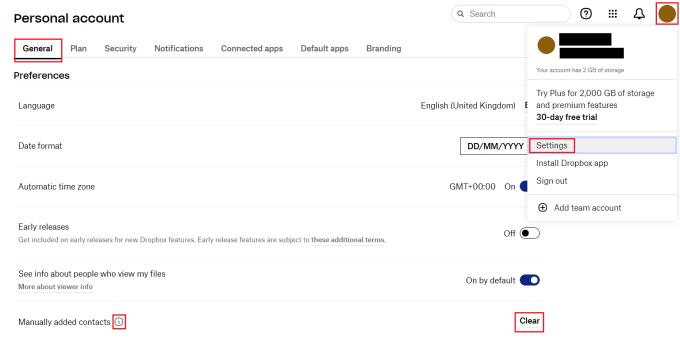
Klikněte na „Vymazat“ v nastavení „Ručně přidané kontakty“ na kartě výchozího nastavení „Obecné“.
Chcete-li potvrdit, že chcete vymazat ručně přidané kontakty, klikněte v potvrzovacím vyskakovacím okně na „Vymazat“.
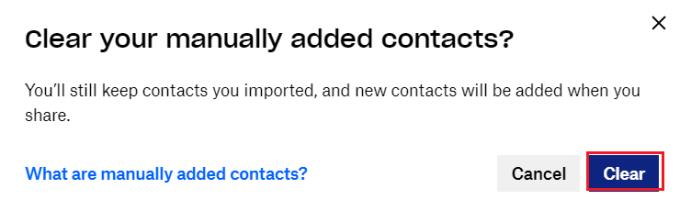
V potvrzovacím vyskakovacím okně klikněte na „Vymazat“.
Pokud váš seznam kontaktů v Dropboxu zaplňuje příliš mnoho starých kontaktů, možná je budete chtít vymazat. Podle kroků v této příručce můžete vymazat seznam ručně přidaných kontaktů.
Dochází vám místo na Dropboxu? Podívejte se na tyto tipy, které vám poskytnou více volného úložného prostoru.
Pokud v Office 365 odznak Dropbox chybí, odpojte svůj účet od počítače a poté jej propojte zpět.
Už vás nebaví dostávat e-maily s malým úložištěm na Dropbox? Podívejte se, jak je můžete vypnout.
Chcete-li vyřešit problémy s náhledem Dropboxu, ujistěte se, že platforma podporuje typ souboru a že soubor, který se pokoušíte zobrazit, není chráněn heslem.
Pokud se Dropox.com nenačte, aktualizujte svůj prohlížeč, vymažte mezipaměť, deaktivujte všechna rozšíření a spusťte novou kartu inkognito.
Pokud Dropbox nemůže najít a nahrát nové fotografie z vašeho iPhone, ujistěte se, že používáte nejnovější verze aplikací pro iOS a Dropbox.
Dopřejte svému účtu Dropbox další vrstvu zabezpečení. Podívejte se, jak můžete zapnout zámek přístupovým kódem.
Řekněte Dropboxu, jak se cítíte. Podívejte se, jak můžete poslat zpětnou vazbu, aby se služba mohla zlepšit, a zjistit, jak se cítí jejich zákazníci.
přestěhovali jste se? V takovém případě se podívejte, jak na Dropboxu použít jiné časové pásmo.
Přizpůsobte si pracovní prostředí tím, že Dropbox bude otevírat kancelářské aplikace, které potřebujete, způsobem, jakým je potřebujete.
Pokud jsou e-maily o aktivitě složky Dropbox zbytečné, zde jsou kroky, jak je deaktivovat.
Práce s ostatními bude vyžadovat sdílení souborů. Podívejte se, jak můžete někoho požádat o nahrání souboru na Dropbox.
Chcete z Dropboxu vytěžit maximum? Zde je návod, jak můžete získat newsletter s novými funkcemi, abyste měli přehled.
Některá oznámení o přihlášení do Dropboxu nejsou nutná. Zde je návod, jak je vypnout.
Pokud se vám nedaří generovat odkazy na Dropboxu, může být na vašem účtu aktivní zákaz sdílení. Vymažte mezipaměť prohlížeče a zkontrolujte výsledky.
Podívejte se, kolik úložného prostoru máte na svém účtu Dropbox, abyste viděli, kolik dalších souborů můžete nahrát. Zde je návod, jak to můžete udělat.
Standardní písemná struktura dat má jemné rozdíly mezi kulturami po celém světě. Tyto rozdíly mohou způsobit nedorozumění, když
Zjistěte, jaké máte alternativy, když nemůžete odeslat přílohu e-mailu, protože soubor je příliš velký.
Zjistěte, jak se někdo dostal k vašemu účtu Dropbox, a podívejte se, která zařízení a prohlížeče mají k vašemu účtu přístup.
Máte dost Dropboxu? Zde je návod, jak můžete svůj účet navždy smazat.
Objevte význam **Tung Tung Tung Sahur**, jedinečného symbolu **Ramadánu**, který spojuje muslimské komunity po celém světě. Ponořte se do tradic a kulturního významu tohoto fenoménu.
Objevte fascinující cestu od tradičního bubnu Bedug k modernímu filmu Tung Tung Tung Sahur od Dee Company. Zjistěte, proč tento film může být přelomový!
Objevte, proč je **Tung Tung Tung Sahur** na TikToku tak populární. Je to vtipné, nebo děsivé? Podívejte se na analýzu tohoto virálního trendu a jeho přitažlivosti!
Objevte, jak meme Tung Tung Tung Sahur spolu s umělou inteligencí (AI) přetváří internetovou kulturu. Zjistěte, proč tento virální fenomén fascinuje miliony lidí po celém světě!
Zjistěte, jak TikTok proměnil píseň Tung Tung Tung Sahur v děsivý, ale vtipný trend. Prozkoumejte kreativitu komunity a dopad na sociální média!
Objevte fascinující spojení mezi **zvukem bedugu** a virálním **meme Tung Tung Tung**, které propojují kultury Indonésie a Malajsie. Ponořte se do historie a významu tohoto fenoménu.
Objevte **Hantu Tung Tung Tung Sahur 3D**, mobilní hru inspirovanou virálním meme. Zjistěte více o hře, jejích funkcích a proč si získala srdce hráčů po celém světě.
Objevte tajemství virálního meme Tung Tung Tung Sahur, které díky umělé inteligenci ovládlo Ramadán 2025. Ponořte se do příběhu tohoto fenoménu!
Objevte fascinující spojení tradičního **Ramadánu** a moderní internetové kultury **Brainrot** prostřednictvím fenoménu **Tung Tung Tung Sahur**. Ponořte se do jedinečného kulturního mixu!
Objevte fascinující příběh memu Tung Tung Tung Sahur, který se z TikToku stal globálním virálním hitem. Zjistěte, jak tento meme dobyl svět!

























