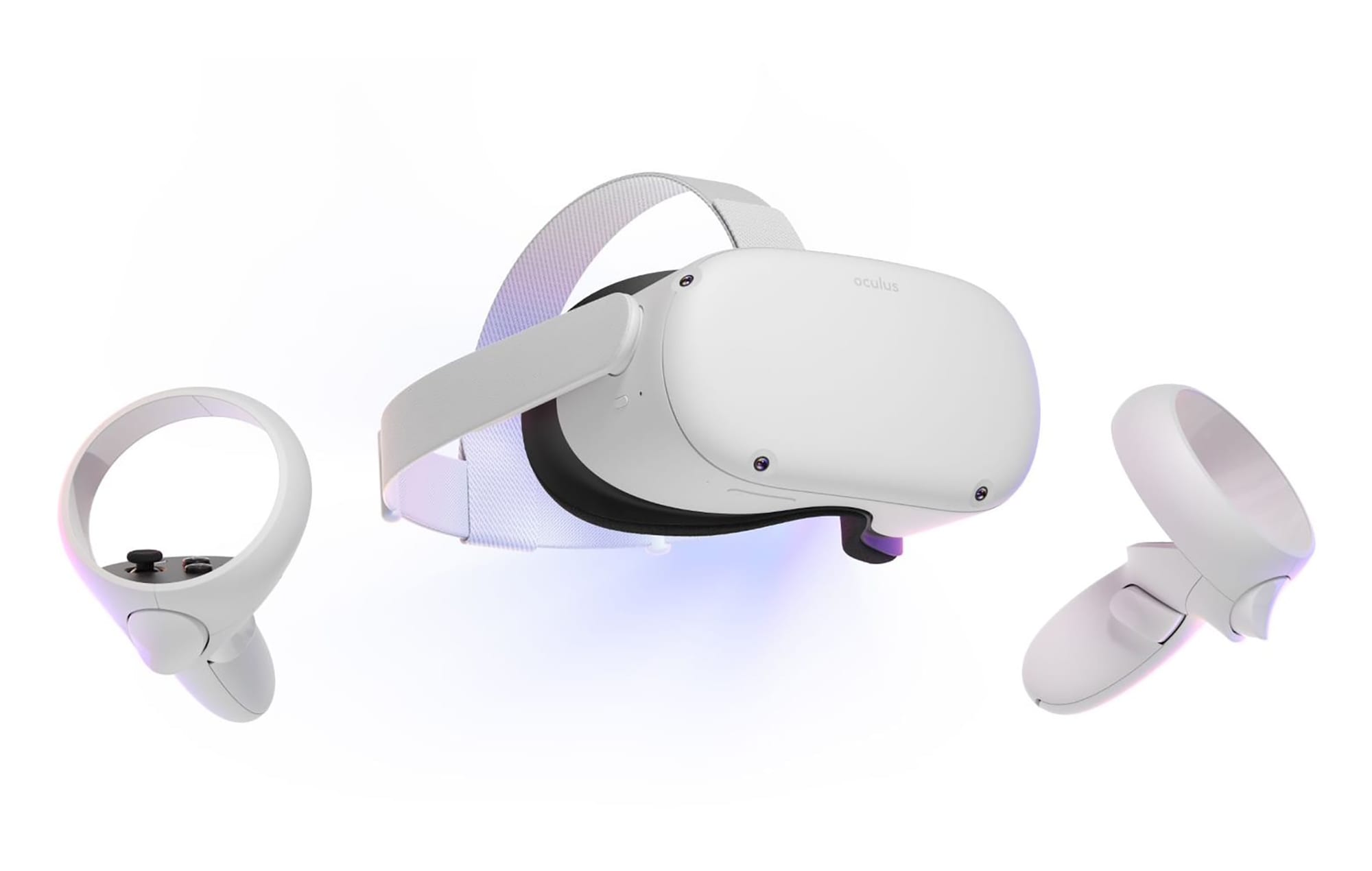Jak zrychlit stahování PS4

Zlepšete rychlost stahování na PlayStation 4 s našimi efektivními tipy a triky, které vám pomohou optimalizovat vaše připojení a užít si hry bez zbytečných prodlev.
GeForce Experience od Nvidie s sebou přináší spoustu výhod, včetně překrytí ve hře Nvidia. Tato funkce vám umožňuje zahájit vysílání vaší hry, provádět okamžitá opakování a nahrávat hru pouhým klepnutím na tlačítko.
Překryvná vrstva Nvidia ve hře vám také umožňuje upravovat nastavení GPU Nvidia za běhu, abyste dosáhli optimálního výkonu ve své hře, bez ohledu na to, zda se snažíte překonat své nejvyšší skóre nebo vyhrát těsný zápas Overwatch. Tato příručka vám ukáže, jak otevřít překryvnou vrstvu Nvidia ve hře a jak řešit potenciální problémy.
Jak povolit překrytí Nvidia ve hře
Překrytí funguje s většinou her, ale vyžaduje, abyste měli nejprve nainstalovanou GeForce Experience. Mnoho moderních systémů včetně Windows 10 a Windows 11 je dodáváno s touto aplikací předinstalovanou, zejména pokud používají grafickou kartu Nvidia. Pokud však potřebujete stáhnout nejnovější verzi, můžete tak učinit z webu Nvidia.
Po instalaci GeForce Experience můžete překryvnou vrstvu kdykoli otevřít stisknutím Alt + Z . Tím se otevírá několik dalších funkcí. Snímek obrazovky s otevřeným překrytím můžete pořídit stisknutím Alt + F1 nebo můžete vstoupit do režimu fotografie stisknutím Alt + F2 .
Jakmile jste v režimu fotografie, můžete změnit způsob, jakým hra vypadá na obrazovce, a zachytit snímky obrazovky se speciálními efekty. Přes hru můžete položit mřížku 3×3 nebo můžete na to, co je na obrazovce, použít různé filtry.
Filtry zahrnují možnosti jako Colorblind Mode, který barvoslepým lidem usnadňuje rozlišování věcí ve hře. Můžete také použít Černobílý filtr nebo Painterlyho filtr, díky kterému bude hra vypadat, jako by byla ilustrována tahy štětcem. Tyto filtry zůstávají na místě pouze pro snímek obrazovky; jakmile opustíte nabídku Režim fotografie, vzhled hry se vrátí k normálu.
Pokud chcete pokračovat ve hře s nasazenými filtry, přichází na řadu třetí možnost: Herní filtr. S vytaženým překrytím stiskněte Alt + F3 , abyste vyvolali Herní filtry. Můžete si vybrat jakýkoli z filtrů, které jste použili pro režim Foto – spolu s několika novými doplňkovými možnostmi, jako je možnost odstranit HUD ve hře – a hrát hru jinak.
Tato funkce přidává možnosti usnadnění, protože barvoslepí hráči mohou použít filtr Barvoslepí, aby hru lépe viděli. Můžete také přistupovat k metrikám výkonu pro měření napětí, teploty vašeho GPU a další. Mějte na paměti, že použití některých funkcí překryvné vrstvy, jako jsou vlastní filtry, může ovlivnit snímkovou frekvenci.
Jak opravit překrytí Nvidia
Pokud zjistíte, že překryvnou vrstvu Nvidia nemůžete otevřít nebo že nereaguje, když dáváte příkazy, existuje několik kroků, které můžete podniknout k odstranění a nápravě problému.
Restartujte počítač
Prvním a nejjednodušším krokem je jednoduše restartovat počítač. Zabere to jen pár minut a dokáže vyřešit většinu běžných problémů s vaším softwarem.
Aktualizujte ovladač GPU
Zastaralé ovladače jsou další z nejčastějších příčin problémů s překrytím Nvidia. Překrytí Nvidia můžete opravit aktualizací ovladačů na nejnovější verzi.
Po stažení souboru může být nutné restartovat počítač, než se projeví.
Zkontrolujte aktualizace systému Microsoft Windows
Pokud jsou vaše ovladače aktuální, problém s otevřením překrytí Nvidia může spočívat v samotném systému Windows.
Pokud je k dispozici aktualizace , systém Windows ji stáhne a nainstaluje. Po dokončení restartujte počítač a znovu otestujte překrytí Nvidia.
Spusťte GeForce Experience jako správce
Někdy může být nutné spustit GeForce Experience jako správce , aby měl přístup ke všem oprávněním, která potřebuje ke správnému fungování.
Jakmile se GeForce Experience otevře, spusťte hru a stisknutím Alt + Z otevřete překrytí. Tato metoda ji spustí jako správce pouze jednou, ale pokud bude fungovat, budete ji chtít spustit jako správce pokaždé.
Tím zajistíte, že se GeForce Experience spustí pokaždé v režimu správce.
Překryvná vrstva Nvidia ve hře se snadno aktivuje a používá a otevírá uživatelům mnoho potenciálu. Pomocí filtru můžete změnit svůj herní zážitek, pořizovat přizpůsobené snímky obrazovky nebo dokonce používat funkce usnadnění. Je to užitečný program a je zdarma ke stažení.
Zlepšete rychlost stahování na PlayStation 4 s našimi efektivními tipy a triky, které vám pomohou optimalizovat vaše připojení a užít si hry bez zbytečných prodlev.
Pokud se vaše ovladače Oculus Quest 2 (nyní známé jako Meta Quest 2) VR nechovají tak, jak by měly, můžete se stát obětí posunu ovladače. Zde je několik užitečných tipů na opravu.
Bohužel, sandboxová hra Minecraft od Mojangu je známá tím, že kazí světy a činí je nehratelnými. Naučte se, jak snadno obnovit zálohu herního světa a co dělat při jeho poškození.
Když přijde řeč na crafting v Minecraftu, většina lidí myslí na použití diamantů, ale ohňostroje přidávají do hry zábavu a například i estetický prvek.
Minecraft není nic menšího než fenomén, ale to, co hru skutečně vylepšuje, je hraní s přáteli. Díky multiplayeru je celý zážitek lepší.
Objevte různé herní režimy v Minecraftu a naučte se, jak jednoduše přepínat mezi nimi. Vylepšete svůj zážitek a rozvíjejte kreativitu!
Pokud PlayStation 5 nepoužíváte, měli byste jej vypnout. Vypnutím PS5 můžete konzoli ochladit a vyřešit některé problémy s výkonem.
Zjistěte, jak zapnout <strong>Ray Tracing</strong> v Minecraftu, pro fotorealistickou grafiku s požadavky na hardware.
Získejte nejlepší zážitek z VR hraní s našimi 6 tipy a triky pro nové majitele Oculus Quest 2. Aktivujte správná nastavení a objevte úžasné funkce.
Máte potíže s připojením konzole PS5 ke konkrétní síti Wi-Fi nebo Ethernet? Objevte 14 účinných řešení pro opravu tohoto problému.
Naučte se, jak efektivně raidovat na Twitchi a budovat svou komunitu, protože bezproblémová spolupráce s jinými streamery může urychlit váš růst.
Zjistěte, jak opravit chybu „Nelze se připojit ke světu“ v Minecraftu a vraťte se k hraní se svými přáteli bez problémů.
Zjistěte, jak snadno vrátit hry zakoupené na PlayStation Store a získat zpět své peníze. Přehled zásad a postupů vrácení peněz pro PS4 a PS5.
Dlouholetí hráči Minecraftu znají různé typy stavebních bloků a materiálů. V tomto článku se podíváme na využití mědi v Minecraftu.
Získejte lepší herní zážitek a připojte svůj VR Oculus Quest 2 k počítači. Zde je návod, jak se to dělá.
Nákup fyzických kopií her je sice skvělý způsob, jak budovat svou sbírku, ale s Nintendo eShop na Switch si můžete snadno stáhnout všechny tituly, které si přejete.
Zjistěte, jak hrát Steam hry na vaší VR Oculus Quest 2 pro maximální zážitek.
Sony PlayStation 5 je působivý kus stroje, který dokáže zobrazovat hry PS5 v rozlišení 4K a 120 snímcích za sekundu – ale uvědomili jste si, že má skrytý webový prohlížeč. To znamená, že stejně jako Xbox Series X může PlayStation 5 procházet web, i když v poněkud omezené míře.
Soundbary jsou fajn, ale pokud se chcete ponořit do her pro PlayStation 5, budete potřebovat sluchátka. Jak připojit bezdrátová Bluetooth sluchátka k PS5?
Pokud vaše PlayStation 5 funguje špatně a hrozí přehřátí, přečtěte si těchto 6 tipů, jak ochladit PS5 a prodloužit její životnost.
Časté pády Steamu na PC mohou mít různé příčiny. Zde je 9 možných oprav, které vám mohou pomoci vrátit se k hraní.
Pokud máte nedostatek vnitřního úložného prostoru na své Sony PlayStation 5 nebo PS5, možná budete chtít znát požadavky NVMe pro rozšíření úložiště PS5
Hledáte způsoby, jak provést upgrade interního úložiště PS5? Toto je nejlepší průvodce, který můžete na webu najít ohledně upgradu úložiště PS5.
Pokud hledáte, jak vylepšit své herní zařízení, podívejte se na tento seznam nezbytného vybavení pro hráče, které zvýší váš herní zážitek.
Podívejte se na náš seznam 8 nejlepších bezdrátových sluchátek, která si můžete vybrat podle svého rozpočtu, životního stylu a potřeb.
Zjistěte, jak opravit chybu kódu 4008 "neúspěšné připojení k serveru", když se pokoušíte hrát Warhammer 40,000: Darktide, a naučte se, proč se tato chyba objevuje.
Zjistěte, jak řešit pády Černého Mýtu: Wukong, abyste si mohli užít tuto vzrušující akční RPG bez přerušení.
Steam Deck je mocné přenosné zařízení, které vám umožňuje hrát PC hry na cestách. Jednou z největších výhod používání Steam Decku k hraní emulovaných her je možnost hrát klasické hry z starších konzolí, které nemusí být dostupné na moderních platformách.
V tomto článku se dozvíme, co je to překryvná vrstva Discord a proč překryvná vrstva Discord nefunguje. Začněme tedy opravou Discord Overlay Not Working.
Nejde vám zapnout Steam Deck? Přečtěte si tento článek nyní a najděte nejlepší způsoby, jak vyřešit problém s tím, že se Steam Deck nezapne.