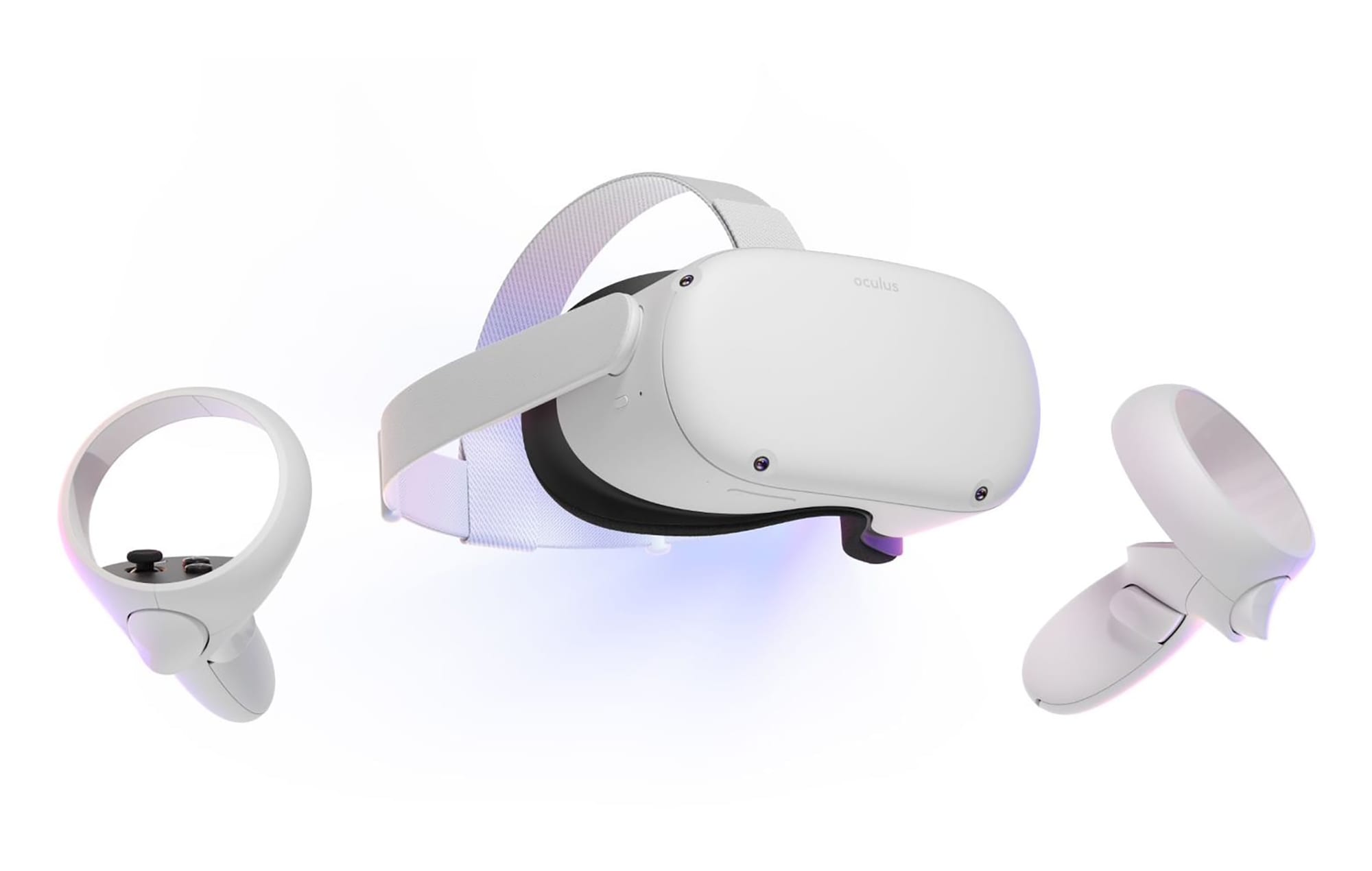Jak zrychlit stahování PS4

Zlepšete rychlost stahování na PlayStation 4 s našimi efektivními tipy a triky, které vám pomohou optimalizovat vaše připojení a užít si hry bez zbytečných prodlev.
Zatímco fráze „steam cloud“ může vykouzlit obrazy varné konvice nebo starého vlaku, pokud jde o videohry, je to zabijácká funkce největší herní platformy pro PC. Pokud hrajete na Steamu , určitě budete chtít vědět, jak používat ukládání her Steam Cloud. Když se něco pokazí, budete rádi, že vaše vzácné hodiny pokroku jsou bezpečně uloženy tam, kde je nikdo nemůže smazat.
Co jsou úspory Steam Cloud?
Hry, které si zakoupíte a stáhnete prostřednictvím služby Steam, mohou nahrávat a stahovat uložené herní soubory na servery služby Steam. Jinými slovy, pokud ztratíte data svého počítače, nastavíte si nový počítač nebo budete hrát hry Steam na více počítačích, můžete si stáhnout nejnovější uloženou hru přes internet.
Když hru odinstalujete a poté ji později znovu nainstalujete, obnoví se také vaše uložené hry. Obecně platí, že ukládání ve službě Steam Cloud vám umožní zapomenout na uložená data a můžete se věnovat hraní her.
Podporuje všechny hry úspory Steam Cloud?
Ne každá hra na Steamu podporuje ukládání do cloudu. To je něco, co je ponecháno na vývojáři. Všechny hry také nefungují stejně. Vývojáři si mohou vybrat, která data se nahrají a která ne. Pokud chcete vědět, zda hra na Steamu podporuje ukládání do cloudu, jednoduše přejděte na stránku obchodu a zkontrolujte, zda se pod seznamem herních funkcí nenachází logo Steam Cloud.
Zajištění toho, aby ukládání do cloudu bylo aktivní pro vaši hru
Je možné zakázat ukládání do cloudu pro všechny hry na daném počítači Steam. Funkci můžete také povolit nebo zakázat pro jednotlivé hry. Pokud vaše hra podporuje ukládání do Steam Cloud, ale nesynchronizuje se, můžete snadno zkontrolovat, zda je funkce povolena.
Chcete-li zkontrolovat nastavení globálního ukládání do cloudu:
Chcete-li zkontrolovat stav ukládání do cloudu pro jednotlivé hry:
[4 Steam Library 1.jpg]
Opět platí, že ne všechny hry mají funkci ukládání Steam Cloud, takže pokud tuto možnost nevidíte pro jednotlivou hru, pravděpodobně ji nepodporuje. V takovém případě vám doporučujeme provést ruční zálohu dat uložených her.
Nalezení staženého úložiště Steam Cloud na vašem PC
Když už mluvíme o ručním zálohování, můžete ve skutečnosti přistupovat k místní kopii vašich cloudových uložení na místním počítači. Pokud znáte umístění složek, samozřejmě:
Nezapomeňte, že toto jsou výchozí umístění, kde jsou lokálně uložena data pro ukládání do cloudu. Pokud jste při instalaci Steamu zadali vlastní složku, musíte místo toho přejít do této složky.
Uvnitř těchto složek najdete uložené položky podle ID aplikace Steam. Toto je jedinečné číslo, které odpovídá katalogovému číslu hry v obchodě Steam. Můžete snadno zjistit, které ID patří ke které hře, zadáním ID čísla na SteamDB .
Co dělat s konflikty ukládání Steam Cloud
Někdy se vám ze služby Steam zobrazí chybová zpráva, že došlo ke konfliktu mezi uloženou hrou uloženou na vašem místním počítači a hrou, kterou má Steam na svém serveru. To se obvykle stává, protože jste postupovali ve dvou různých verzích stejného souboru uložené hry.
Většinu času je správnou volbou jednoduše vybrat poslední upravenou verzi souboru, ale v některých případech to ve skutečnosti nemusí být uložení, které chcete. Pro jistotu doporučujeme zvolit zrušení konfliktu synchronizace cloudu, když jej poprvé uvidíte.
Nyní vytvořte zálohu místního souboru pomocí umístění složek, o kterých jsme právě hovořili v předchozí části. Pokud se ukáže, že místní soubory byly ty, které jste si měli ponechat, můžete se vrátit a nahradit je ručně.
Ručně stáhněte své úložiště Steam Cloud
Další elegantní možností je možnost prohlížet a stahovat soubory Cloud Sync pomocí webového prohlížeče. Jednoduše přejděte na View Steam Cloud a přihlaste se ke svému účtu Steam, pokud ještě nejste.
Zde můžete vidět každý jednotlivý herní soubor, který je uložen ve vašem účtu Steam Cloud Sync. Jediné, co musíte udělat, je vybrat tlačítko stahování a máte kopii pro sebe. To je užitečné pro použití uložených souborů s jinými verzemi hry a pro rychlé vytvoření zálohy cloudových souborů před jejich odstraněním při řešení konfliktu synchronizace, jak jsme právě viděli.
Jen mějte na paměti, že zde je uloženo více než jen ukládání herních souborů. Vývojáři se mohou rozhodnout ukládat další data, jako jsou konfigurační soubory hry, přímo vedle vašich uložených položek. Takže se ujistěte, že stahujete správnou věc!
Jak opravit „Steam se nepodařilo synchronizovat“ a další problémy
Poslední podstatnou informací, kterou potřebujete, abyste dobře vycházeli s ukládáním na Steam Cloud, je to, co dělat, když se něco pokazí. Zde je několik obecných tipů:
Nyní jste vyzbrojeni všemi znalostmi, které potřebujete, abyste co nejlépe využili funkci ukládání do cloudu Steam. Což znamená, že se můžete vrátit ke všem důležitému úkolu, kterým je užívání si videoher.
Zlepšete rychlost stahování na PlayStation 4 s našimi efektivními tipy a triky, které vám pomohou optimalizovat vaše připojení a užít si hry bez zbytečných prodlev.
Pokud se vaše ovladače Oculus Quest 2 (nyní známé jako Meta Quest 2) VR nechovají tak, jak by měly, můžete se stát obětí posunu ovladače. Zde je několik užitečných tipů na opravu.
Bohužel, sandboxová hra Minecraft od Mojangu je známá tím, že kazí světy a činí je nehratelnými. Naučte se, jak snadno obnovit zálohu herního světa a co dělat při jeho poškození.
Když přijde řeč na crafting v Minecraftu, většina lidí myslí na použití diamantů, ale ohňostroje přidávají do hry zábavu a například i estetický prvek.
Minecraft není nic menšího než fenomén, ale to, co hru skutečně vylepšuje, je hraní s přáteli. Díky multiplayeru je celý zážitek lepší.
Objevte různé herní režimy v Minecraftu a naučte se, jak jednoduše přepínat mezi nimi. Vylepšete svůj zážitek a rozvíjejte kreativitu!
Pokud PlayStation 5 nepoužíváte, měli byste jej vypnout. Vypnutím PS5 můžete konzoli ochladit a vyřešit některé problémy s výkonem.
Zjistěte, jak zapnout <strong>Ray Tracing</strong> v Minecraftu, pro fotorealistickou grafiku s požadavky na hardware.
Získejte nejlepší zážitek z VR hraní s našimi 6 tipy a triky pro nové majitele Oculus Quest 2. Aktivujte správná nastavení a objevte úžasné funkce.
Máte potíže s připojením konzole PS5 ke konkrétní síti Wi-Fi nebo Ethernet? Objevte 14 účinných řešení pro opravu tohoto problému.
Naučte se, jak efektivně raidovat na Twitchi a budovat svou komunitu, protože bezproblémová spolupráce s jinými streamery může urychlit váš růst.
Zjistěte, jak opravit chybu „Nelze se připojit ke světu“ v Minecraftu a vraťte se k hraní se svými přáteli bez problémů.
Zjistěte, jak snadno vrátit hry zakoupené na PlayStation Store a získat zpět své peníze. Přehled zásad a postupů vrácení peněz pro PS4 a PS5.
Dlouholetí hráči Minecraftu znají různé typy stavebních bloků a materiálů. V tomto článku se podíváme na využití mědi v Minecraftu.
Získejte lepší herní zážitek a připojte svůj VR Oculus Quest 2 k počítači. Zde je návod, jak se to dělá.
Nákup fyzických kopií her je sice skvělý způsob, jak budovat svou sbírku, ale s Nintendo eShop na Switch si můžete snadno stáhnout všechny tituly, které si přejete.
Zjistěte, jak hrát Steam hry na vaší VR Oculus Quest 2 pro maximální zážitek.
Sony PlayStation 5 je působivý kus stroje, který dokáže zobrazovat hry PS5 v rozlišení 4K a 120 snímcích za sekundu – ale uvědomili jste si, že má skrytý webový prohlížeč. To znamená, že stejně jako Xbox Series X může PlayStation 5 procházet web, i když v poněkud omezené míře.
Soundbary jsou fajn, ale pokud se chcete ponořit do her pro PlayStation 5, budete potřebovat sluchátka. Jak připojit bezdrátová Bluetooth sluchátka k PS5?
Pokud vaše PlayStation 5 funguje špatně a hrozí přehřátí, přečtěte si těchto 6 tipů, jak ochladit PS5 a prodloužit její životnost.
Časté pády Steamu na PC mohou mít různé příčiny. Zde je 9 možných oprav, které vám mohou pomoci vrátit se k hraní.
Pokud máte nedostatek vnitřního úložného prostoru na své Sony PlayStation 5 nebo PS5, možná budete chtít znát požadavky NVMe pro rozšíření úložiště PS5
Hledáte způsoby, jak provést upgrade interního úložiště PS5? Toto je nejlepší průvodce, který můžete na webu najít ohledně upgradu úložiště PS5.
Pokud hledáte, jak vylepšit své herní zařízení, podívejte se na tento seznam nezbytného vybavení pro hráče, které zvýší váš herní zážitek.
Podívejte se na náš seznam 8 nejlepších bezdrátových sluchátek, která si můžete vybrat podle svého rozpočtu, životního stylu a potřeb.
Zjistěte, jak opravit chybu kódu 4008 "neúspěšné připojení k serveru", když se pokoušíte hrát Warhammer 40,000: Darktide, a naučte se, proč se tato chyba objevuje.
Zjistěte, jak řešit pády Černého Mýtu: Wukong, abyste si mohli užít tuto vzrušující akční RPG bez přerušení.
Steam Deck je mocné přenosné zařízení, které vám umožňuje hrát PC hry na cestách. Jednou z největších výhod používání Steam Decku k hraní emulovaných her je možnost hrát klasické hry z starších konzolí, které nemusí být dostupné na moderních platformách.
V tomto článku se dozvíme, co je to překryvná vrstva Discord a proč překryvná vrstva Discord nefunguje. Začněme tedy opravou Discord Overlay Not Working.
Nejde vám zapnout Steam Deck? Přečtěte si tento článek nyní a najděte nejlepší způsoby, jak vyřešit problém s tím, že se Steam Deck nezapne.