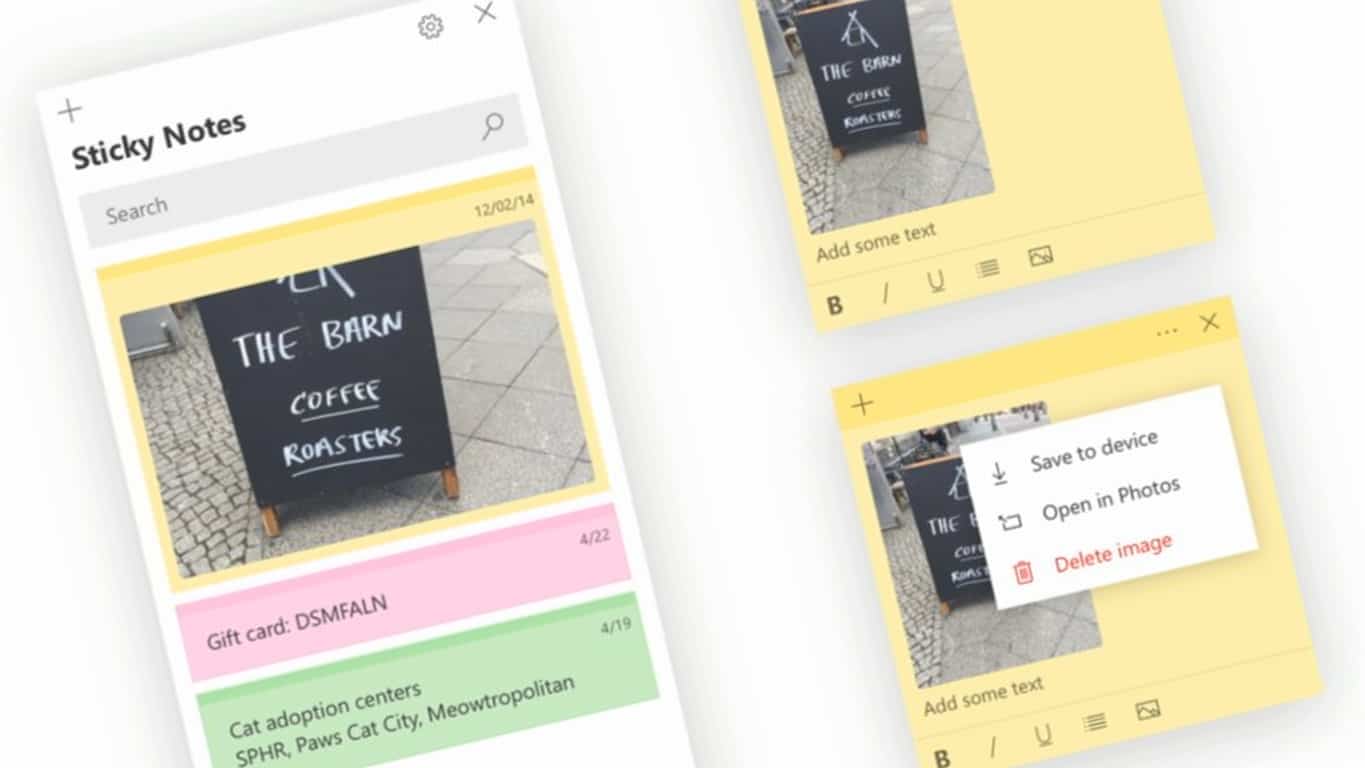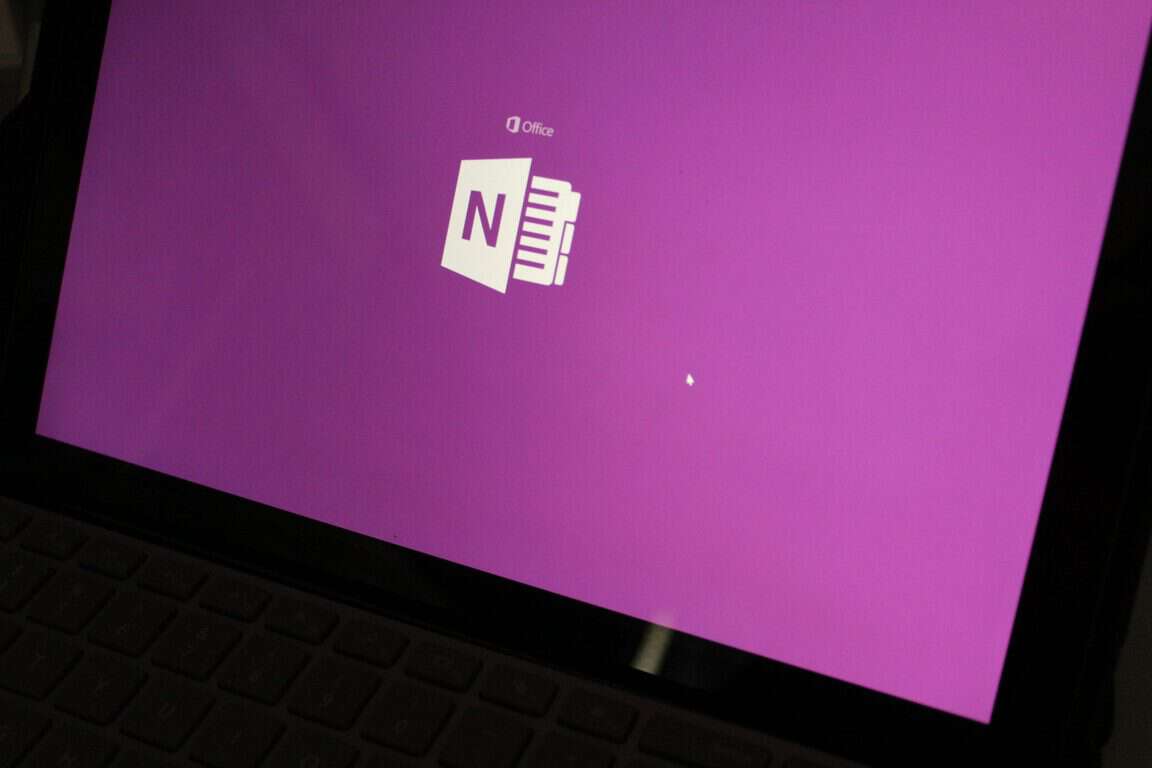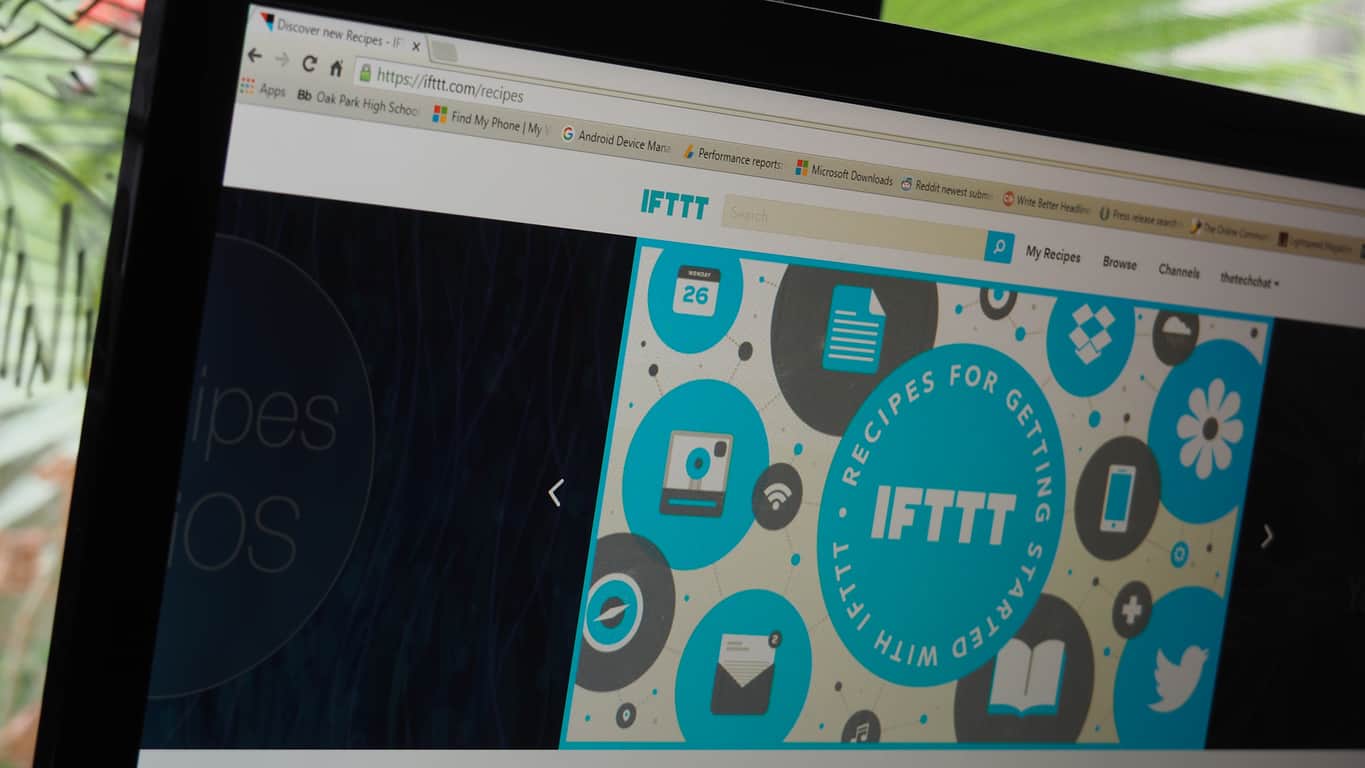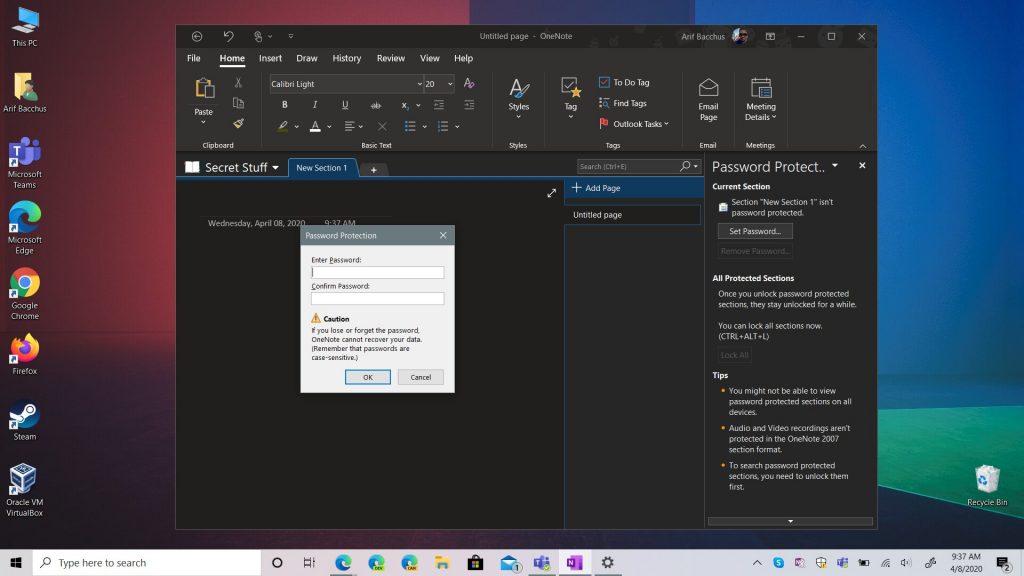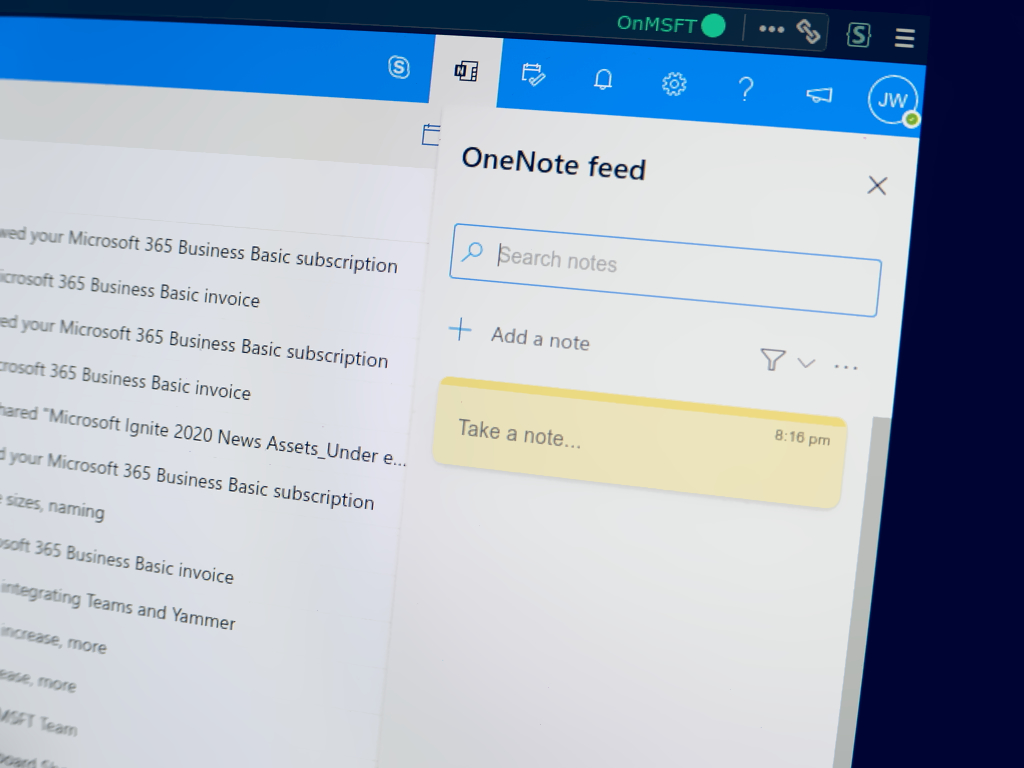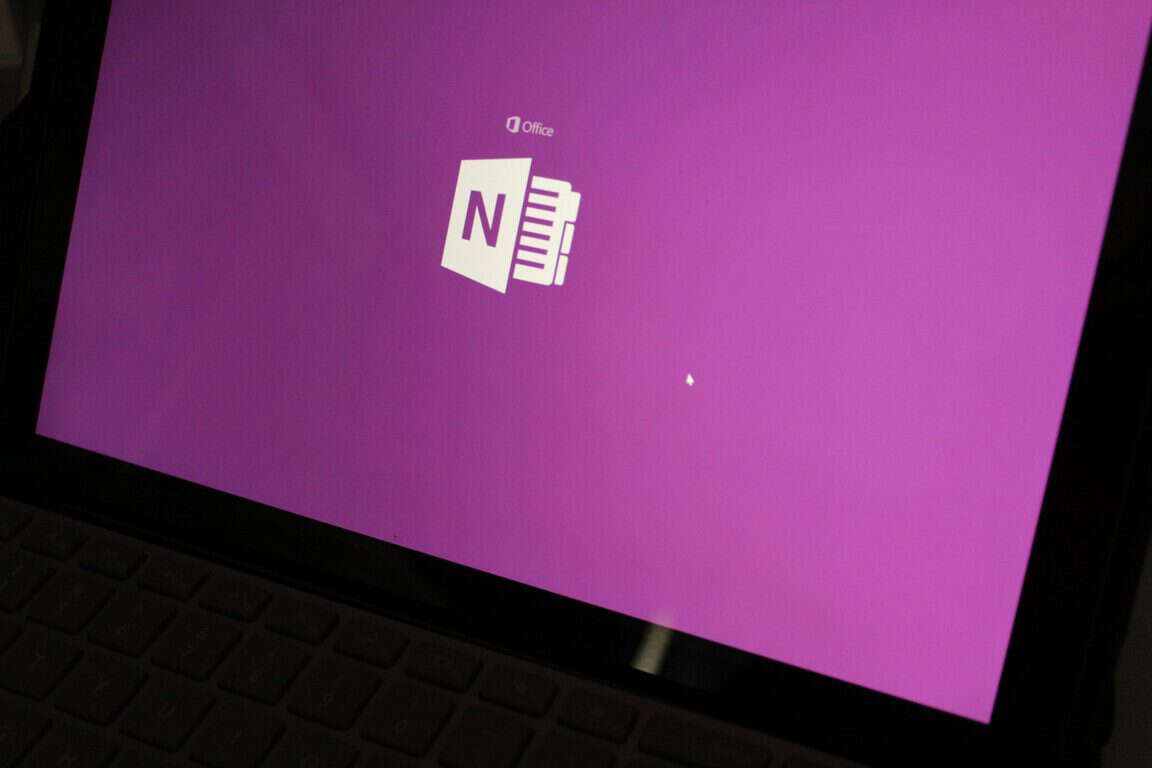Jak používat OneNote 2016 s Outlookem pro vaši produktivitu

V této příručce dobře ukažte, jak můžete používat OneNote 2016 s Outlookem pro vaši produktivitu.
Možná budete chtít přesunout místní poznámkové bloky OneNotu 2016 na OneDrive, abyste je mohli používat v OneNote UWP. Zde je návod.
Navštivte OneNote pro Windows 10 a klikněte na tlačítko Zobrazit poznámkové bloky
Klikněte na Další notebooky
Vyberte Poznámkový blok, který chcete otevřít
V okně Uložit na OneDrive vyberte účet Microsoft, na který chcete poznámkový blok převést.
Pokud stále dáváte přednost používání OneNotu 2016 před novou aplikací OneNote UWP, Microsoft včera oznámil špatné zprávy . Později v tomto roce OneNote pro Windows 10 nahradí OneNote desktop v Office 2019 a stane se nejaktuálnější verzí OneNotu.
OneNote 2016 zůstane dostupný a bude podporován do října 2025, ale v budoucnu již nebude dostávat nové funkce. Starší aplikaci však můžete nadále používat, pokud stále potřebujete některé její funkce, jako je například možnost ukládat notebooky na místní pevný disk namísto do cloudu.
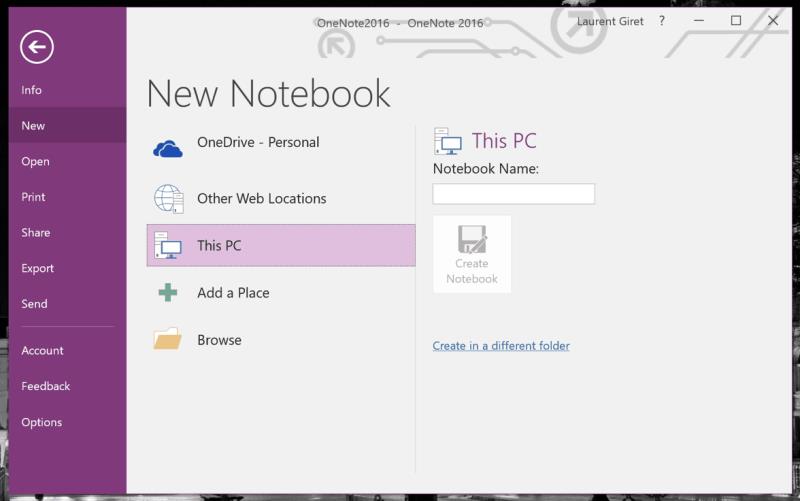
Pokud však používáte místní poznámkové bloky a chcete provést přechod z OneNotu 2016 na OneNote pro Windows 10, tento proces není úplně intuitivní. OneNote pro Windows 10 podporuje pouze poznámkové bloky uložené na OneDrive, OneDrive pro firmy nebo SharePoint a nelze jej použít k otevírání místních poznámkových bloků. Ale jak poznamenal MVP OneNote Marjolein Hoekstra (který stojí za Twitterovým účtem OneNote Central), OneNote pro Windows 10 nyní může přesunout místní poznámkové bloky na OneDrive za vás. Toto je zjevně nová funkce, která se tiše spustila minulý týden:
Naprosto rozumím, Chrisi. Chcete-li přesunout lokálně uložený poznámkový blok #OneNote přímo na OneDrive z aplikace OneNote pro #Windows10 , postupujte podle pokynů na odkazované stránce.
Tato funkce byla spuštěna minulý týden: https://t.co/9gNxcY7mu9
— MSEdu Central (@MSEDuCentral) 19. dubna 2018
Microsoft vysvětlil, jak to funguje na stránce podpory . Ve OneNotu pro Windows 10 můžete zobrazit místní poznámkové bloky kliknutím na tlačítko Zobrazit poznámkové bloky a poté kliknutím na Další poznámkové bloky. Po výběru poznámkových bloků, které chcete otevřít, se zobrazí okno Uložit na OneDrive a budete muset vybrat účet Microsoft, který chcete pro přechod použít.
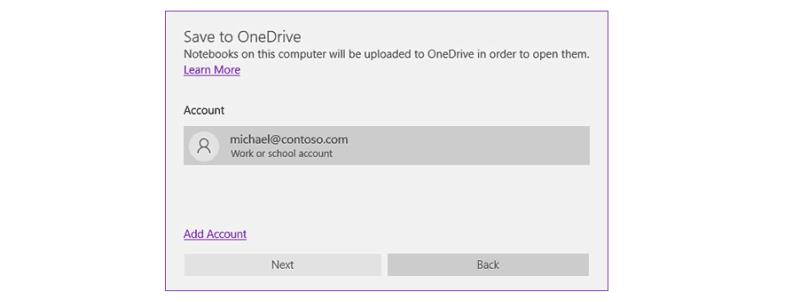
Jakmile budete hotovi, vaše místní poznámkové bloky OneNotu budou nahrány do vámi zvoleného účtu OneDrive a váš přechod na OneNote pro Windows 10 bude dokončen. Uvědomte si, že tyto online poznámkové bloky můžete stále otevřít ve OneNotu 2016 a vše, co uděláte, je, že starší aplikace bude synchronizována s aplikací pro Windows 10. Včera společnost oznámila, že usilovně pracuje na tom, aby byl její synchronizační modul rychlejší a spolehlivější na OneNotu pro Windows 10, stejně jako na Macu, iOS, Androidu a webu, a na působivé výsledky se můžete podívat ve videu níže. :
Osobně jsem z nových tagů opravdu nadšený. Myslím, že se vám to bude opravdu líbit. Živé náhledy souborů Office jsou také úžasné! Jo a tohle: pic.twitter.com/f5KZeuUoK8
— William Devereux (@MasterDevwi) 18. dubna 2018
Stále používáte místní poznámkové bloky s OneNotem 2016? Pokud ano, plánujete v tom pokračovat, nebo v určité chvíli přejdete na cloud? Zvuk v komentářích níže.
V této příručce dobře ukažte, jak můžete používat OneNote 2016 s Outlookem pro vaši produktivitu.
Zde je návod, jak můžete bezpečně pracovat z domova
Nedávno jsem rozbalil zbrusu nový Surface 3 a Surface Pen a ulevilo se mi, když jsem viděl, že přežily transkontinentální cestu, kterou se ke mně dostaly. já
Pokud máte problémy se synchronizací velkých poznámkových bloků s mnoha přílohami ve OneNotu pro iOS, zde je možná oprava.
OneNote pro Windows 10 nyní může přesouvat místní poznámkové bloky vytvořené ve OneNotu 2016 na OneDrive za vás.
Microsoft rozšiřuje svou oblíbenou aplikaci Sticky Notes pro Windows 10 a přidává spoustu užitečných nových funkcí. V posledních měsících se aplikace prosadila napříč zařízeními
Zde je návod, jak můžete své poznámkové bloky ve OneNotu chránit heslem
V této příručce vám dobře ukáže, jak můžete zapnout tmavý režim ve OneNotu na všech hlavních platformách.
IFTTT je skvělý nástroj pro propojení různých služeb, jako je Twitter a OneNote, a automatizaci procesů, které vám pomohou dělat věci efektivněji.
Zde je návod, jak můžete chránit heslem oddíly poznámkového bloku OneNotu 2016.
Webová aplikace Outlook přichází s praktickými funkcemi, které omezují přepínání kontextu a pomáhají vám soustředit se. Jedním z relativně nedávných přírůstků je schopnost
V této příručce se podívejte na některé z našich oblíbených tipů a triků, které z vás mohou udělat OneNote Pr.
Protože populární aplikace na psaní poznámek Evernote včera oznámila některé změny ve svých cenových plánech, připomínáme vám, že společnost Microsoft před několika měsíci vydala nástroj pro import vašich poznámek z Evernote do OneNotu.
Microsoft Teams je klíčovou platformou pro videokonference. Naučte se, jak <strong>zablokovat</strong> a <strong>odblokovat</strong> uživatele, aby byl váš chat čistý.
Všechny informace o tom, jak snadno a rychle odinstalovat aplikace nebo programy ve Windows 10. Uvolněte místo na vašem PC.
Když pracujete mimo svůj stůl, můžete získat přístup k počítači pomocí Připojení ke vzdálené ploše systému Windows. Naučte se, jak správně povolit připojení ke vzdálené ploše v systému Windows 10.
Naučte se, jak upravit profilový obrázek v Microsoft Teams a vylepšit svou online prezentaci. Získejte tipy na změnu a řešení problémů.
Zjistěte, jak zjistit, kolik hodin jste strávili hraním Fortnite. Návod krok za krokem a tipy na sledování herních statistik.
Objevilo se na obrazovce oznámení „Vaše organizace spravuje aktualizace na tomto počítači“? Zde je návod, jak se této zprávy zbavit se špičkovými řešeními.
Zjistěte, jak získat Crown Emote ve Fortnite a posuňte své herní dovednosti na vyšší úroveň. Vytvořte si strategii a získejte respekty ostatních hráčů!
Pokud se lišta nástrojů nezobrazuje v Dokumentech Google, vraťte ji zpět jejím skrytím nebo získáním oprávnění k úpravám. Pokud selžou, použijte doporučený prohlížeč.
Zjistěte, jak efektivně ukončit schůzku Google Meet jako hostitel nebo účastník, a co dělat, když chcete pokračovat ve schůzce bez hostitele.
Nechte výčitky odesílatele pryč a zjistěte, jak odstranit zprávy Slack. Zde také najdete podrobný návod pro hromadné mazání zpráv Slack.