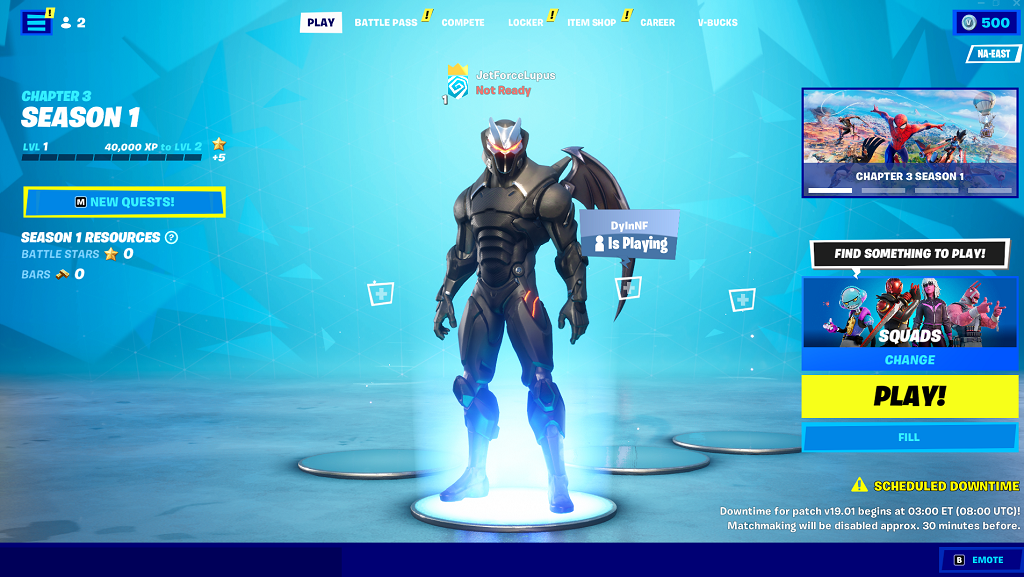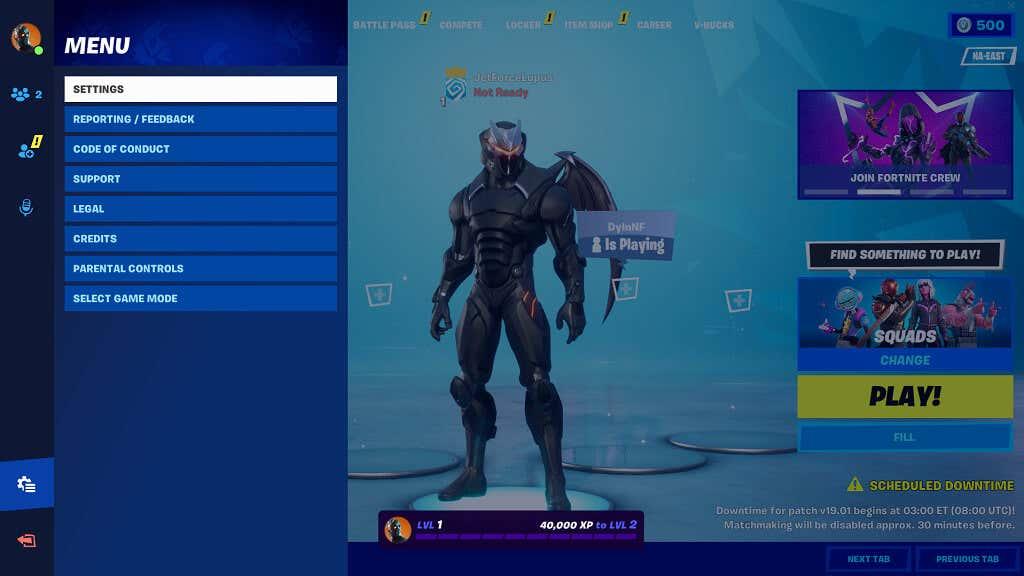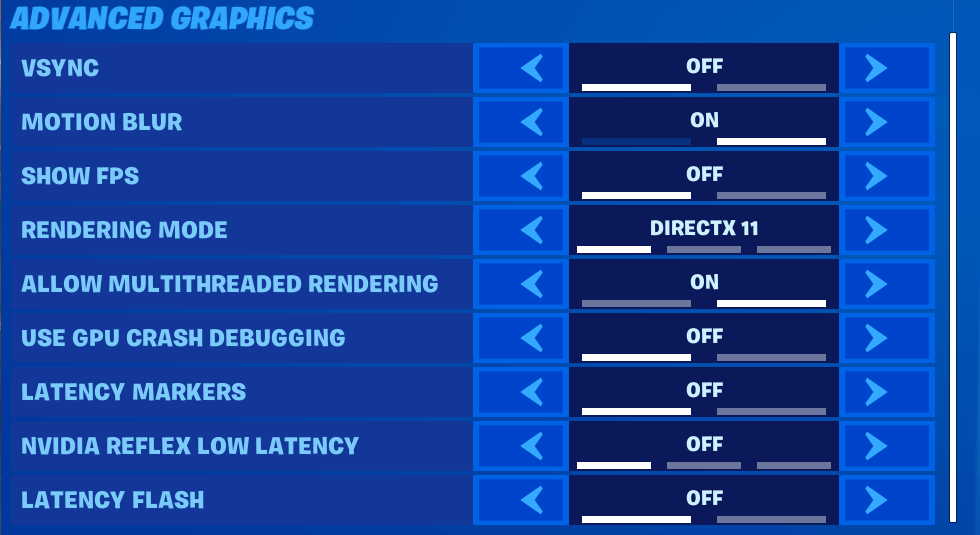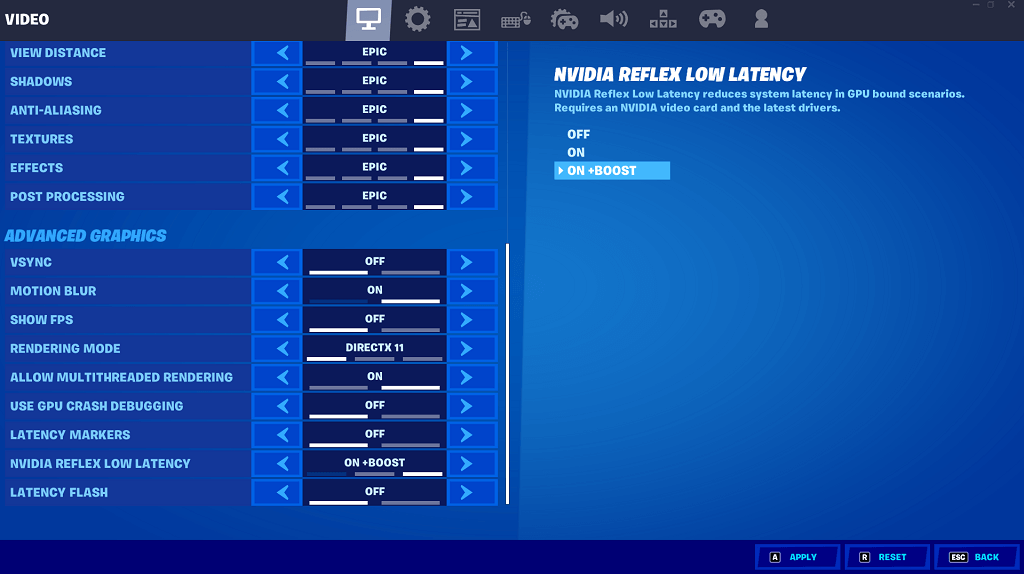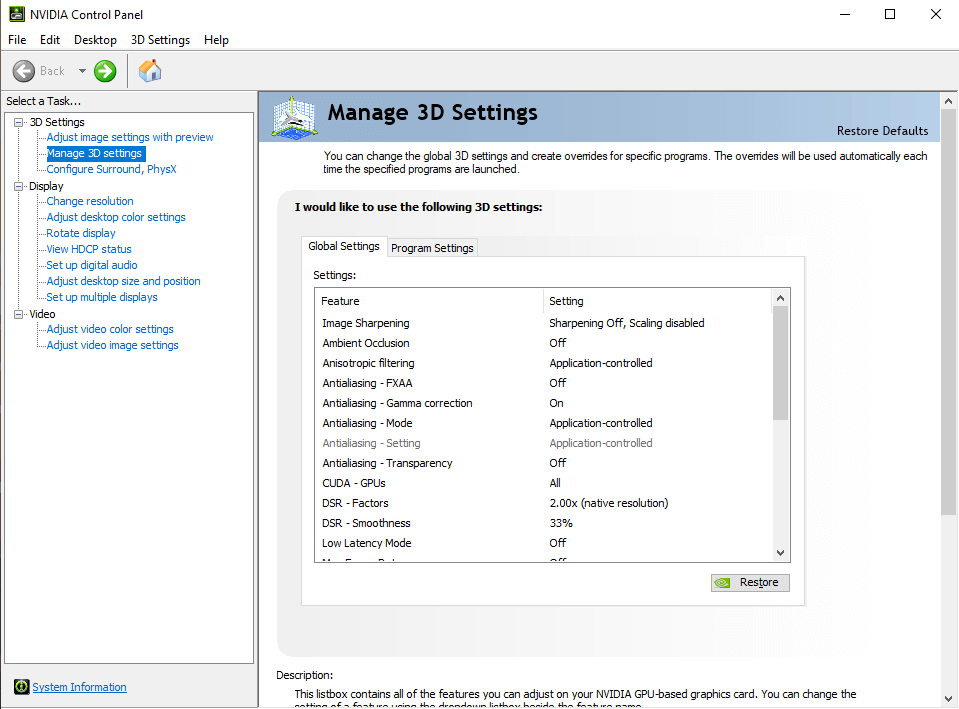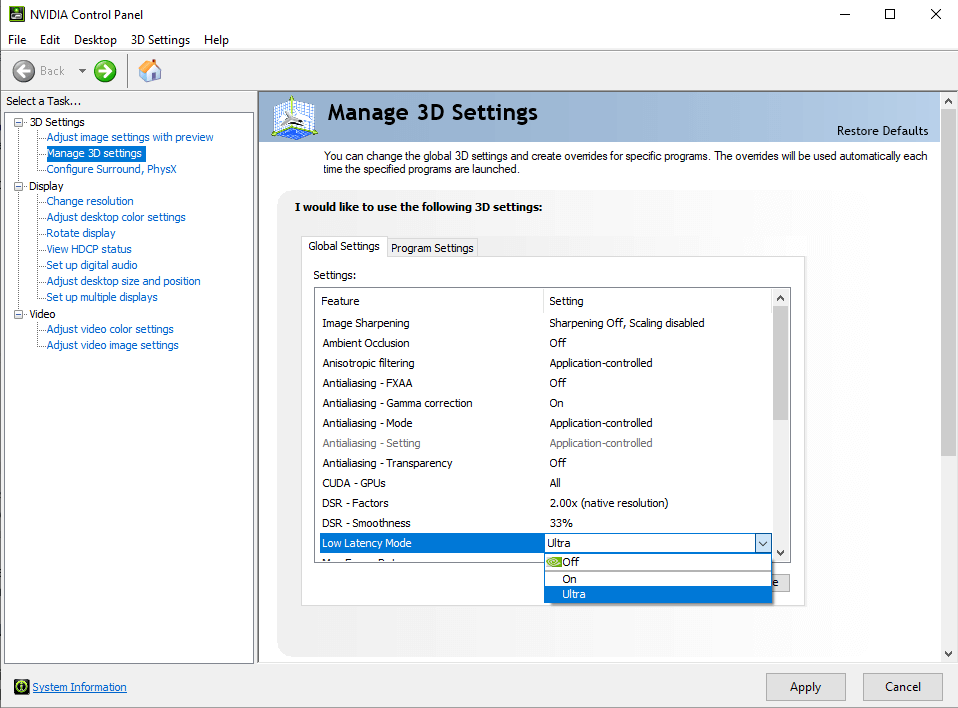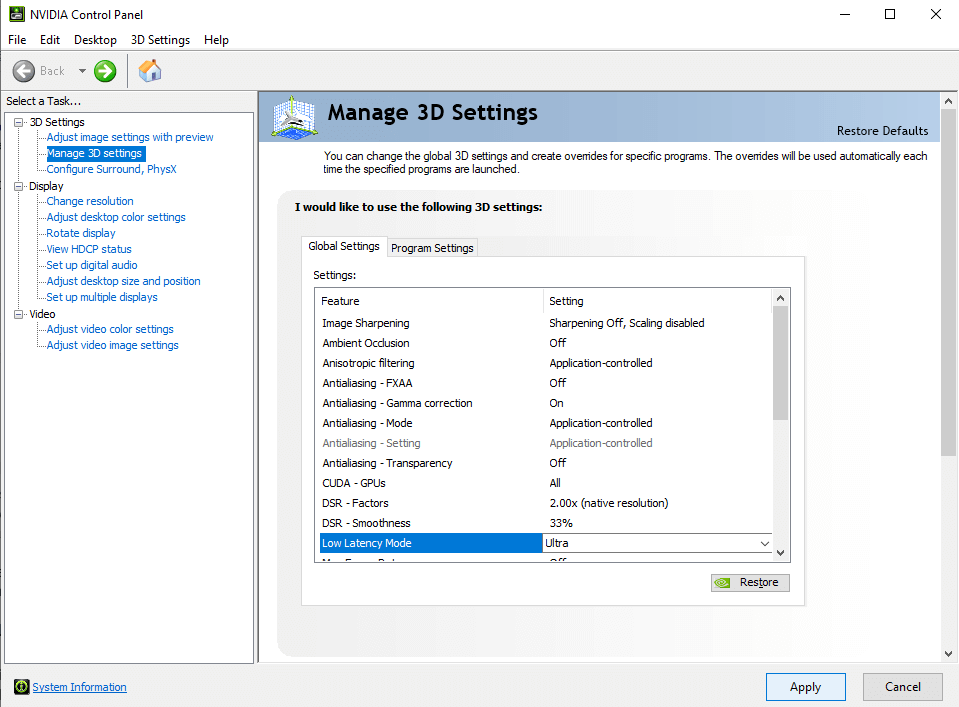En els jocs multijugador competitius, tots els avantatges possibles marcan la diferència, i fins i tot uns quants mil·lisegons de retard poden ser la diferència entre la victòria i la derrota. Nvidia Reflex t'ajuda com a jugador aconseguint el millor rendiment possible amb la latència del sistema més baixa.
Nvidia Reflex és un servei disponible per a tots els usuaris de targetes gràfiques Nvidia, però brilla més quan es combina entre una targeta de la sèrie Nvidia 3000 i un monitor G-Sync. Si esteu intentant donar-vos una mica d'avantatge addicional en jocs competitius, Nvidia Reflex hauria d'estar al vostre radar.

Què és Nvidia Reflex?
Nvidia Reflex és una eina de baixa latència que afirma reduir el retard de renderització fins a un 80%. És més efectiu en jocs de trets en primera persona com Fortnite o Call of Duty , on els controls més suaus i el joc més sensible marquen una diferència espectacular. També pot marcar la diferència si jugueu a jocs de lluita competitius en línia, com ara Guilty Gear Strive.
Nvidia Reflex funciona optimitzant tant la GPU com el joc en si, combinant la configuració de tots dos per oferir-vos un rendiment òptim. Tingueu en compte que això no vol dir els gràfics més alts possibles. Tot i que Nvidia té eines per ajudar-vos a treure les millors velocitats de fotogrames, Reflex treballa per reduir la vostra latència fins al punt que és gairebé indetectable.
Els jocs funcionen amb el que s'anomena una cua de renderització . Aquesta és una mica de programació que indica al joc quins objectes s'han de representar primer. En els jocs competitius, el cursor no sempre té prioritat, però necessiteu que el punt de mira per moure's sense problemes per la pantalla. Combinat amb un retard d'entrada baix i una freqüència de refresc alta, la representació suau dels punts de mira significa que podeu fer fotos puntuals.
Requisits de Nvidia Reflex
Tot i que Nvidia Reflex funciona millor amb programari de gamma alta, no és necessari ni tan sols necessari. Nvidia diu que Reflex funcionarà en qualsevol targeta gràfica de la sèrie 900 i posteriors. En aquesta mateixa nota, no necessiteu un monitor G-Sync per aprofitar Reflex, tot i que veureu millors resultats si en teniu un.
Tanmateix, si no teniu el pressupost per agafar components de gamma alta en aquest moment (i qui ho té, tenint en compte els preus altíssims de les peces de PC?), el vostre sistema existent encara funcionarà molt millor amb Reflex habilitat que no.
Aquests són els únics requisits que necessiteu:
- Sèrie Nvidia GTX 900 o superior
- Un joc que funciona amb Reflex

Això és. Sempre que tingueu una GPU Nvidia compatible, podeu aprofitar Reflex, sempre que jugueu a un joc que la pugui utilitzar. No tots els títols funcionen amb Nvidia Reflex, però encara hi ha coses que podeu fer per reduir la latència encara que el vostre joc actual no admeti l'eina.
Tenint això en compte, si teniu una configuració de jocs de gamma alta, Nvidia Reflex, combinat amb un monitor d'alta freqüència de refresc, pot comportar millores notables en l'aspecte dels jocs. Hi ha una diferència de qualitat entre 30 fotogrames per segon i 120 fotogrames per segon. Si el vostre ordinador és capaç de representar més FPS, penseu a invertir en un monitor que coincideixi.
Malauradament, Nvidia Reflex no funcionarà amb les GPU AMD. Tanmateix, els usuaris d'AMD no tenen opcions. Activar FreeSync a la configuració del monitor pot millorar el rendiment.
Heu d'habilitar Nvidia Reflex?
Sí.
Nvidia Reflex gairebé no té despeses generals. No afectarà negativament el rendiment, però pot marcar la diferència a l'hora de reduir la latència i millorar-ne el rendiment al joc. No hi ha cap desavantatge per habilitar-lo. El millor de tot és que és una aplicació gratuïta.
Preneu-vos el temps per activar Nvidia Reflex si la vostra GPU i el joc ho admeten. Realment no us podeu equivocar. Encara que no juguis de manera competitiva, ningú gaudeix quan un joc no respon com hauria de ser. Reflex millora el rendiment global del sistema.
Quins jocs funcionen amb Reflex?
Aquesta llista no és exhaustiva, però us dóna una idea dels títols actuals més populars que poden funcionar amb Nvidia Reflex.
- Apex Legends
- Battlefield 2042
- Memòria brillant infinita
- CoD: Black Ops Cold War
- CoD: Modern Warfare
- CoD: Warzone
- CoD: Vanguarda
- CrossFire HD
- CRSED FOAD
- Deathloo
- Destí 2
- Allistat
- Escapar de Tarkov
- Forjat a la torxa de l'ombra
- Fortnite
- Mordhau
- Overwatch
- Rainbow Six: Siege
- Rovell
- Splitgate
- Valorant
- Warface
- War Thunder
Com habilitar Nvidia Reflex
Habilita Nvidia Reflex joc per joc, normalment mitjançant la configuració gràfica del joc. Tot i que cada títol és diferent, normalment podeu activar la configuració mitjançant el menú d'opcions.
Per exemple, Fortnite facilita l'habilitació de Nvidia Reflex.
- Inicieu Fortnite.
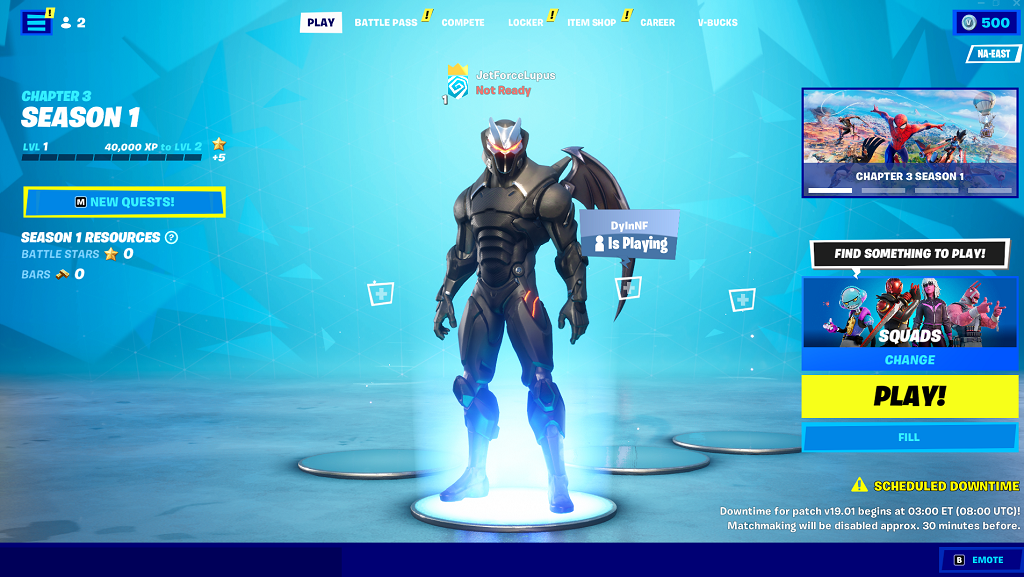
- Seleccioneu les tres barres a l'extrem superior dret i, a continuació, seleccioneu la icona d'engranatge al costat esquerre.
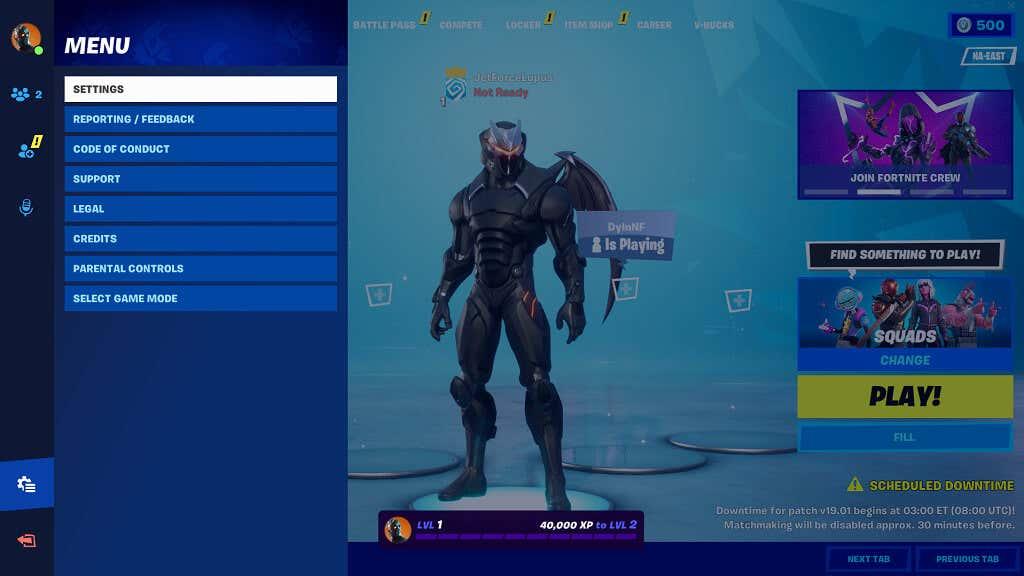
- Seleccioneu Configuració i desplaceu-vos cap avall fins al subtítol Gràfics avançats .
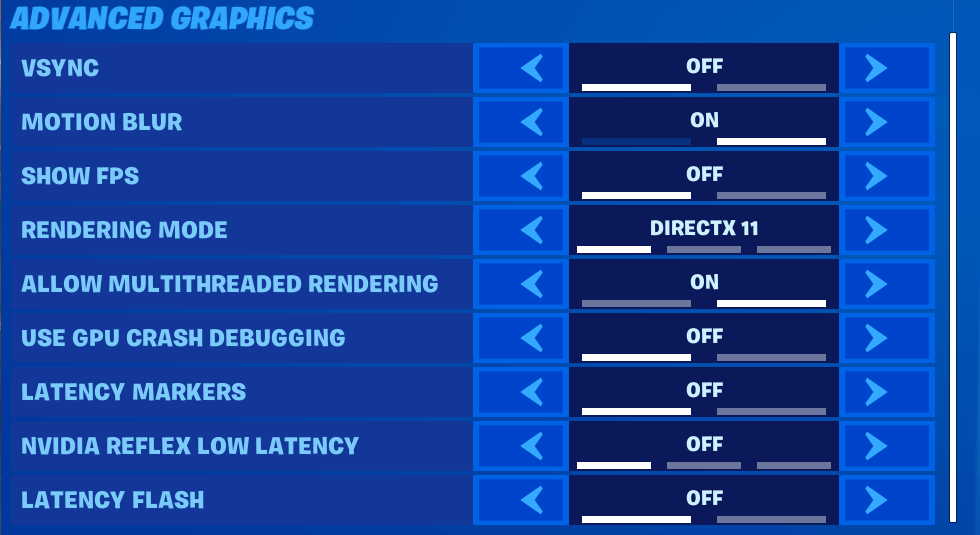
- Canvieu Nvidia Reflex Low Latency a On + Boost i, a continuació, premeu A per aplicar.
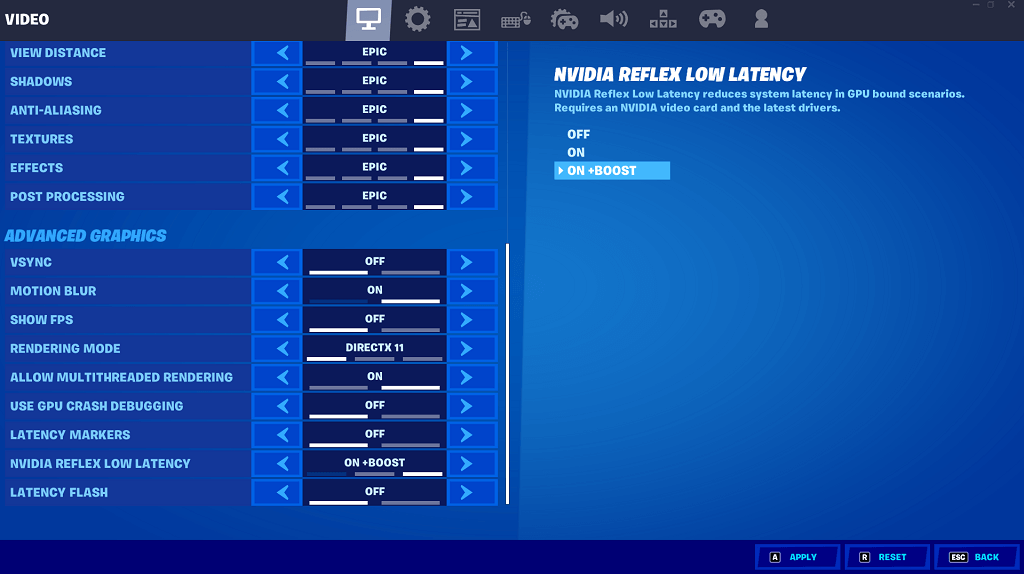
Si no podeu activar Nvidia Reflex al joc, hi ha altres coses que podeu fer per reduir la latència.
Augmenta la taxa de votació del teu ratolí
La taxa de votació és la freqüència amb què el vostre sistema sol·licita informació d'un dispositiu. Una taxa de votació més alta significa menys latència i més capacitat de resposta. Tanmateix, pot resultar en una durada de la bateria menor amb un ratolí sense fil en comparació amb un ratolí amb cable.
També podeu invertir en un ratolí amb cable per reduir la latència i reduir la possibilitat d'interferències de senyal d'altres dispositius. Un ratolí de joc compatible té un paper gairebé tan important en el vostre joc i rendiment com la vostra configuració gràfica.
Activa el mode de latència ultra baixa
Hi ha una opció al controlador Nvidia que us permet activar el mode de baixa latència.
- Obriu el tauler de control de Nvidia .
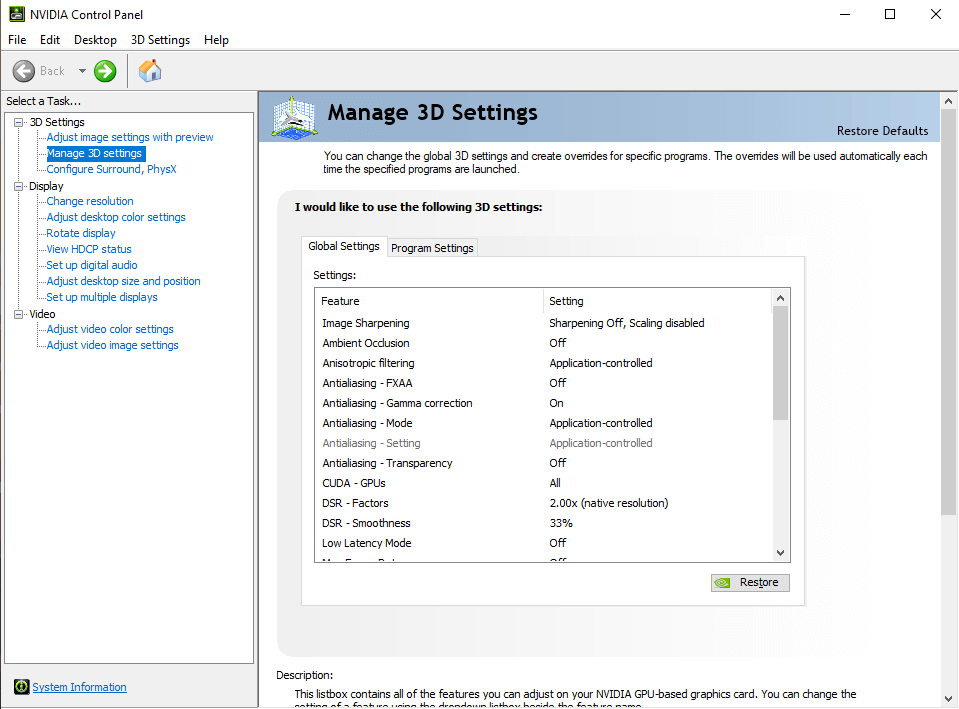
- Seleccioneu Mode de latència baixa i seleccioneu Ultra al quadre desplegable.
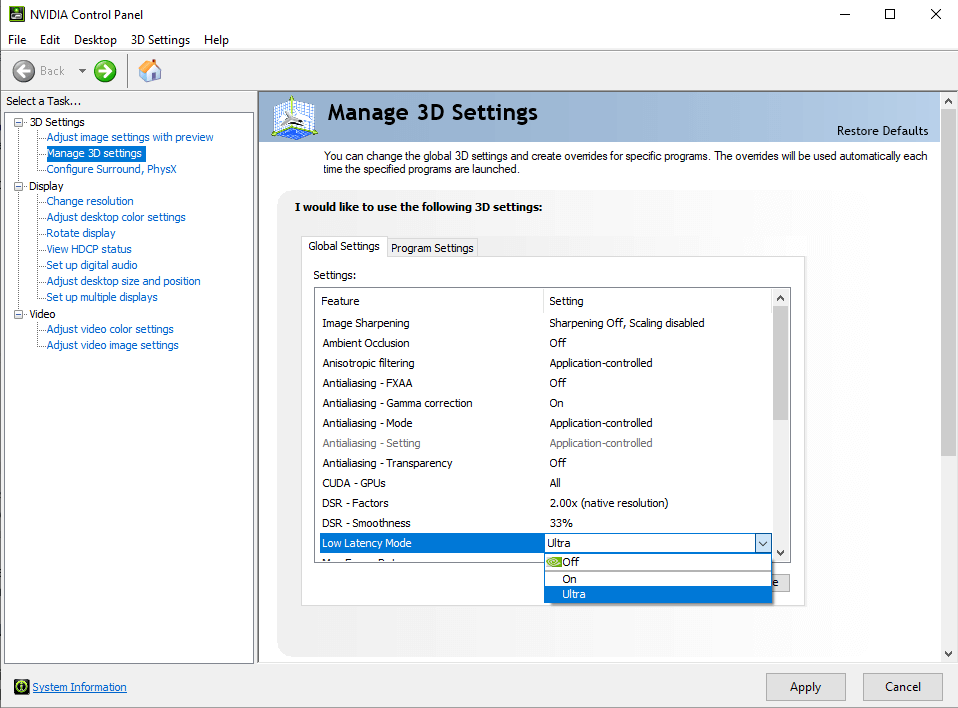
- Seleccioneu Aplica .
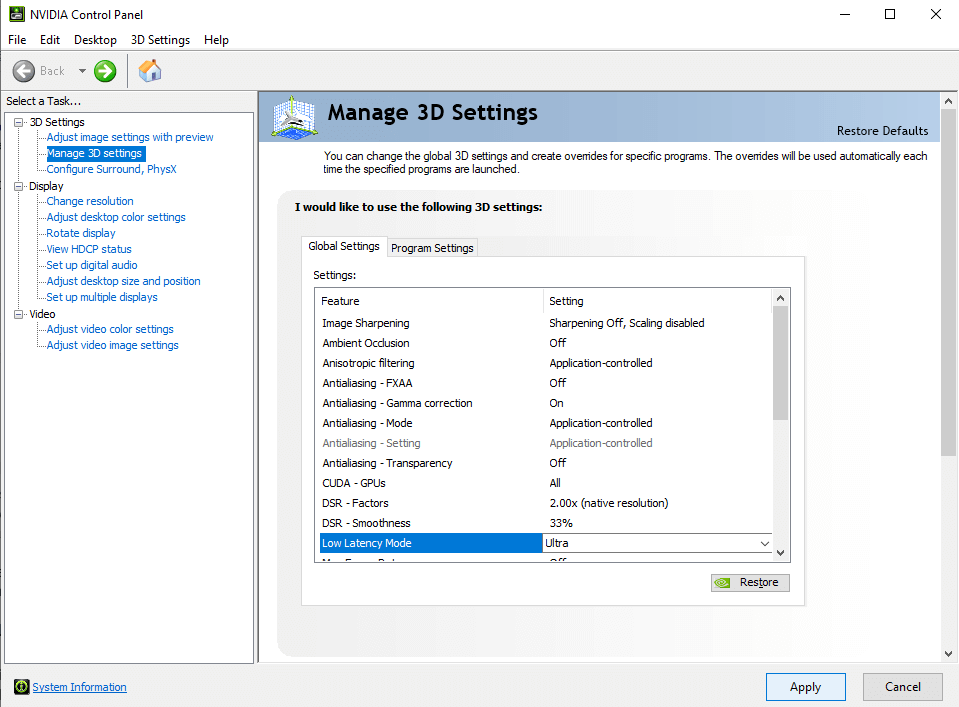
Si esteu experimentant latència als jocs, proveu d'activar el mode de latència baixa i activar Nvidia Reflex sempre que sigui possible. La teva experiència de joc serà millor i més fluida, i fins i tot pots tenir un millor rendiment al joc del que fas habitualment.
Activa la pantalla completa exclusiva
Jugar en mode de finestra, ja sigui sense vores o d'una altra manera, pot provocar altres problemes de latència. Activar la pantalla completa exclusiva al vostre joc pot reduir aquest problema i millorar el rendiment general.
Desactiveu VSync
Històricament, VSync s'ha utilitzat per reduir el trencament de la pantalla. És una configuració gràfica que trobareu tant al tauler de control de Nvidia com a la configuració gràfica del vostre joc. Desactivar VSync pot millorar el rendiment (és a dir, obtindreu velocitats de fotogrames més altes) i també reduir la latència. Recomanem desactivar-lo sempre que sigui possible.

Activa el mode de joc i l'acceleració de maquinari
Per a aquests retocs, necessitareu la darrera versió de Windows 10. Amb això, podeu activar alguns paràmetres a Windows per millorar el rendiment del joc prioritzant la potència de processament necessària per al joc.
El primer és activar el mode de joc. Per fer-ho seguiu aquests passos:
- Premeu el botó Inici del vostre teclat i escriviu joc
- Feu clic a Configuració del mode de joc quan aparegui a la part superior del menú Inici
- Feu clic al botó per activar el mode de joc
El segon és l'acceleració de maquinari. Podeu trobar aquesta configuració així:
- Premeu el botó Inici i cerqueu Configuració gràfica
- A continuació, feu clic per activar la programació de GPU accelerada per maquinari
- Desplaceu-vos cap avall i visualitzeu la configuració de "preferència de rendiment gràfic" des d'allà, podeu triar l'aplicació per establir la vostra preferència. Per a Nvidia, aquest és el tauler de control de Nvidia. Podeu seleccionar-la com a aplicació d'escriptori o aplicació de la botiga de Microsoft mitjançant el menú desplegable.
- Feu clic a l'aplicació, feu clic a opcions i seleccioneu alt rendiment
Ambdues configuracions combinades us oferiran un millor rendiment general i una latència reduïda també.

Activa la teva freqüència de refresc màxima
Si teniu un bon monitor de jocs, és probable que tingueu una opció de velocitat de refresc ràpida, que pot ser de 144 Hz, 240 Hz o fins i tot 360 Hz.
Tanmateix, Windows 10 no sempre utilitza per defecte aquesta configuració màxima i si voleu el millor rendiment i la menor latència, haureu d'assegurar-vos que esteu executant al màxim.
Hi ha dues maneres de fer-ho, la primera és mitjançant la configuració de la pantalla de Windows:
- Feu clic amb el botó dret a l'escriptori i feu clic a Configuració de visualització
- Desplaceu-vos cap avall fins que vegeu "Configuració de pantalla avançada"
- A continuació, desplaceu-vos cap avall fins a la freqüència d'actualització i feu clic al menú desplegable. A partir d'aquí, seleccioneu la freqüència de refresc màxima del vostre monitor.
Com a alternativa, utilitzeu el tauler de control de Nvidia:
- Feu clic amb el botó dret a l'escriptori i feu clic al tauler de control de Nvidia
- A "pantalla" trobareu l'opció de "canviar la resolució"
- A partir d'aquí, feu clic al menú desplegable de freqüència d'actualització i seleccioneu la configuració més alta possible.

Activa G-Sync
Si teniu un monitor de joc compatible amb G-Sync, val la pena comprovar que G-Sync estigui configurat correctament. Per fer-ho, feu clic amb el botó dret a l'escriptori, obriu el tauler de control de Nvidia i cerqueu "Configura G-Sync" al menú de l'esquerra.
A partir d'aquí, podeu triar activar G-Sync si encara no està habilitat.