Apple TV+: com esborrar un programa de la llista següent

Desfer-se d'un programa que no aparegui a Up Next a Apple TV+ per mantenir en secret els teus programes preferits. Aquí teniu els passos.
L'optimització significa netejar i mantenir els ordinadors per obtenir un rendiment i una velocitat òptims. Amb una optimització periòdica, el vostre ordinador funciona perfectament en tot moment. L'optimització de l'ordinador es pot fer manualment o amb l'ajuda d'una eina de tercers. L'ús del primer mètode pot trigar molt de temps, per tant, el segon mètode és preferible, sobretot si sou un usuari novell. Es poden instal·lar aplicacions d'optimització com Advanced PC Cleanup per mantenir el rendiment del seu ordinador .
Tanmateix, si sou un usuari avançat, és possible que tingueu aquestes preguntes:
P : Què passaria si optimitzessis ordinadors que es troben en diferents ubicacions físiques?
R : Podeu fer una sessió remota i executar el programari d'optimització.
P : Necessiteu una còpia individual del programari d'optimització a cada ordinador?
R : Sí, heu d'adquirir una llicència independent del programari per a cada ordinador i instal·lar-la.
P : Algú hauria d'estar present al sistema situat en una ubicació diferent?
R : Sí, hi ha d'haver algú que l'ajudi a fer una sessió remota inicialment.
Problema : l'optimització d'ordinadors que es troben en una ubicació diferent requereix llicències separades per a cada ordinador i també requereix que algú estigui present per ajudar a fer sessions remotes.
Solució : Cloud Tuneup Pro és un programari d'optimització que permet als usuaris optimitzar, mantenir, ajustar i netejar qualsevol ordinador des de qualsevol lloc del món. Els usuaris no han de comprar llicències separades per a cada ordinador i poden comprar un paquet o un paquet segons les seves necessitats. L'administrador pot optimitzar qualsevol sistema sense l'assistència de l'usuari sempre que l'ordinador estigui connectat a Internet i no estigui en estat d'apagat.
Cloud Tuneup Pro: per què hauríeu d'utilitzar aquesta aplicació?
Cloud Tuneup Pro és una increïble aplicació que pot optimitzar completament el vostre ordinador i qualsevol altre ordinador connectat al vostre compte. Les característiques de Cloud Tuneup Pro són:
Visió general de l'ordinador
Amb Cloud Tuneup Pro, els usuaris poden trobar tota la informació sobre els ordinadors connectats al seu compte, com ara l'ús actual de la CPU i la memòria , les aplicacions instal·lades, etc.
Gestor d'aplicacions
Un mòdul de gestor d'aplicacions ajuda els usuaris a identificar la llista d'aplicacions instal·lades a l'ordinador i eliminar les aplicacions redundants i no reconegudes. Això es pot fer a tots els ordinadors connectats al vostre compte CTP
Gestor d'arrencada
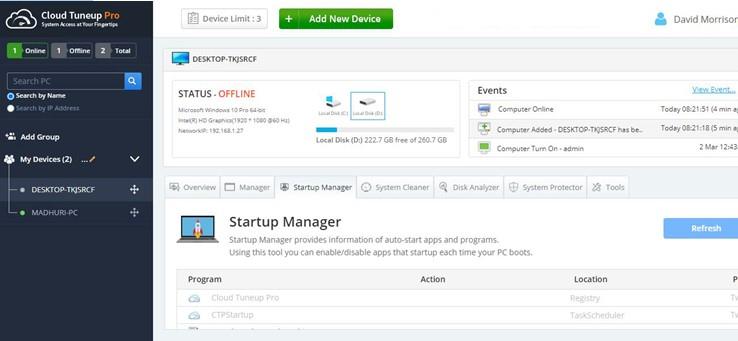
Algunes aplicacions solen iniciar-se automàticament quan es reinicia l'ordinador. Aquest programari pot identificar-los i evitar que això passi i reduir el temps d'arrencada de l'ordinador.
Netejador del sistema
Els fitxers brossa i temporals solen ser útils, però més tard s'acumulen al sistema i ocupen un valuós espai d'emmagatzematge. Amb CTP, els usuaris poden eliminar aquests fitxers i alliberar emmagatzematge en diversos ordinadors.
Disk Analyzer Pro
Si alguna vegada heu volgut classificar els vostres fitxers en vídeo, àudio, documents, imatges, etc., i esbrinar què hi ha emmagatzemat al vostre disc dur, aquest mòdul us ajudarà a fer-ho.
Protector de sistema avançat
Aquest mòdul en particular ajuda a eliminar el programari maliciós de tots els ordinadors.
Altres Eines
A més de totes les funcions anteriors, hi ha moltes altres eines que es poden utilitzar per dur a terme determinades tasques, com ara executar l'indicador d'ordres, apagar el sistema, etc. a tots els ordinadors connectats.
Com escanejar les galetes d'Internet i el registre del sistema amb Cloud Tuneup Pro
Cloud Tuneup Pro és una aplicació sorprenent que és fàcil d'utilitzar amb una interfície intuïtiva. Si voleu gestionar l'espai en disc a Windows 10, podeu utilitzar aquesta aplicació i seguir aquests passos:
Pas 1 : Baixeu i instal·leu Cloud Tuneup Pro des de l'enllaç següent.
Pas 2 : heu de generar un compte d'usuari a Cloud Tuneup Pro i obrir el programari per iniciar sessió amb el vostre nom d'usuari i contrasenya.
Pas 3 : un cop acceptades les credencials, l' aplicació del navegador Cloud Tuneup Pro s'iniciarà al vostre navegador predeterminat.
Pas 4 : feu clic al botó Afegeix un nou dispositiu i seguiu les instruccions en pantalla per afegir un segon ordinador al vostre compte de Cloud Tuneup Pro.
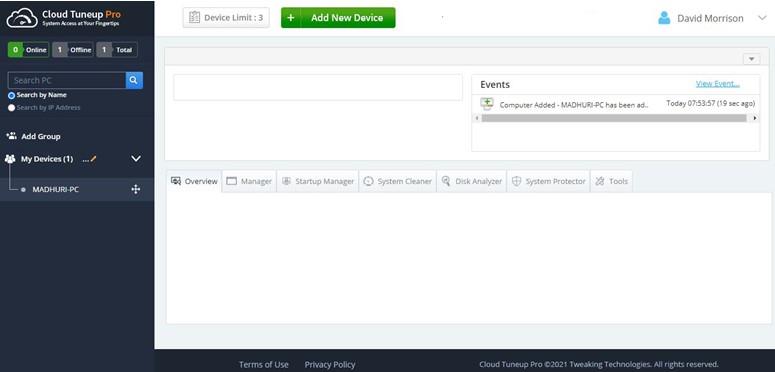
Nota: els dos ordinadors s'han d'encendre per dur a terme aquest procés.
Pas 5: un cop afegit el dispositiu, apareixerà al tauler esquerre a Els meus dispositius. Feu clic al dispositiu que voleu escanejar i, a continuació, feu clic a la pestanya Protector del sistema.
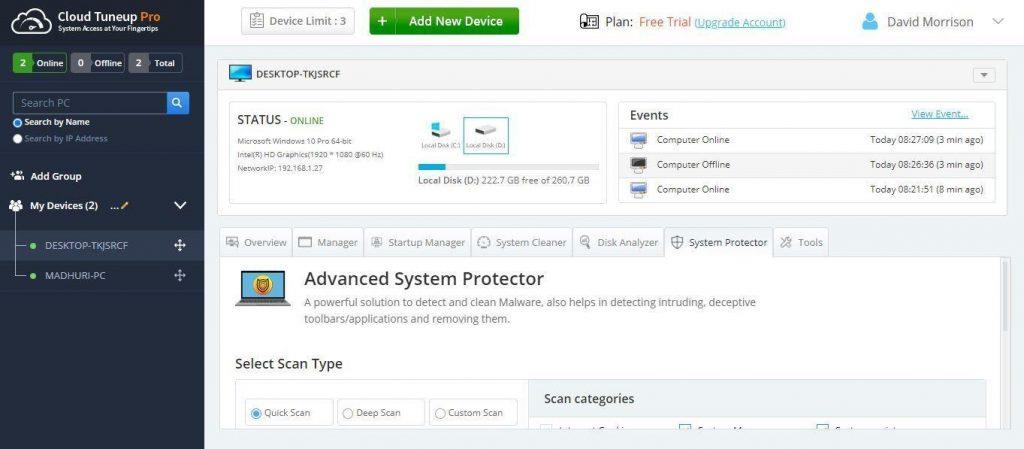
Pas 6: desplaceu-vos cap avall i assegureu-vos que heu marcat les caselles, al costat de Galetes d'Internet i Registre del sistema.
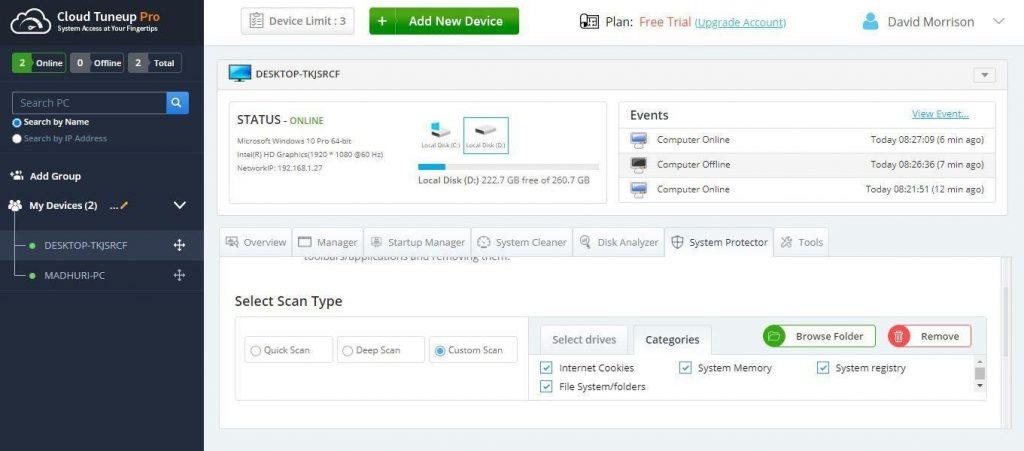
Pas 7: Finalment, desplaceu-vos cap avall i feu clic al botó Inicia l'exploració ara.
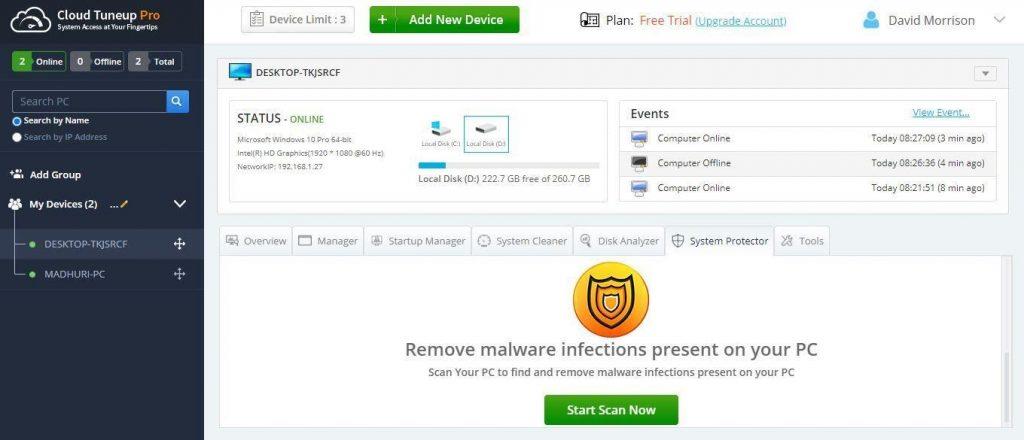
Pas 8: aquest procés trigarà un temps, ja que escanejaria tot el vostre ordinador.
Un cop finalitzat el procés, podeu eliminar totes les galetes d'Internet i les entrades sobrants del registre del sistema del vostre sistema.
L'última paraula sobre l'escaneig de galetes d'Internet i el registre del sistema amb Cloud Tuneup Pro
Cloud Tune Pro ajuda els usuaris a escanejar el registre del sistema i eliminar les galetes d'Internet no només del vostre ordinador, sinó també d'altres ordinadors connectats al vostre compte. Això és molt avantatjós per a aquells que no saben com arreglar aquestes coses i poden demanar ajuda de professionals. També és beneficiós per als professionals que poden optimitzar ordinadors a diferents ubicacions sense haver d'estar físicament presents a la ubicació del sistema.
Segueix-nos a les xarxes socials: Facebook , Twitter . Per a qualsevol consulta o suggeriment, feu-nos-ho saber a la secció de comentaris a continuació. Ens encantaria tornar-vos-hi amb una solució. Periòdicament publiquem consells i trucs, juntament amb respostes a problemes comuns relacionats amb la tecnologia.
Desfer-se d'un programa que no aparegui a Up Next a Apple TV+ per mantenir en secret els teus programes preferits. Aquí teniu els passos.
Descobreix com de fàcil és canviar la foto de perfil del teu compte de Disney+ a l'ordinador i al dispositiu Android.
Esteu buscant alternatives a Microsoft Teams per a comunicacions sense esforç? Trobeu les millors alternatives a Microsoft Teams per a vosaltres el 2023.
Aquesta publicació us mostra com retallar vídeos amb eines integrades a Microsoft Windows 11.
Si escolteu molt la paraula de moda Clipchamp i pregunteu què és Clipchamp, la vostra cerca acaba aquí. Aquesta és la millor guia per dominar Clipchamp.
Amb l'enregistrador de so gratuït podeu crear enregistraments sense instal·lar un programari de tercers al vostre ordinador amb Windows 11.
Si voleu crear vídeos impressionants i atractius per a qualsevol propòsit, utilitzeu el millor programari d'edició de vídeo gratuït per a Windows 11.
Consulteu els consells que podeu utilitzar per mantenir les vostres tasques organitzades amb Microsoft To-Do. Aquí teniu els consells fàcils de fer, fins i tot si sou un principiant.
Resoldre el S'ha produït un error en obrir aquest document. Accés denegat. missatge d'error quan s'intenta obrir un fitxer PDF des d'un client de correu electrònic.
Esteu buscant un equivalent d'iMovie per a Windows 11/10? Descobriu les alternatives de Windows a iMovie que podeu provar per editar vídeos.







